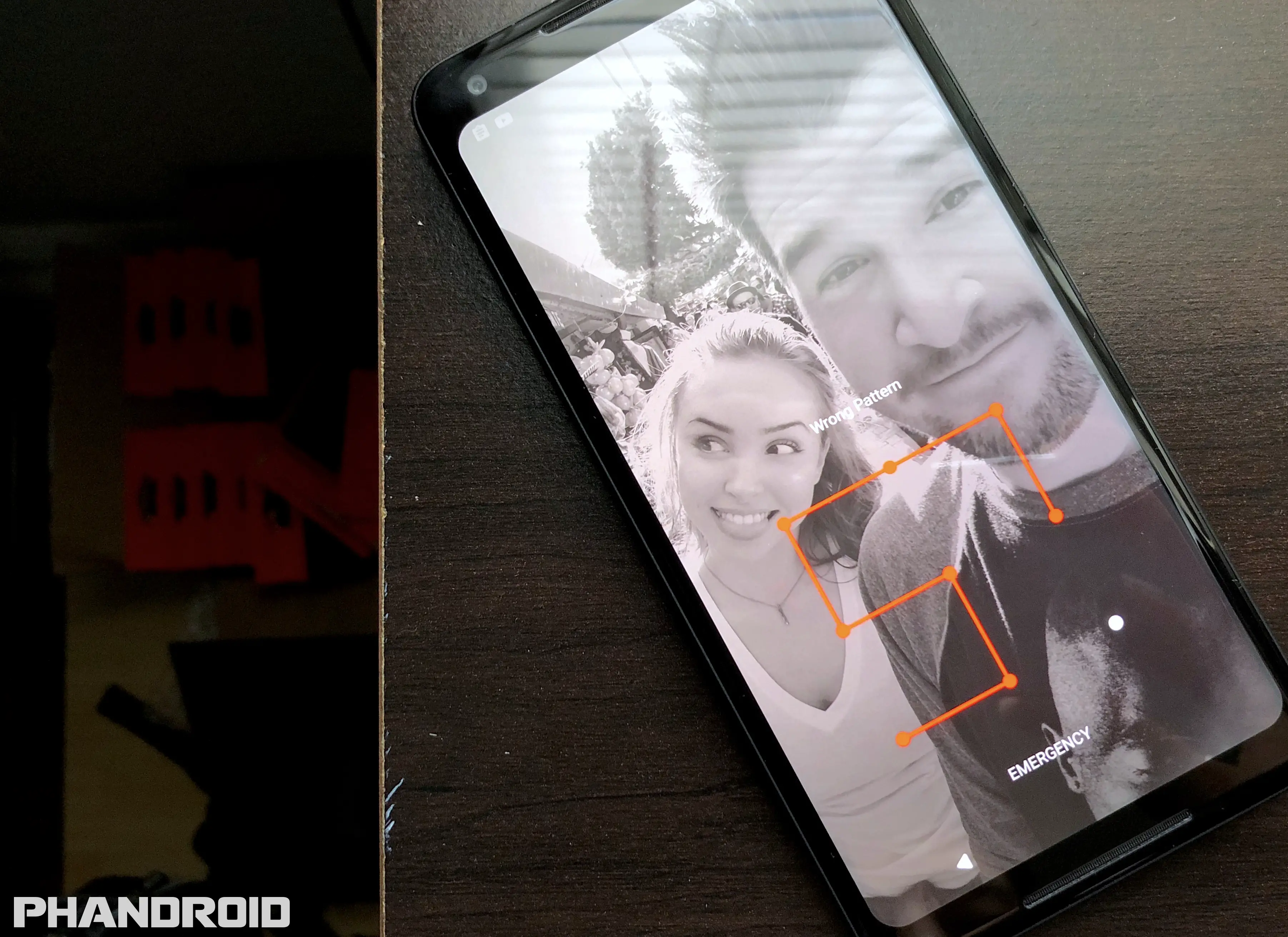We can’t stress enough how important it is to secure your Android device. While this may not always seem like the most important thing to do right away, it will go a long way in ensuring you — and your phone’s sensitive information — stay safe.
One of the basics is setting up lockscreen protection so you can be sure you’re the only one who can access your phone. It’s actually quite simple to set it all up, so let’s just jump right into it.
Screen lock options
Android provides users with one of three different ways to protect their phones from unwanted eyes. As for which method is most secure, that’s still up for debate. For now, it’s important to just know your options:
- Open the Settings app
- Tap on Security & location
- Tap on Screen lock
You’ll be presented with the following screen lock methods:
- Pattern – Draw a unique pattern on a 3-by-3 grid of dots. The disadvantage is that if your display easily pics up fingerprints it might reveal simple patterns. Simply use a more complex pattern if you’re worried.
- PIN – A 4-to-17-digit numerical code, as if you were going to take cash out of the ATM. The disadvantage is that it might be easier for someone to crack than a full-blown password.
- Password – Just like signing into your Google account or any other account you have, this is likely the most secure option. The disadvantage is that it will take longer for you to access your phone.
No matter which option you chose, you should now be asked to enter your pin every time you wake your device. From here, you’ll want to explore different options you have for making it less annoying to access your phone.
Other options
Some phones might have additional options for lock-screen security. Most newer phones with front-facing cameras may have an option for Face Unlock. It’s not always the most convenient (you may have trouble unlocking your phone in low light, or someone can unlock your phone using a photo of yourself).
Fingerprint sensor
The vast majority of devices these days feature a fingerprint sensor that you can use to quickly gain access to your device. Should the fingerprint sensor fail, your Android device will default to the alternative lock method you’ve set up. It’s merely a convenience feature that allows you to skip using passwords or PINs and it’s extremely easy to set up.
Individual device settings may vary, but the setting itself — where you can manage your fingerprints, rename, or delete them — is typically found inside the Settings app, usually under Security & location.
Advanced settings
Inside your Screen lock settings, you’ll find additional options to tweak your lockscreen to your liking. It’s there you can make your pattern invisible while you swipe, set the amount of time your phone locks after sleeping, set whether the phone immediately locks when the power button is pressed, or even your own custom lock screen message.
Smart Lock
“Smart Lock” is an Android feature that allows you to bypass the hassle of a lock screen when you’re in trusted situations. It was originally a feature on Motorola phones, but it has been a core Android feature since 5.0 Lollipop.
With Smart Lock enabled, your phone can automatically disable the lock screen security when certain conditions are met. There are 4 different methods of detecting when you’re in a trusted situation. You can use as many of these methods as you want, but some are definitely a lot more useful than others.
On-body detection
This method uses your phone’s built-in accelerometer to detect when it is being carried in your hand, pocket, or bag. Basically, your phone will remain unlocked while moving, then lock itself when left still for a given amount of time (on a desk or table for instance).
Trusted places
This method is one of the most useful. It uses the location of your phone to detect when you’re in a pre-determined “trusted place.” That place can be anywhere you choose on a map whether it’s your work or at home.
Trusted devices
Trusted devices is another very useful method. It unlocks your phone when trusted devices such as a smartwatch or Bluetooth speaker are connected. It’s especially useful if you wear a smartwatch everyday as your phone will stay unlocked while it’s with you, and locked if you’re too far away.
Trusted voice (“Ok Google”)
Trusted voice allows you to use “Ok Google” commands even when your phone is locked. It will only work with your voice so you don’t have to worry about anyone else unlocking the phone using the Ok Google command. It’s not the most secure option but helpful when you want to use your phone entirely hands-free.
How to enable Smart Lock
Now that you have a secure lock screen and you know about the Smart Lock methods, there’s nothing left to do but enable it. The location of the Smart Lock settings can vary from device to device. If your Settings app has a search function, that will be the best way to quickly find the settings. They should be under the “Security” settings on most phones.
- Open the Settings
- Go to Security or Lock screen
- Select Smart Lock (enter your PIN/pattern/password)
- Choose one of the Smart Lock methods
- Follow the on-screen instructions
Note: Some of the methods will ask for your PIN/pattern/password the first time you unlock your phone after enabling. After that, Smart Lock will do its thing.
And that’s all there is to it. Now you’ll no longer have to unlock your phone when you’re in a trusted situation, but you’ll have the security there when you need it. Have fun.
Having Trouble?
If you’re having issues transferring data from your old Android phone to your new Android phone, head over to Android Forums, search for your specific Android device, and ask in the related forum.