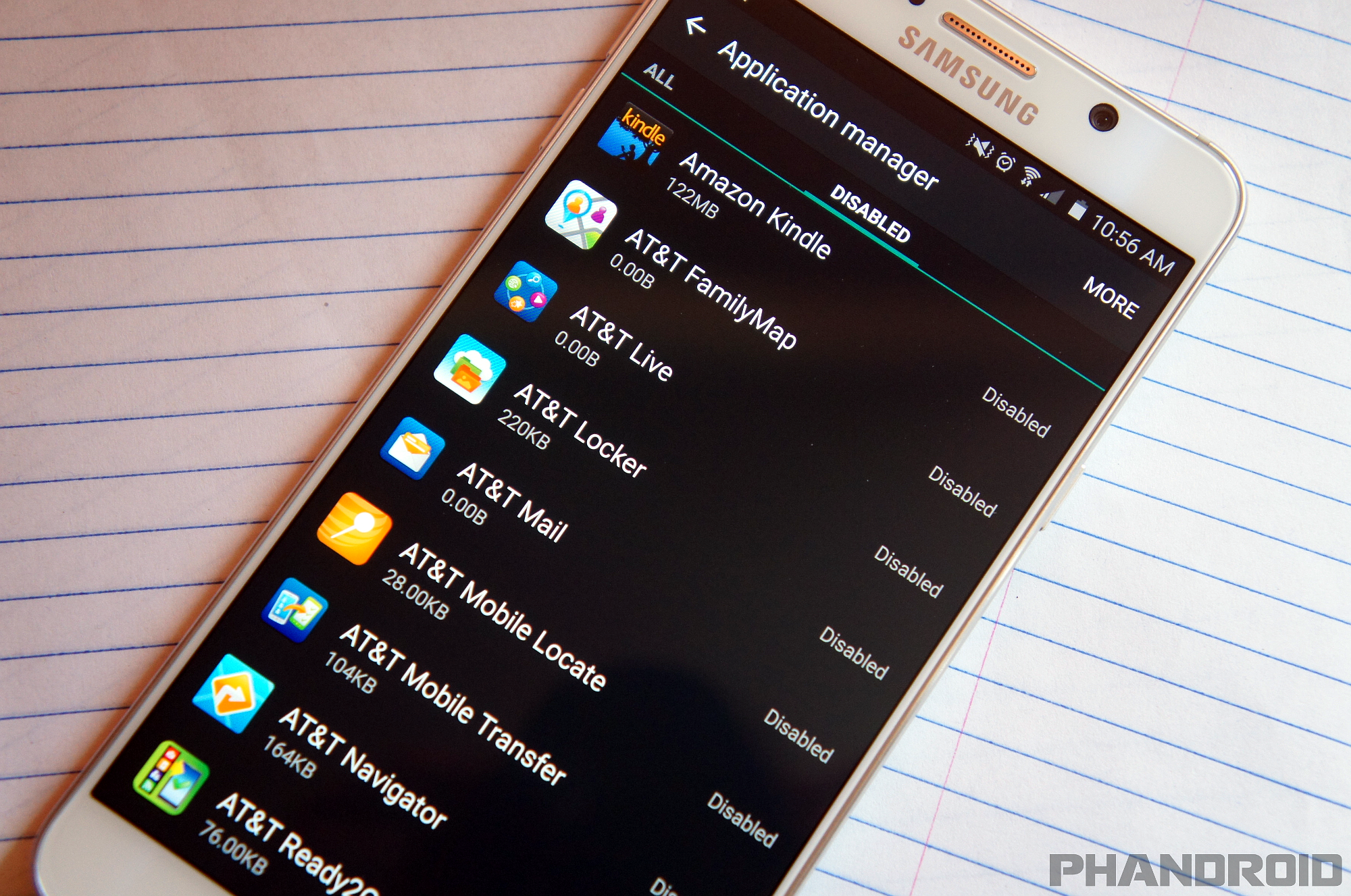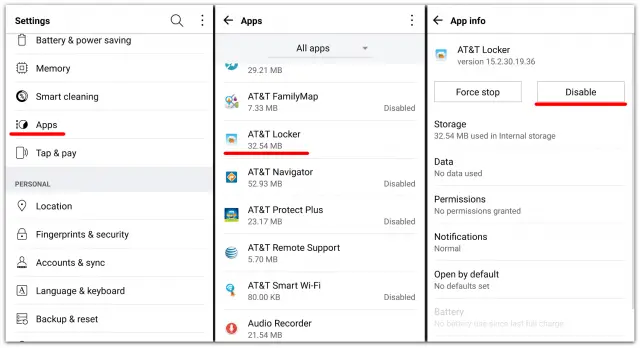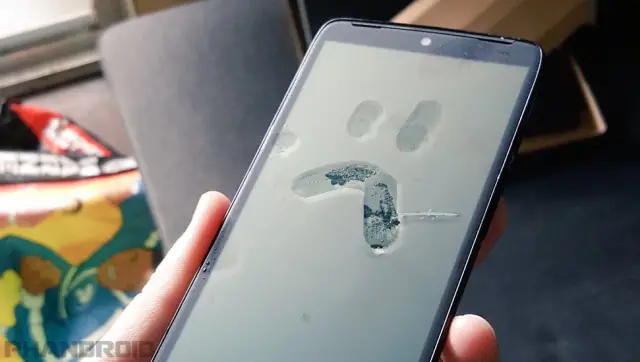If you’re using an Android phone that isn’t a Pixel, there’s a pretty good chance it came with a bunch of pre-loaded apps that you have no intention of ever using. We call this “bloatware,” and it’s one of the most annoying things about getting a new phone. Carriers in the U.S. are notoriously bad about pre-loading their own crap. For a long time, Android had no way to get rid of the bloatware. Thankfully, you can now remove almost any app. We’ll show you how to take out the trash.
Uninstall vs Disable
Before we get started, you should understand there are two methods to remove an Android app. Most of the apps on your phone can be “uninstalled.” This action completely removes the app from your device. Apps that have been downloaded from the Play Store can be easily uninstalled. However, bloatware that comes pre-loaded on your device will most likely need the second method.
Bloatware apps usually need to be “disabled.” A disabled app is still technically installed on your device, but it can’t run and it won’t show up in your app drawer. For all intents and purposes, the app is gone. Disabling an app doesn’t require root access or any fancy hacking. It’s a feature built into Android to help you combat bloatware. So let’s use it!
How to Disable Android Apps
The easiest way to remove bloatware is to go where all of your apps are listed.
- Open Settings > Apps (or Apps & notifications)
- Expand the full list or select the app you want to remove
- You’ll see two buttons: Force stop and Disable (or Uninstall)
- Tap Disable (or Uninstall)
- Select YES
That’s it! It’s a good idea to Force stop the app and Clear Data while you’re on the app info page. To re-enable an app, simply visit the app page again and tap Enable.
Some phones will allow you to uninstall or disable apps directly from the app drawer. Samsung and LG phones have this feature built-in to the default home screen launcher. it should work something like this:
- Open the app drawer to see all of your apps
- Tap the three-dot menu icon in the top right
- Select Edit
- Tap the minus icon on any app you’d like to Disable or Uninstall
- Tap DONE
These methods will work for most bloatware apps, but you may run across apps that can’t even be disabled. It’s usually not a good idea to remove those apps. However, there is a way to do it if your root your device.
How to Freeze Apps
For this method, you will need to have a rooted device. For a guide to rooting your phone, check AndroidForums.com. 99% of bloatware apps can be removed without going this hardcore. If you’re dead set on clearing everything out, “freezing” is the safest way to do it. Freezing an app is essentially the same as disabling. It will still be on your device, but it won’t be able to do anything.
Titanium Backup is still the best app for freezing apps. You’ll need the $6 pro version to do the job. Freezing or disabling important apps can make your phone very unstable. Proceed with caution.
- Open Titanium Backup (grant root access if you haven’t)
- Go to the Backup/Restore tab
- Find the app you want to freeze
- Tap the FREEZE! button
- Note: You will see an UNINSTALL! button, but we highly recommend against using it. Freezing is the safest method.
- If successful, you’ll see a message pop up
Like before, to unfreeze an app simply follow the same steps. This time you’ll tap the DEFROST button.