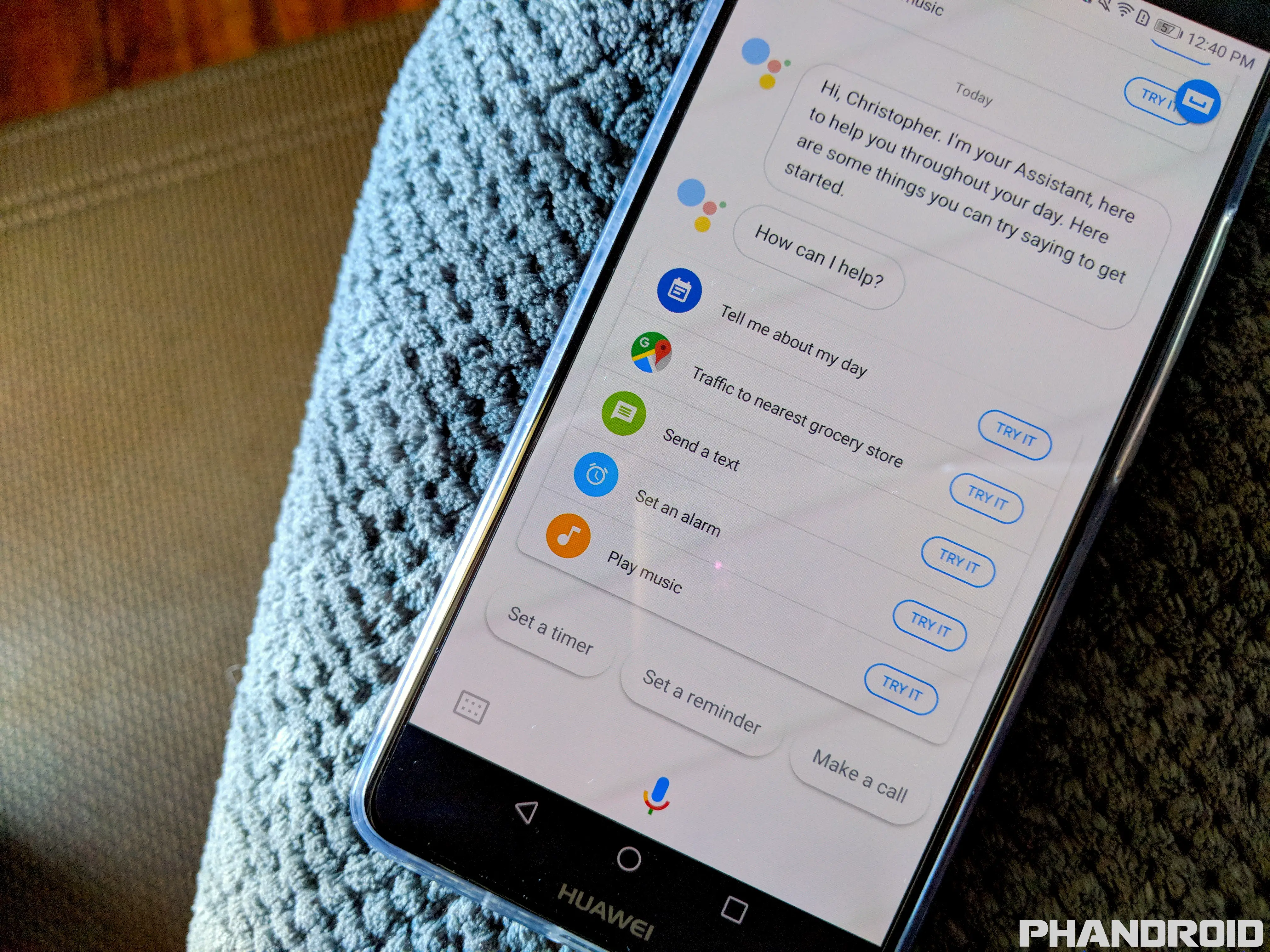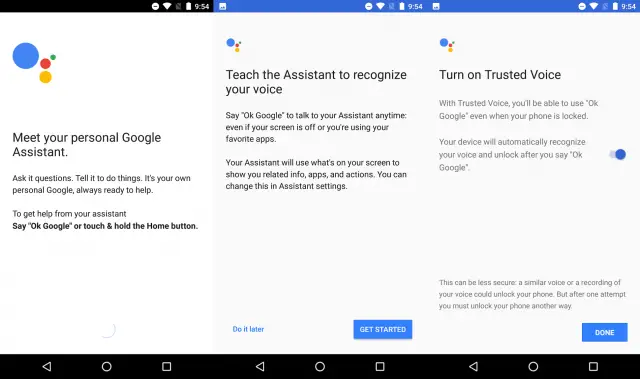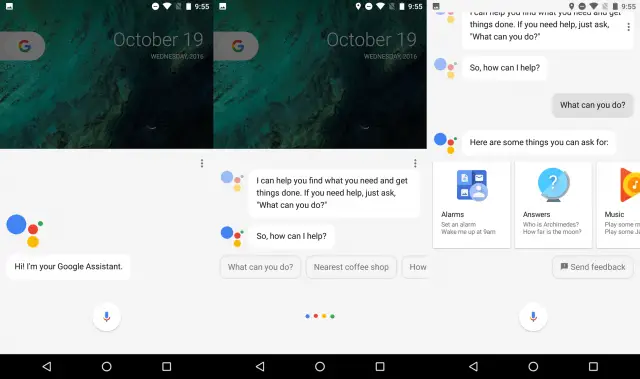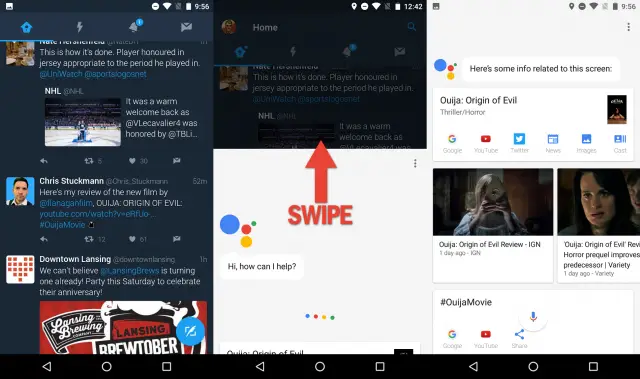Google Assistant is basically a leveled-up version of Google Now, which is available on most Android devices already. The main difference with Assistant is how it displays information. The interface looks like a standard messaging app, but instead of talking to your friends you’re talking to the all-knowing Google.
Google has gone to great lengths to make Assistant feel natural. It can answer follow-up questions without needing details repeated. You can have it scan your screen and show information based on what you’re looking at. It can even tell jokes, recite poems, and play games. So how do you set up and use this awesome new feature? Follow along and you’ll become best buds with Google Assistant.
How to set up Google Assistant
Before you get friendly with Google Assistant, you have to set it up for the first time. The process takes less than one minute.
- Long-press on the home button
- You will see a page that reads “Meet your personal Google Assistant.”
- After loading, a new page will read “Teach the Assistant to recognize your voice.”
- Tap GET STARTED or Do it later (we will do it now)
- Say “OK Google” three times
- Next, you can “Turn on Trusted Voice” to launch Assistant when the screen is off
- Tap DONE
Immediately after the set-up process, Assistant will start speaking. It will introduce itself and give a short description of what it can do. Once finished, Assistant will ask “So, how can I help?”
- Tap the microphone and say “What can you do?”
- A list of categories will appear. Scroll left-to-right and tap one
- Assistant will recite examples of commands for that category
- Scroll back up in the conversation to hear examples from a different category
- The set-up process is now complete.
How to use Google Assistant
Google Assistant has two main functions: responding to your inquiries and doing “screen searches.” The set-up process goes over the first function, but screen searches are never really explained. First, let’s start with launching Assistant. There are two ways to do it:
- Say “OK Google” from anywhere.
- Long-press the home button.
Assistant will immediately start listening for a command.
Performing a screen search is not as straightforward. If you’re unfamiliar with screen search, it was formerly known as Google Now on Tap. It allows Google to scan whatever is on your screen for pertinent details and deliver the information you might need. For example, if your friend mentions a movie in a chat you can do a screen search and Assistant will show you information about it. Here’s how:
- Long-press the home button
- Instead of speaking a command, scroll up (you should see a card peeking out from the bottom)
- Assistant will scan the page and display related information in a scrollable list
Get started with these commands
Now that Google Assistant has been set up, you’ll want to learn some of the best commands. These commands can be as basic as “What’s the weather”, but you can also string along a few commands at the same time.
Here’s a list of some of the best ways to get used to Google Assistant before diving deeper into everything that Assistant can handle:
- Take a selfie with “Ok/Hey Google – Take a selfie”
- Make tough decisions – “Ok/Hey Google – Flip a coin”
- Choose who goes first – “Ok/Hey Google – Roll dice”
- Get reminders with “Ok/Hey Google – Remind me to [activity and time]”
- Set alarms with “Ok/Hey Google – Set an alarm for [time]”
- Set a timer with “Ok/Hey Google – Set a timer for [length of time]”
- Find if a store is still open with “Ok/Hey Google – When does [business] close?”
- Navigate anywhere with “Ok/Hey Google – Navigate to [address/location]”
- Play music of all kinds with “Ok/Hey Google – Play [try a variety of commands/options!]