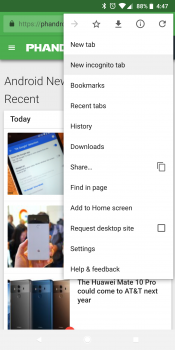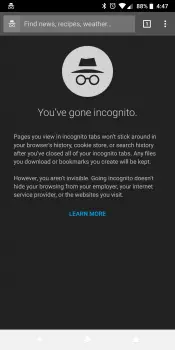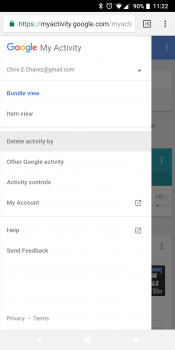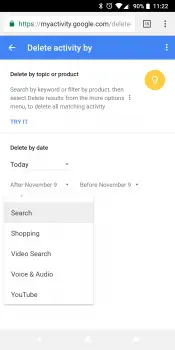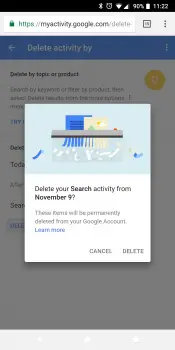Whatever your reasons for wanting to delete the web browsing history on their Android device, privacy is important to just about everyone. Should there come a time when you feel like you should cover your tracks, we want to make sure you know exactly how to do so.
Keep in mind this could be different depending on the web browser you use, but since Chrome already comes pre-installed on most every Android device, we’ll outline those steps in detail. Let’s dive right in!
Clear browsing data in Chrome for Android
You’ll be surprised by how easy this process is, and you likely won’t forget it the next time you need to clear the cobwebs and skeletons out of your phone’s closet before letting someone else get their hands on it. Here’s a quick list of instructions:
- From anywhere within the app, hit the menu button (three dots in the upper right corner).
- Press the “History” button
- To clear an individual item, you can use the search field at the top to search for specific words and remove URLs one-by-one using the trashcan icons to the right of them.
- To clear all items, hit the big “Clear Browsing Data” button at the top of the app.
- Under Basic you can select to delete browsing history from all your signed-in devices, cookies and site data, or cached images and files.
- Under Advanced, you have a few additional options like saved passwords and any autofill data you have set up.
- You can also adjust the time range from last 24 hours, 7 days, 4 weeks, or All time.
- Once you’ve figured out how much data you want to delete, press the “Clear Data” button after you’ve made your selections and wait for the process to complete.
If you want to play it safe, you can go back into your history and your Android device should be clear of any unwanted browsing data. Simple as that.
Using incognito mode in Chrome for Android
Cleaning up after yourself isn’t always the most convenient way to clear your browsing data, so consider using Chrome’s “incognito tab” the next time you want to visit websites without accumulating any kind of history.
While in incognito mode, Chrome wont store any history, cookies or cache for as long as you’re browsing in that mode, so you won’t have to worry about it popping up at unfortunate moments the next time you’re typing in a search term or site address. Also, whenever you leave Chrome a notification will remind you that you’re still in incognito mode and you can close all incognito tabs by simply tapping it.
It’s worth noting that this does not stop people from snooping on network activity if they have that capability, so you’ll want to avoid visiting any unsavory sites if you suspect your workplace or school is monitoring web traffic. So use at your own risk.
Other Android browsers with privacy features
Of course, Google Chrome isn’t the only web browser out there looking out for your privacy. Here are a few other options with private browsing modes if you want to avoid using Chrome (or if your stock browser doesn’t have these features):
- Firefox — Individual private tabs
- Opera Mobile — Browser-wide privacy mode
- Dolphin — Browser-wide privacy mode
- Dolphin Zero — Always in privacy mode no matter what
- Maxthon — Browser-wide privacy mode
In case you have already done naughty things inside these browsers, these apps have all the same browser history clearing functions you’d expect. It’s different for each one, so be sure to poke around inside your app’s settings menu to find your web browsing history.
How to delete Google Search terms from your history
Sometimes people search for some pretty strange things in Google. The problem is that Google Search saves these terms so you can quickly return to them later, exposing them for all to see the next time you perform a search.
Should you ever feel like deleting a search term from your history and expunging it forever, it’s really simple. All you have to do is long press on the line and you’ll see a popup asking if you’d like to “Delete this search from your history?” Tap Delete and that’s it. Gone forever.
To delete your entire history from a specific time period or even from the beginning of time, you’ll have to do the following:
Open this page in your web browser: google.com/myactivity
Or…
- Open the Google app
- Tap the 3 lines icon at the bottom right
- Tap on Settings
- Tap on Accounts & privacy
- Tap on My activity
- Open with Chrome
Then…
- Tap the 3 lines icon at the top left
- Tap on Delete activity by
- Choose the time frame
- Tap on All products
- Scroll down and select Search (Image Search is separate)
- Tap on Delete
- Tap OK
- Tap DELETE to confirm
Other tips for keeping your sensitive data private
If none of that is enough, we have a few other key tips to take heed to in order to make sure your sensitive browsing data (or data of any kind) is kept out of view:
- Put a lock code on your phone – This is especially useful for those with kids, as little ones tend to swipe mommy and daddy’s phones without asking whenever they want to have some fun.
- Use an app locker app before giving someone else your phone – Most snoopers tend to do their bidding under the guise of needing to make an important phone call or text, but somehow find their way into your photos and browser. An app locker allows you to hand them your phone while giving you peace of mind knowing they can’t get into specific apps without a password. You’ll find many good options in the Google Play Store.
- Use Android’s Screen Pinning feature – This locks down a user to a specific app, so if someone needs to use your phone to make a call, they wont be able to leave the Phone app. You can find it here: Settings > Security & location > Screen pinning > On (settings may differ slightly by device).