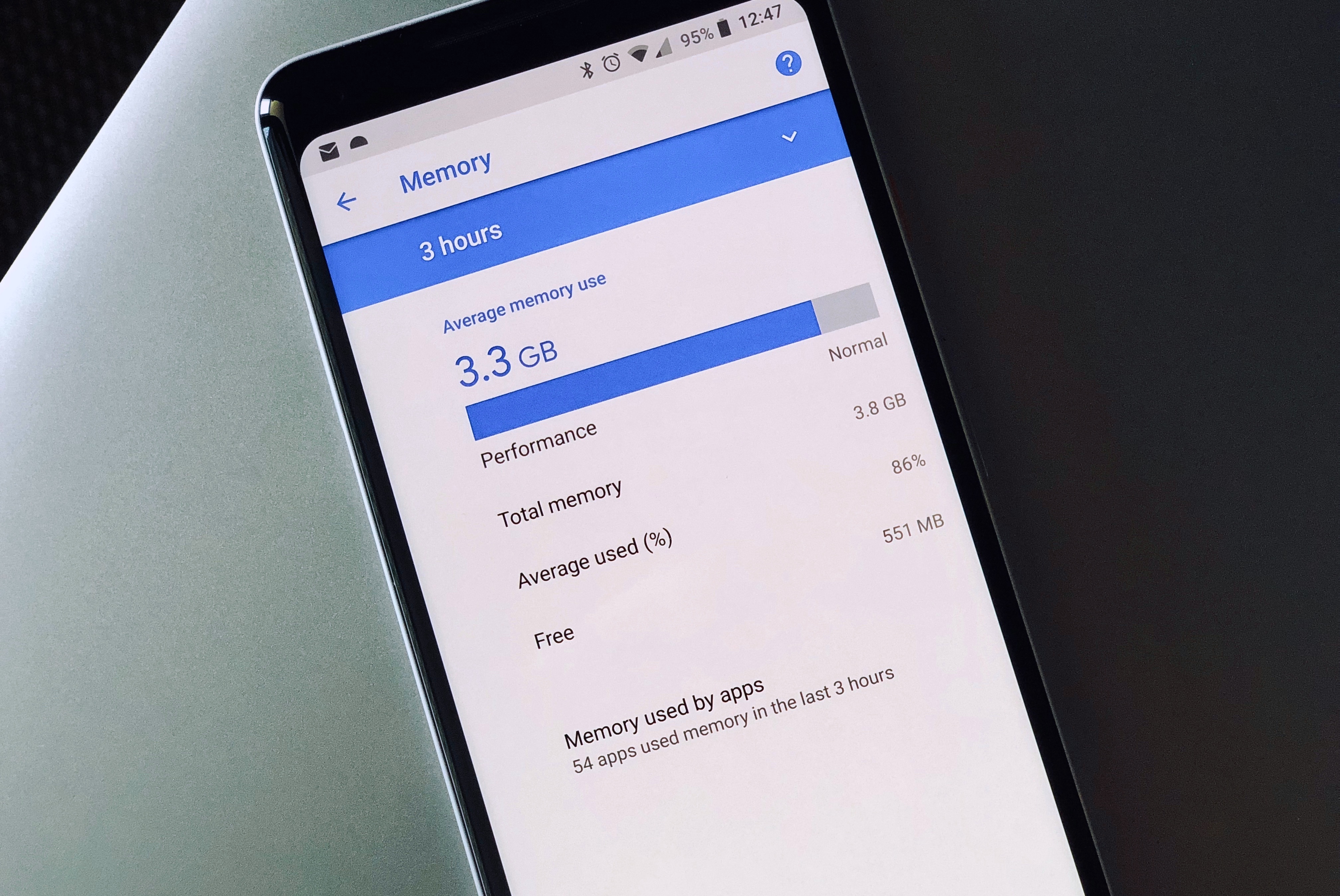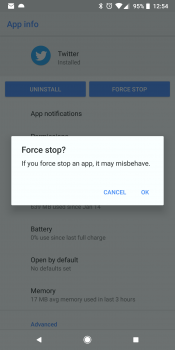There’s a popular misconception surrounding Android devices that stems from early days of the platform. Back during the times of the T-Mobile G1 it was widely believed that the OS became bogged down by the number the apps running in the background and that the only solution was to manually kill background apps to keep everything running smoothly.
This sparked the rise of “task killer” apps in the Android Market, apps that could kill one — or even all — background apps 1-by-1, or on a timed schedule. Often times this was one of the first thing users would install on their phone and it’s likely what brought you to this post in the first place. The problem? Task Killer apps aren’t just obsolete now, they were likely never necessary to begin with.
Do background apps slow down your phone?
Android has come a long way since its early days. Not only do most newer phones come with ample amounts of RAM to keep the OS running smoothly, the OS is more than intelligent enough to allocate the necessary resources on its own.
This means your phone wont ever become “bogged down” by apps in the background because the OS is smart enough to know when RAM is running slow, closing the oldest background apps as available RAM begins to run low. This is done automatically, without any user intervention what-so-ever.
In Android 8.1 Oreo, Google has even introduced a “Go edition” of the OS which uses special versions of core Google apps that are much lighter on resources. That means lower-end devices — those with less than 1GB of RAM — should have less performance issues, keeping everything running smoothly.
Do background apps drain your battery?
Most folks still believe that apps left in the background are still “running,” burning fuel and using resources, like a car left on idle. This couldn’t be further from the truth.
When you leave an app (either returning to the home screen or switching to a different app) it’s placed in a pause state, meaning it’s no longer using resources. While “closing an app just to be safe” may sound like a good idea, killing off background apps on your device does far more harm to the user experience than good.
There are the 3 main areas where the user experience is actually hindered — not improved — by aggressively closing your background apps:
- Performance – Because apps take longer to open from a cold start (instead being kept open in RAM), your device feels slower.
- Battery life – Having to open apps from scratch (as opposed to them being kept open in RAM) puts more strain on the CPU, thus negatively impacting battery life.
- Productivity – Apps killed off prematurely in the background cause you to lose your place inside apps by having to start over. This can be especially problematic while playing games and attempting to multitask, losing your progress inside of an app.
Now when it comes to battery drainage, what you want to keep an eye out for are days when your battery life isn’t quite what it normally is. That’s when you dive into your phone’s Battery settings to see if a specific app is the culprit. This isn’t always so clear, as often times the apps you use the most will be listed as consuming the most battery.
What you should look for are apps you don’t use often somehow floating to the top of the list. That could signal something is wrong and the app will need to be force stopped or even uninstalled if it continues giving you trouble. Another option is to simply reboot your device, which often times fixes most issues right away.
When should you kill background apps?
Killing background apps should only — and only — be done when apps are misbehaving. Whether they’re frozen, not loading content, or perhaps even using an abnormal amount of battery, sometimes force closing them is the only way to get them back on the right track.
This does NOT mean you should clear ALL background apps. This should only be performed on an app-by-app basis — not regular maintenance. When the time finally comes to force stop a buggy app, it’s really easy to accomplish. Here’s how:
- Open the app you want to kill
- Tap the recent apps button (square navigation button)
- Swipe the app preview to the left or right to close it
Or…
- Long press and release an app icon on your home screen / app drawer
- Tap the “i” button
- Tap FORCE STOP to kill the app
- Confirm by tapping OK
What’s the best Task Killer app for Android?
The answer to this is easy: it’s you. Your phone has this functionality built right into it, so there’s no reason to ever download a 3rd party app. In fact, most of the ones you’ll find in the Google Play Store are filled with ads and in some cases, could even come with malware.
Your very best option is to stick with what’s already installed on your phone and there’s no easier way to kill apps than using your Android phone’s built-in features (which we already detailed above).