Apple has officially released iOS 18 as the newest iOS version for eligible iPhone models. It comes pre-installed on the iPhone 16 series and is available for devices as old as the iPhone SE (2nd Gen) and iPhone XR.
The new iOS 18 comes with a lot of changes including new features. There is home screen customization, RCS support, scheduling messages, a revamped Photos app, and more. Check out these best iOS 18 tips and tricks you should know.
Schedule Messages
If you are an iMessage user, Apple now lets you schedule messages for a specific date and time. All you need to do is type the message as usual and choose the Send Later option by tapping the plus icon next to the text field. It will show you an option to set your desired date and time.
Customize Home Screen
Android users have been able to customize their home screen since eternity and finally, iOS users can do the same too. All you need is an iPhone that can run iOS 18 or higher. Tap and hold on the home screen and tap the Edit option in the top left corner. Choose Customize from the drop-down menu to enter the homescreen customization menu. You can choose whether to have small or large app icons as well as select the desired theme. If you want to change the app icon color, select Tinted from the list of options.
Customize Control Center
Apple finally lets you customize the Control Center with your preferred shortcuts. Users can even adjust the shape and size of these shortcuts. Simply swipe down from the top-right corner to access Control Center. Tap the plus icon in the top left corner to enter the edit mode. You can even create multiple Control Center pages to have specific shortcuts on a particular page.
Customize Lock Screen Shortcuts
iPhone lock screen has torch and camera shortcuts by default. It allows users to quickly access the torch and smartphone camera without unlocking the device. The good thing is Apple has finally added the ability to customize lock screen shortcuts on iOS 18.
Tap and hold on the lock screen and choose Customize > Lock Screen to enter the customization mode. You will now see a minus icon next to both default screenshots. Tap on this icon and choose your preferred lock screen shortcut.
Hide Apps
Another new thing introduced by Apple is the ability to hide apps. Tap and hold on an app icon to get a list of options. Choose Require Face ID > Hide and Require Face ID > Hide App to hide the desired app. Apple says the app will not be visible except for a few places like Settings. There will not be any app notifications or incoming calls. Face ID will be required for revealing, opening, and using Siri with the application.
Set Charge Limit
With iOS 18, Apple has added an option where you can set a charging limit. It will ensure your iPhone charges to a specific percentage, especially when charging overnight or whenever you do not want to charge until 100%. You need to visit Settings > Battery > Charging and choose from the following options: 80%, 85%, 90%, 95%, and 100%.
Power Off iPhone Without Using Buttons
Powering off an iPhone requires you to press and hold the volume up and lock/unlock button simultaneously. This can be inconvenient in various situations like when the device is on a flat surface. However, with iOS 18, you do not have to interact with physical buttons anymore. Simply swipe down to access Control Center and tap and hold the power on/off icon in the top right corner.
If you are looking for Apple Intelligence features, Apple has not released them yet.

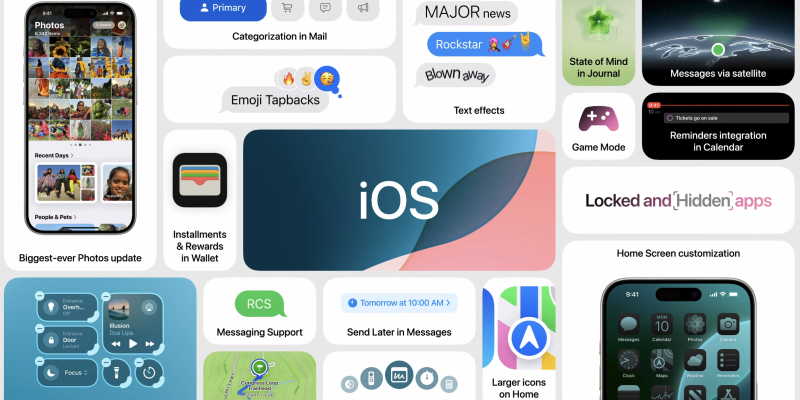





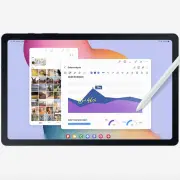
Comments