There’s a good reason why Google Chrome remains the most popular browser, despite arguably being the most resource-hungry option (at least for computers). The versatility offered by Chrome is unmatched, and it has even led Chrome competitors like Opera and Microsoft Edge to build their browsers on the same framework as Chromium. While Chrome for the desktop and your Android phone is already pretty powerful, you may want to try out some extra features that aren’t found in the Settings.
Why would you want to enable flags in Chrome?
The Google Chrome team is constantly working on new features and additions all of the time. Many of these features, such as the reincarnation of Google Reader, make their way to the final version eventually. But sometimes, development takes much longer and they remain in the Canary or Chrome Beta builds. But even then, you won’t be able to just download those versions and use the features.
Instead, you’ll need to enable flags in Chrome in order to access these experimental features. Chrome Flags are essentially the backend switches that need to be turned on before features will be made available. Google hides features behind flags if they aren’t ready for primetime just yet.
How to enable flags in Chrome
If you are okay with tinkering around with flags and want to try and improve your browsing experience, you’ll want to dive into Chrome Flags. You won’t find an option to load the flags in the Settings of the app, and instead need to head into the specific landing page. Here’s how to enable flags in Chrome.
- Open the Google Chrome app on your Chromebook, Windows, Mac, or Android device.
- In the URL bar, type chrome://flags.
- In the search box, type the flag name.
- Find the Chrome Flag that you want to enable.
- Click the drop-down menu next to the flag.
- Select Enabled.
- Click the Relaunch button at the bottom of Chrome to restart the app.
Some examples of features available if you enable flags in Chrome
If you’ve never looked through the Chrome Flags landing page before, you might be a bit overwhelmed with the number of options listed. The number of options is constantly changing and varies depending on what version of Chrome you are using (Stable, Beta, or Canary). But if you are looking for some new features to try out, we’ve rounded up some Chrome Flags for you to try out.
Reader Mode (#enable-reader-mode)
You might be asking yourself why you would want to browse a website in a “Reader Mode” instead of like normal. The biggest reason is that any of those egregious ads will be removed and you’ll just be presented with the content, including images. Think of it like reading articles in something like Feedly or an RSS reader, but in Chrome.
Read Later (#read-later & #read-later-reminder-notification)
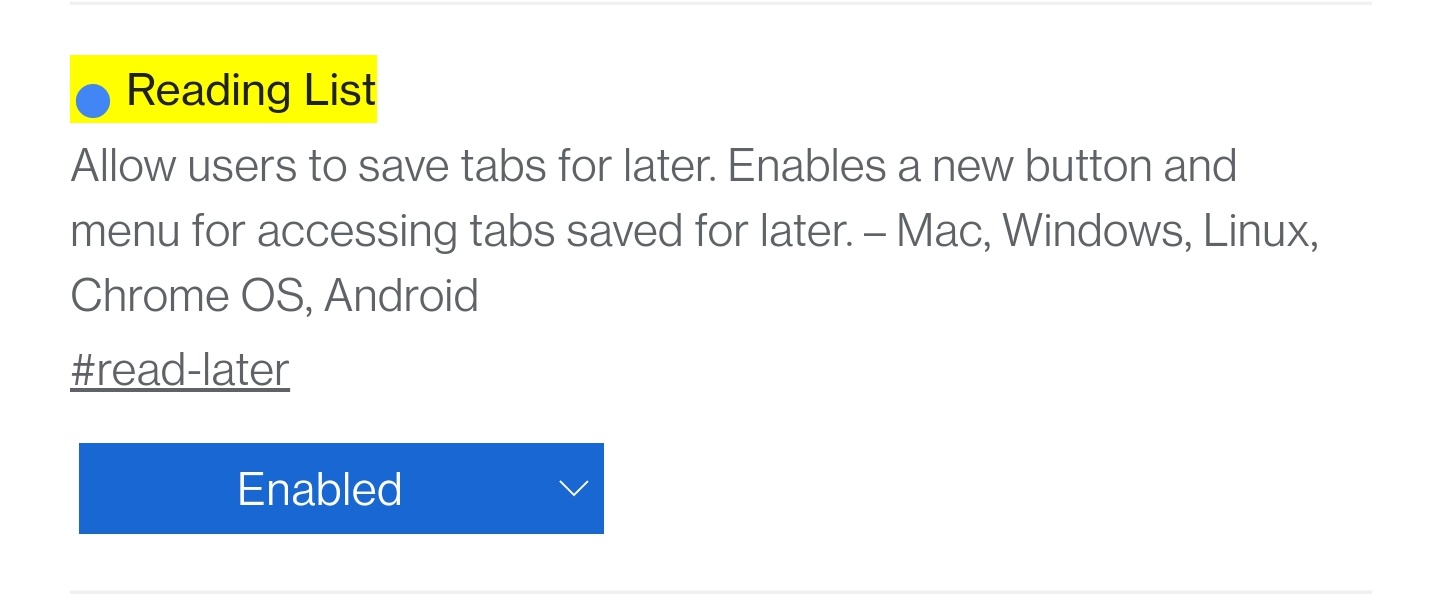
If you come across an article that you don’t have time to read at the moment, you might rely on something like Pocket or Instapaper to save it for later. Surprisingly, Chrome includes a Read Later functionality that is hidden behind a Chrome flag. Once enabled, you can save articles straight to this area, and check them out when you have the time to invest in those articles.
Smooth Scrolling (#smooth-scrolling)
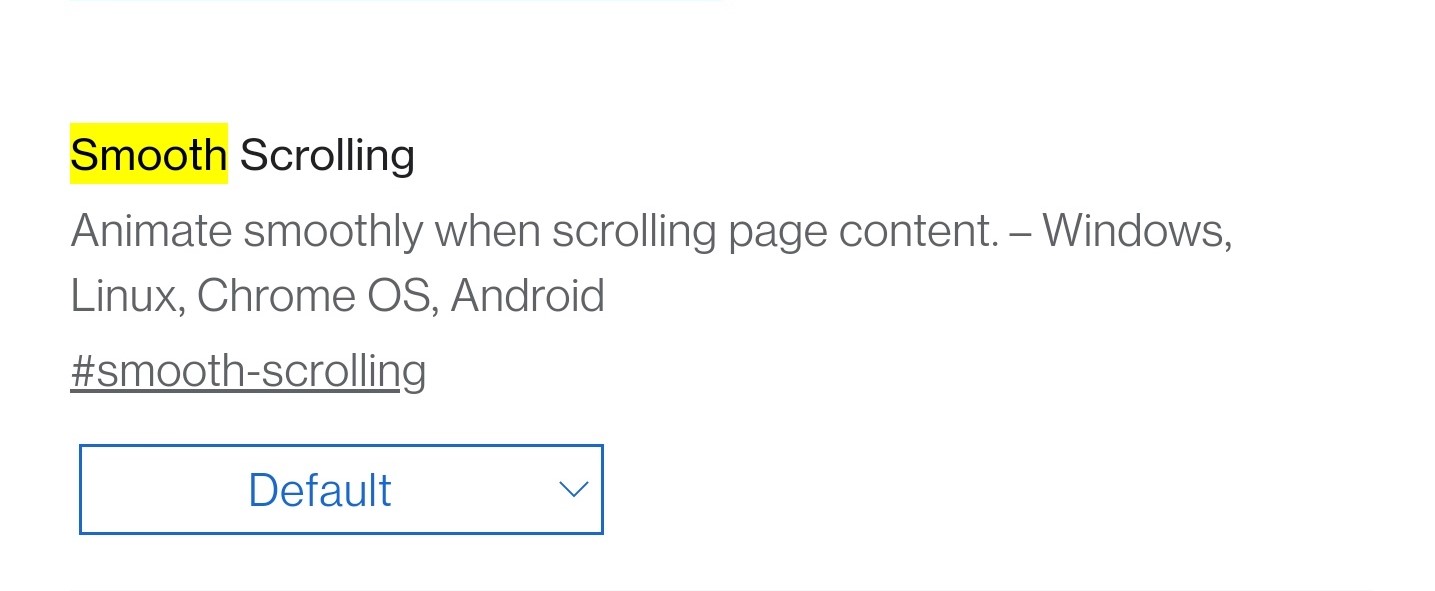
From time to time, you may notice that scrolling through Chrome results in a janky and stuttery mess. With the Smooth Scroll flag, Chrome improves this experience, which is the perfect flag to complement phones with faster refresh rates.
Force Dark Mode (#enable-force-dark)
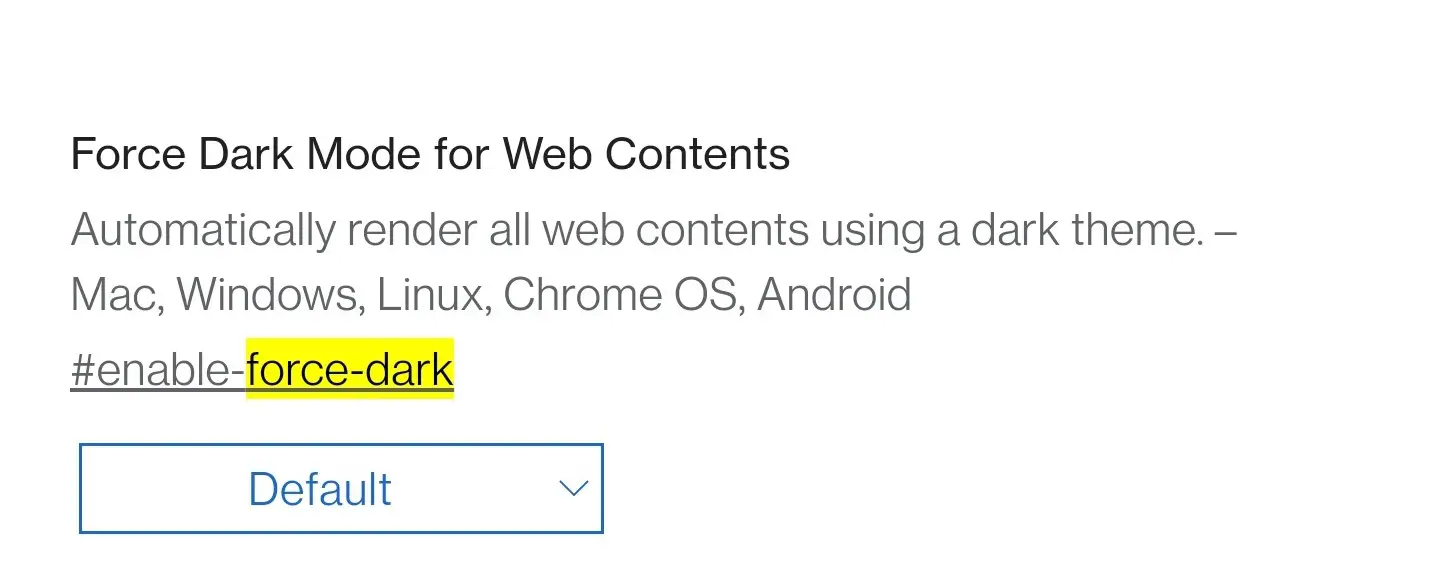
Dark Mode is a way of life for many, but the web is an enormous place, and not all websites have been designed with a dark mode feature. Just like how you can force dark mode on Android through the Developer Options, you can force Dark Mode in Chrome. Your eyeballs will definitely thank you if you tend to browse a lot at night.
No more notification requests (#quiet-notification-prompts)
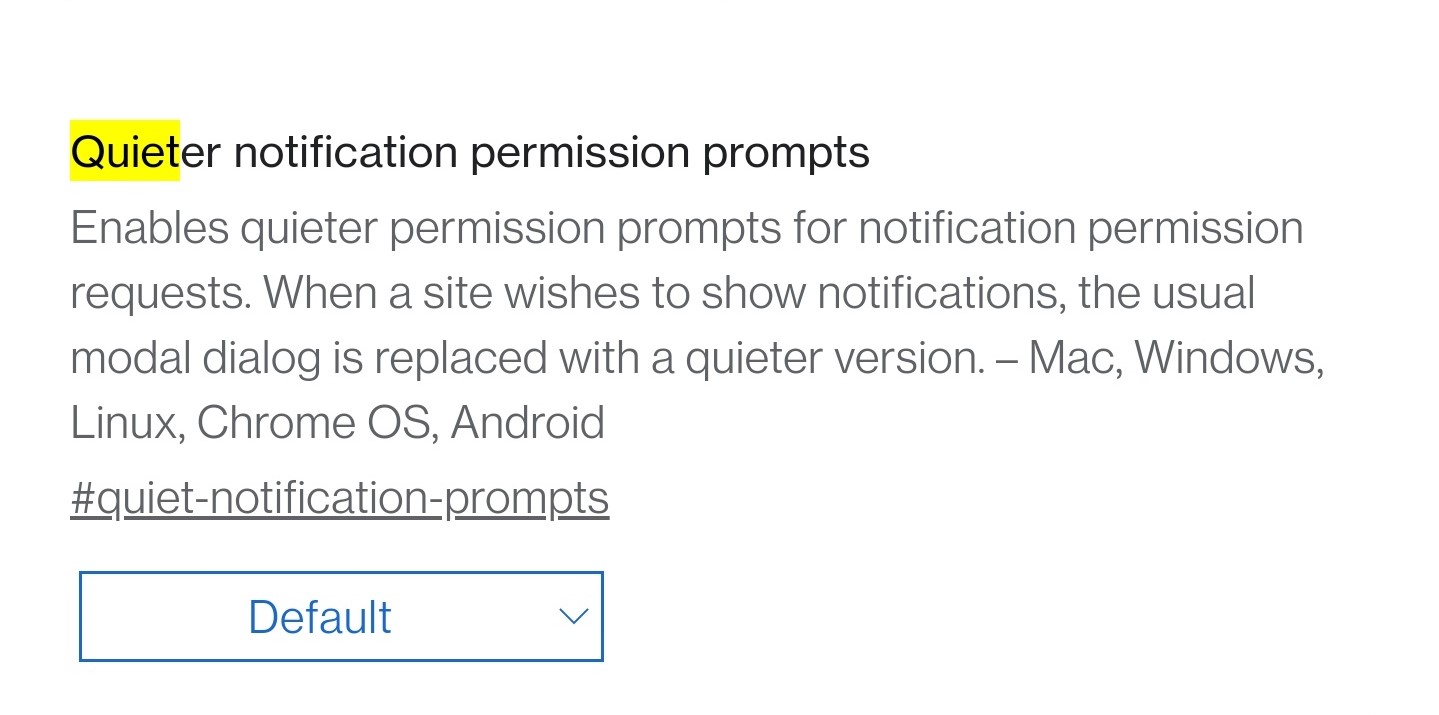
A lot of websites have started prompting you to receive notifications every time something new is posted. And while some may think this is useful, the truth is that it’s an annoyance that gets in the way of just browsing the web. This Chrome flag ditches those notification requests, so you won’t see the pop-up appear at the top of the page anymore.
Import passwords (#PasswordImport)

Google has done wonders when it comes to making it easy for users to manage passwords and accounts. They have gone so far in this regard that some have suggested Google should just release a password manager client of its own. Alas, that’s not available yet, but if you want to use Chrome to store all of your passwords, this flag makes it easy to import from another client.
Reset Chrome – chrome://settings/reset
This isn’t exactly a flag, but instead is the reset button that you may end up needing to use. Since Chrome Flags are experiment features, they can be temperamental and could ruin the browsing experience for you entirely. So if you need to get back to normal, enter chrome://settings/reset into the Omnibox and everything will be set back to default.

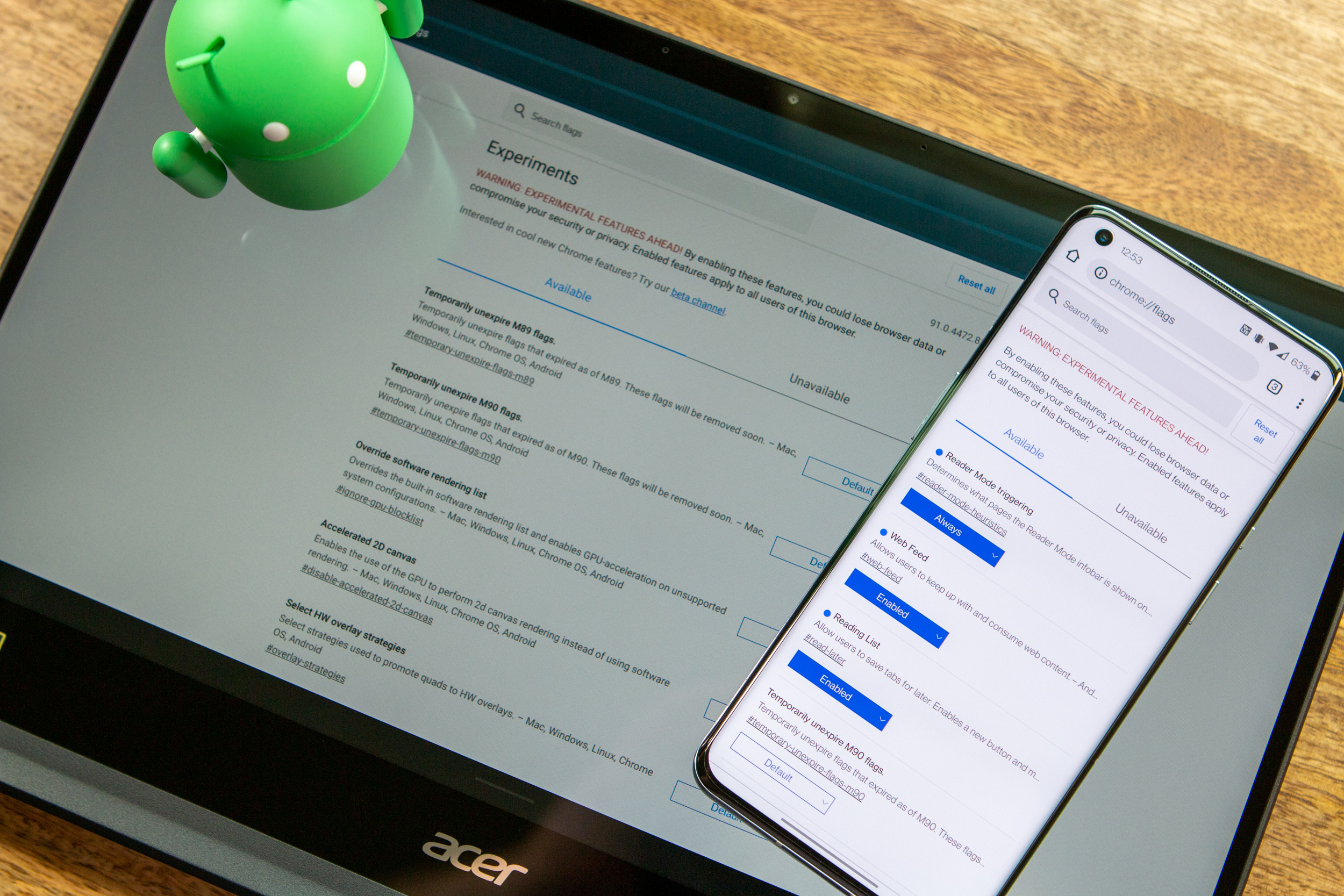

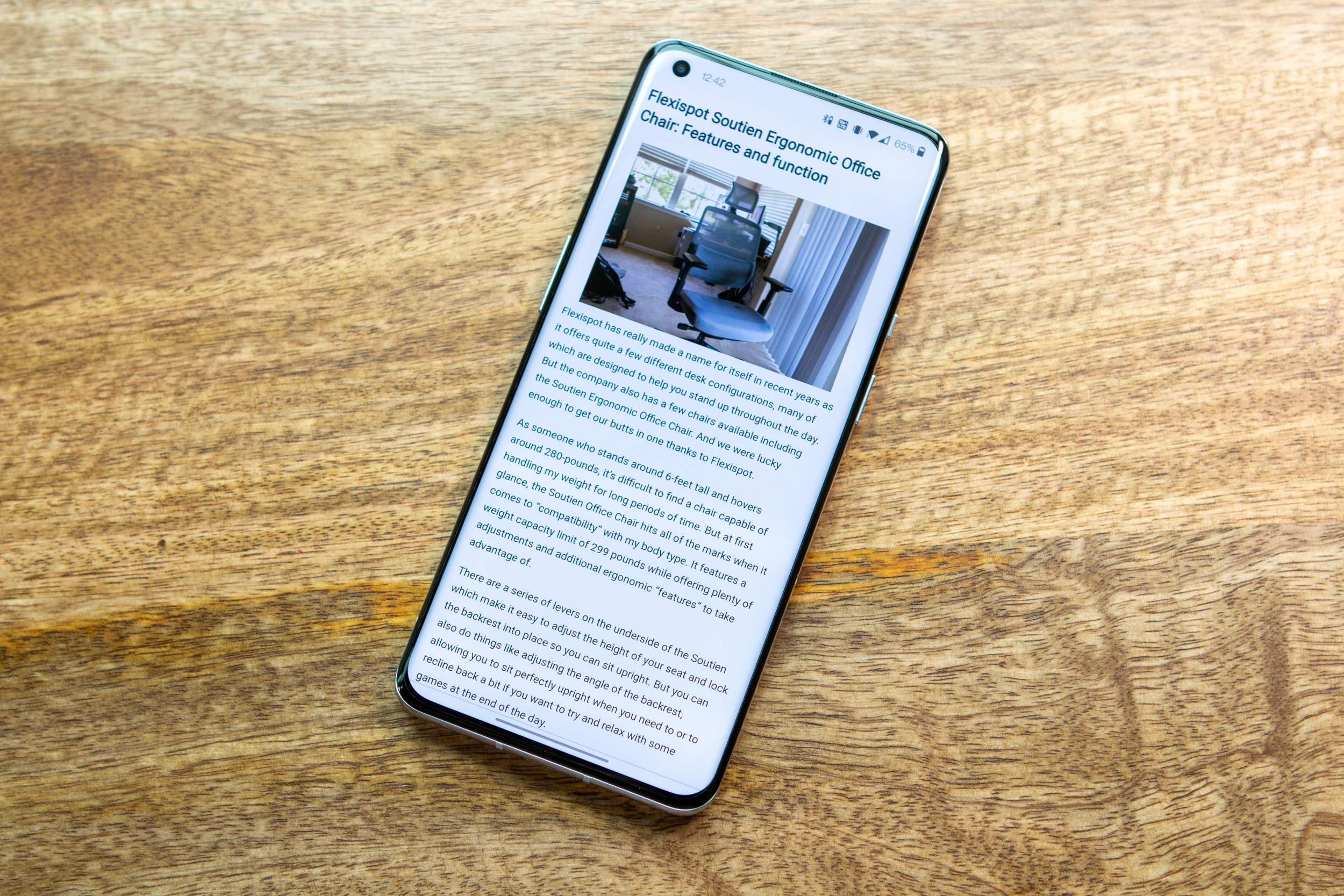









Comments