The Samsung Galaxy S8 and Samsung Galaxy S8 Plus are finally here! We’ve already unboxed the phones and shared some initial camera samples and battery life results. Now it’s time to get down and dirty with tips and tricks. Before we dive into the full arsenal of features, we’ve got a shorter list of things you should do first. Let’s get started.
NOTE: These tips and tricks work with both the Galaxy S8 and Galaxy S8 Plus.
Use your eyes to unlock the phone
One of the coolest features of the Galaxy S8 is the iris scanner. You can unlock your phone by scanning your eyeballs, just like in the movies. It actually works surprisingly well. It doesn’t work as well if you wear glasses or contacts, but it’s still very cool.
- Go to Settings > Lock screen and security
- Select Iris scanner
- Read instructions and tap Continue
- Hold your eyes in the viewfinder
- Tap OK when complete
Read Also: How to find a lost or stolen phone
For more, discuss the Iris Scanner at the Galaxy S8 & S8 Plus forums
Or use the fingerprint scanner
If the iris scanner isn’t your cup of tea, the Galaxy S8 also has a fingerprint scanner. Unfortunately, it’s not in the best spot. Samsung put it high up on the back next to the camera. The good news is it still works pretty well. Here’s how to set it up and use it.
- Go to Settings > Lock screen and security
- Select Fingerprint scanner
- Tap Add fingerprint
- Follow the instructions until 100% of your fingerprint has been scanned
- Tap DONE
- Toggle on Fingerprint unlock
For more, discuss the fingerprint scanner at the Galaxy S8 & S8 Plus forums
Delete useless apps and bloatware
Carriers love to pre-load tons of useless apps on Android phones. The Galaxy S8 is no different. There could be over 20 apps already on your device that you have no intention of ever using. The good news is we can uninstall, or at least disable, most of the bloatware.
- Open the app drawer to see all of your apps
- Long-press on any app
- Tap Select multiple items
- Select all the apps you want to remove
- Tap Uninstall
- Tap OK or Disable on all the prompts
If you would like to revive a disabled app you can go to Settings > Apps. Select Disabled from the drop-down menu and tap the app you’d like to Enable.
For more, discuss bloatware at the Galaxy S8 & S8 Plus forums
Swap the navigation buttons
For years, Samsung has been using a navigation button configuration that is different from every other Android phone. If you only use Samsung devices, it’s not a big deal, but it can be very annoying if you’re coming from something else. The Galaxy S8 has software navigation buttons, which means we can finally swap them around.
The Galaxy S8+ finally has software navigation buttons, which means you can finally swap them around. Samsung is the only Android OEM that uses the Recents, Home, Back order. Here’s how to switch it.
- Go to Settings > Display
- Select Navigation bar
- Tap Button layout
- Choose Back, Home, Recents
For more, discuss navigation buttons at the Galaxy S8 & S8 Plus forums
Enable the Always-on Display
The always-on display gives you quick information on the display without unlocking your phone. It’s a great way to save time and get a glance at what’s going on. Samsung has included this feature on the last few Galaxy devices and it keeps getting better.
- Go to Settings > Lock screen and security
- Tap Always on display
- Tap the toggle to turn it on or off
- Select Content to show to change content
- Choose one of the layouts
- Toggle Show always to disable at certain times of day
For more, discuss the always-on display at the Galaxy S8 & S8 Plus forums
Change things up with a Theme
The Galaxy S8 comes with a built-in theme picker. The themes can change your wallpaper, icons, sounds, and even system apps and UI. Samsung has included a few themes that you can try out, plus a bunch more to download (Material Blue and Gray is pictured in this post).
- Long-press on any blank space on the home screen
- Tap Wallpapers and themes
- Go to the Themes tab
- Scroll down to explore themes
- Find a theme you like, select it, and tap DOWNLOAD
- After it installs you can tap APPLY
For more, discuss the Themes at the Galaxy S8 & S8 Plus forums
Set up the Bixby assistant
Bixby is Samsung’s new virtual assistant for the Galaxy S8. At launch, it’s basically a Samsung version of Google Now, plus some camera features. The main feature is a page that displays cards with useful information. Even if you don’t want to use Bixby, it’s worth a shot to check it out.
- Press the Bixby button on the left side of the device
- Tap Start
- Agree to the conditions
Now you’ll want to customize what Bixby can show
- Tap the Settings icon in the upper right
- Select Hello Bixby cards
- Toggle all the content you want to see
- Go back, select Hello Bixby on Lock screen
- Toggle all the content you want to see on the lock screen
Bixby can be accessed from anywhere with the physical button or by swiping to the left on Samsung’s launcher.
Another way to use Bixby is a feature called “Bixby Vision.” This uses the camera to scan items and find relevant information.
- Open the Camera
- Tap the eye icon
- Point your camera at something
- Bixby will scan and show results, such as images and shopping
For more, discuss the Bixby at the Galaxy S8 & S8 Plus forums
Take advantage of the Edge Screen
Edge screen started way back on the Samsung Galaxy Note Edge, but it has finally made its way to the regular Galaxy S8 models. The curved display means you get to use the Edge Screen features. There’s a lot you can do with it.
Shortcuts to apps & people
- Swipe the Edge screen handle from the edge of the screen
- Swipe left or right on the panel until you see People or Apps
- Tap the + icon to add an app or contact
- To remove an app or contact, long press and drag to the trash
- Drag the apps or contacts to re-order the list
You can add more panels by going to Settings > Display > Edge screen. Select Edge panels.
Edge Lighting
You can have the edge of the display light up when you receive notifications.
- Go to Settings > Display
- Select Edge screen
- Toggle on Edge lighting
- Tap Edge lighting and choose when to show it
For more, discuss the Edge Screen at the Galaxy S8 & S8 Plus forums
Use the phone with one hand
The Galaxy S8 is a very nice size, but the Galaxy S8+ is a bit on the larger end of the spectrum. It’s not as big as you might think, but it’s still large. Samsung has included a “One-handed mode” feature to make it easier to use. This can also come in handy on the regular Galaxy S8.
- Go to Settings > Advanced features
- Toggle on One-handed mode
- You can activate it with two methods:
- Swipe up diagonally from either bottom corner
- Tap the home button three time
- Tap outside the display to go full screen
For more, discuss the One-handed mode at the Galaxy S8 & S8 Plus forums
Get the Quick Settings in order
The notification panel is full of handy toggles called “Quick Settings.” By default, Samsung has this area crammed with every toggle known to humans. It’s a bit of a mess. You should organize it and put your favorites at the top.
- Pull down on the notification shade
- Pull down again to reveal all the Quick Settings
- Tap the three-dot menu icon and select Button order
- Drag and drop icons to rearrange
- Move icons to the bottom to remove from Quick Settings
- Tap the back button when finished
For more, discuss the Quick Settings at the Galaxy S8 & S8 Plus forums
Expand storage with an SD card
Samsung dropped the microSD card slot for a while, but they have thankfully added it back. You can easily upgrade your storage capacity without buying the expensive high storage models or a cloud storage subscription and relying on a data connection. Buy these great SD cards and pop one in.
- SanDisk Ultra 32GB
- SanDisk Ultra 64GB
- SanDisk Ultra 128GB
- Samsung EVO Select 32GB
- Samsung EVO Select 64GB
- Samsung EVO Select 128GB
For more, discuss SD cards at the Galaxy S8 & S8 Plus forums
Prevent burn-in on the Galaxy S8
Avoid static UI elements when possible
It seems rather obvious, but the easiest way to avoid burn-in on your device is to avoid static images being displayed whenever possible. Of course, the most severe burn-in is caused by the navigation buttons at the bottom of your device and the static icons in the status bar. Although there’s not much you can do about those, but there are UI elements that are in your control.
For instance, the “handles” used to pull up the Galaxy S8’s Edge screen panels or Samsung Pay — it’s best to keep those fully transparent or hidden to avoid unnecessary burn-in when possible. Here are the steps for each:
Edge screen
- Open Settings
- Tap Display
- Tap Edge screen
- Tap Edge panels
- Tap the 3-dot menu
- Select Handle settings
- Set Transparency to really high
Samsung Pay
- Open the Samsung Pay app
- Tap the 3-dot menu > Settings
- Tap Use Favorite Cards
- Lock screen > OFF
- Home screen > OFF
- Screen off (optional)
Keep the brightness turned down low
Again, pretty obvious, but turning down the brightness of your Galaxy S8’s display can help prevent the rate at which burn-in occurs. I wouldn’t recommend going overboard with this and making the display so dark you can’t read anything, but be mindful and turn it down to the lowest brightness setting possible, while still providing comfortable viewing.
Use a screen saver when charging at night
It’s not the most widely used feature, but Android has included a handy screen saver mode for years now. It’s something that activates when your device is charging and while there are different types of screen savers available the one I recommend using to prevent burn-in is Colors.
The screen saver will slowly cycle through various colors and shades, effectively erasing any image retention on the device and prevents it from becoming an issue down the road. I recommend turning this on before bed when you can. Here’s where you’ll find it in the Settings:
- Open the Settings app
- Tap on Display
- Tap on Screen saver (the actual text)
- Select Colors
- Flip to switch on top to the ON position
- Go to bed
Reverse burn-in damage on the Galaxy S8
My go-to app for testing, prevention — and best of all reversing — burn-in is AMOLED Burn-in Fixer. It’s a free application on the Google Play Store and works wonderfully. Basically it will help reverse the effects of burn-in by inverting the colors on your Galaxy S8. There is a bit of a setup process involved, so here are the steps to get everything up and running:
Note: You will need to enable full screen mode for it to work properly on the Galaxy S8’s 18:9 display. (Settings > Display > Full screen apps > AMOLED Burn-in Fixer > ON)
- Open AMOLED Burn-in Fixer
- Tap ENABLE INVERTED COLORS
- Tap Vision
- Scroll down and select Negative colors > ON
- Tap the back button twice
- Tap HIDE SETTINGS (screen will stay on as long as the app is open)
For all intents and purposes, this app will reverse the naturally occurring “burn-in” on your Galaxy S8 and you can download it for free using the link below. While the length of time required to reverse burn-in on your device may vary, I’d recommend running it overnight about once or twice a week.
Find the best apps and games
As awesome as the Galaxy S8 is, it’s not much without some great apps and games. We’ve compiled tons of helpful guides for finding the best apps and games in the Play Store. Before you dive in and rummage around, you’ll want to check out these lists first.
- 100 Best Android Apps of 2017
- Best Apps of the Month
- Best Games of the Month
- Weekly Top 5 Apps & Games
- EarlyBird – News for Android
- Best Android Apps for learning languages
- Best Android Games for 2 Players
Download the Forums for Android app
These tips will get your feet wet, but this is only the beginning of what the Galaxy S8 can do. For even more content, we’ve got the Galaxy S8 forum and Galaxy S8+ forum at AndroidForums.com! All you have to do is download the Forums app and you’ll automatically be added to the correct forum. You’ll find more helpful tips and other users like you. It’s easy to ask for help and get answers. Here are a few threads to get you started:
- What are you going to do first?
- Tempered glass screen protectors – Warning
- Switching from S6 Edge to S8?
- Red Tint?
- A couple S8+ Issues



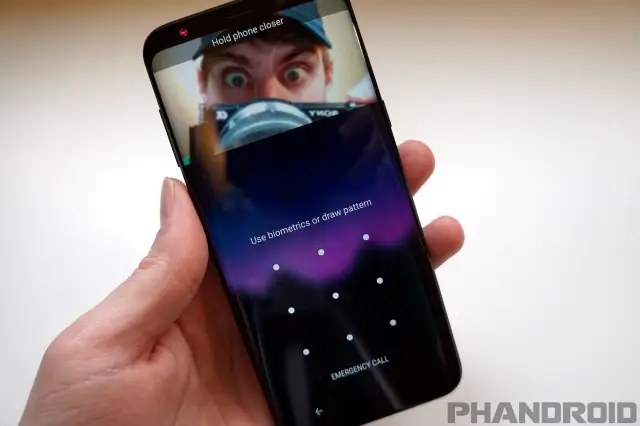




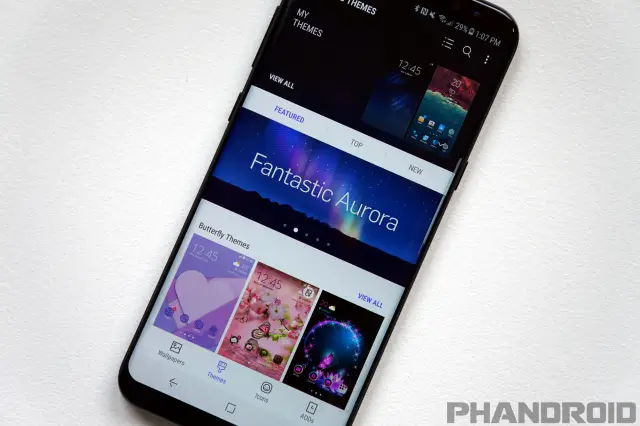
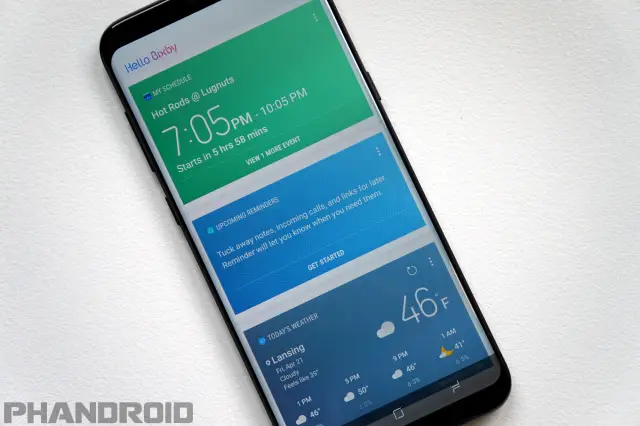

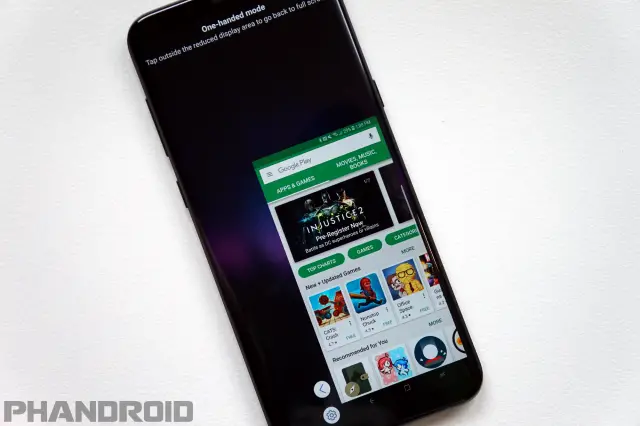
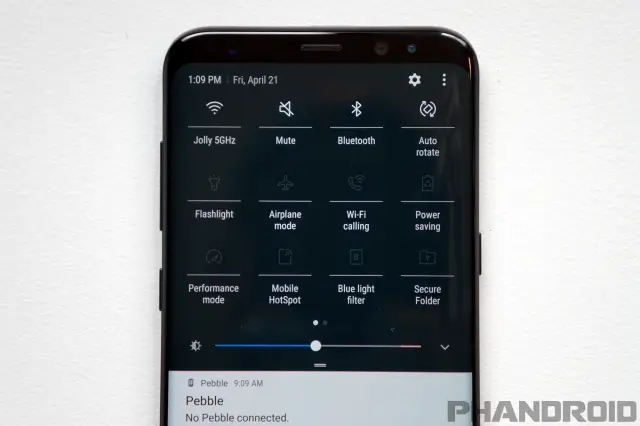

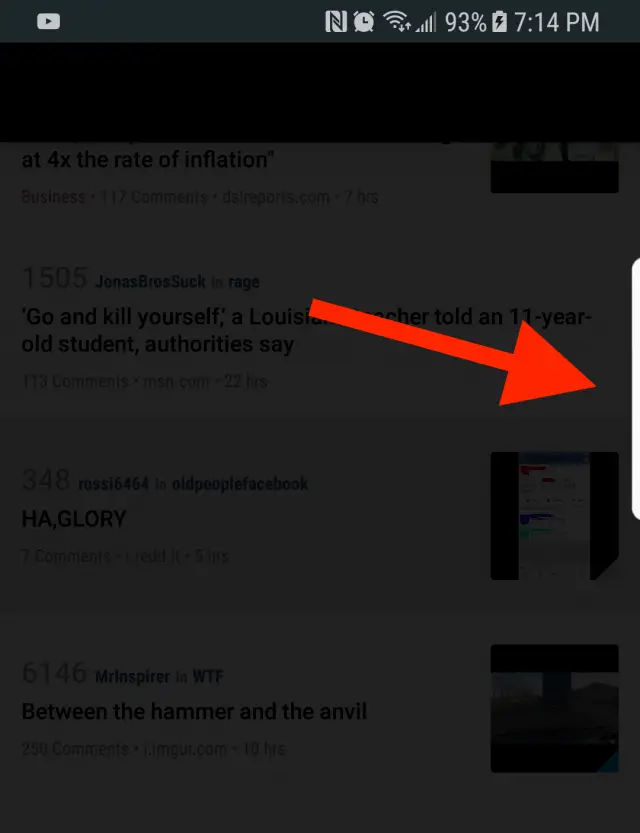
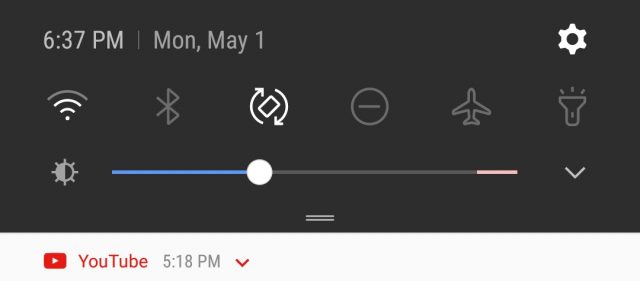

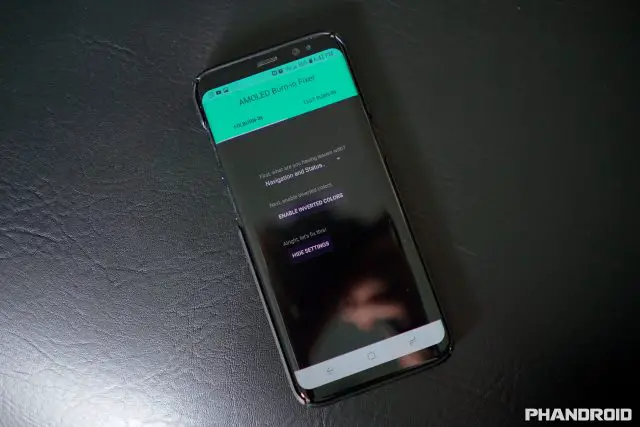
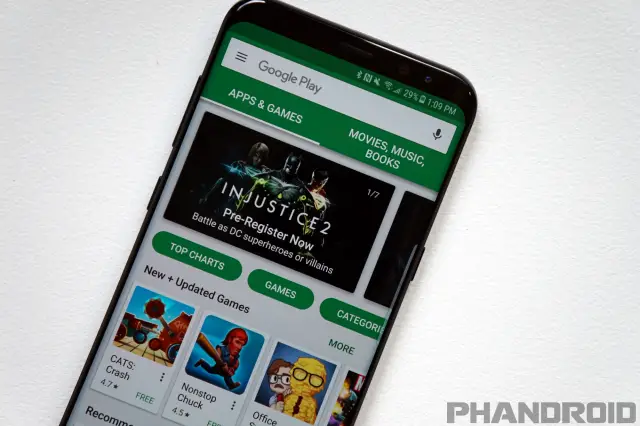
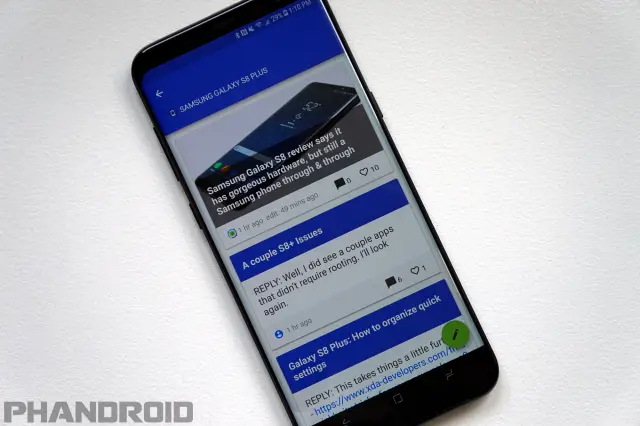









Comments