The Samsung Galaxy Note 7 is looking like the best phone Samsung has ever made. It’s big, beautiful, and chock full of features. That’s what sets the Note series apart from the Galaxy S series. Samsung has thrown everything they have into the Note 7. Setting one up for the first time can be overwhelming. We’ve got 17 things you should do first.
Create a Samsung account
One of the very first things you’ll be asked to do when setting up the Note 7 is to create a Samsung account. It’s not mandatory to have a Samsung account, but if you don’t you will miss out on some of the stuff in this guide. If you’ve ever had a Samsung device in the past you probably already have an account. You can simply sign in and be on your way.
If you skipped signing in to a Samsung account during the initial setup you can do it at any time.
- Go to Settings > Cloud and accounts > Accounts
- Tap +Add Account > Samsung account
- Log in or create a new account
Avoid the disaster of a lost or stolen phone
One of the worst things that can happen in this day and age is having your phone get lost or stolen. We keep so much personal information on our devices, in the wrong hands it can spell disaster. The good news is that Android has tools built-in to help in case of a phone emergency. Here are a few things you can do:
Enable Android Device Manager
Google includes their own “Device Manager” on every Android device sold. On most models of the Note 7, it will be enabled by default. You really want to make sure to enable this feature.
- Go to Settings > Lock screen and security
- Scroll down to Other security settings
- Tap on Device administrators
- Make sure Android Device Manager is ON
Now you can visit this page to locate, ring, lock, or wipe your device remotely.
Secure Your Lock screen
A great way to deter someone else from using your phone without your permission is some type of lock screen security. The Note 7 has five different forms of security you can use. On a scale from low to high security, they rank pattern, PIN, password, fingerprint, and iris. The fingerprint is probably the best security because it’s very hard for others to crack, but nearly effortless for you to unlock (more on that in the next section.)
- Go to Settings > Lock screen and security
- Tap on Screen lock type
- Choose one of the methods from the list
- Each method will guide you through the setup process
Read: How to find a lost or stolen Android phone
Use your eye as a password
The newest form of security on the Note 7 is the iris scanner. This allows you to use your eye as the unlock method, just like you’ve seen on TV shows and movies. It’s a very cool feature when it works. If you wear glasses or contact it might not work as well. Here’s how to set it up.
- Go to Settings > Lock screen and security
- Tap on Irises
- Follow the steps to register your eye
Set up the fingerprint scanner
Samsung has made major improvements to the fingerprint scanner in both speed and reliability. It’s one of the fastest ways to unlock the phone, but also one of the hardest for other people to crack. You get the best of both worlds. Here’s how to add your fingerprints:
- Go to Settings > Lock screen and security
- Tap on Screen lock type
- Choose Fingerprints from the list and then +Add fingerprint
- Follow the instructions until 100% of your fingerprint has been scanned
- Create a backup password
- Tap Ok to Enable Fingerprint Lock
- Now to unlock your phone simply hold your finger on the home button
You can add up to five different fingerprints to your device. It’s a good idea to do both thumbs and any other fingers you use to press the home button.
Keep track of the S Pen
Samsung made some improvements to the S Pen in the Note 7. You can find it tucked away next to the speaker on the bottom. Push it in and it will poke out for you to grab. The S Pen is what differentiates the Note from other giant devices There are a lot of cool things you can do with the S Pen (some of which we’ll talk about later). Here are a few examples:
- Take notes
- Draw on images
- Cut out shapes and text
- Handwriting recognition
- Click the pen when you’re bored
Of course, you won’t be able to do any of this stuff if you lose the S Pen. Thankfully, Samsung has included a feature that will make sure you never leave the S Pen behind. “S Pen alerts” will sound an alert and pop-up when the stylus is no longer detected. This is enabled by default, but you’ll want to double-check it.
- Go to Settings > Advanced features > S Pen
- Make sure S Pen alerts is set to ON
Get rid of the useless bloatware
Some carrier models of the Note 7 come with a lot of apps pre-installed. There could be over 20 apps already on your device that you have no intention of ever using. The good news is we can uninstall, or at least disable, most of the bloatware. Let’s do it.
- Open the app drawer to see all of your apps
- Tap the three-dot menu icon in the top right
- Select Edit
- Tap the minus icon on any app you’d like to Disable or Uninstall
- Tap DONE
If you would like to revive a disabled app you can go to Settings > Applications. Select Disabled from the drop-down menu and tap the app you’d like to Enable.
Enable the Always-on display
The Always-on display is one of Samsung’s newest features. It debuted on the Samsung Galaxy S7 and has made its way to the Note 7 as well. The always-on display gives you quick information without unlocking your phone and diving into apps. It’s a great way to save time and get a glance at what’s going on.
- Go to Settings > Display
- Tap Always on display
- Tap the toggle to turn it on or off
- Tap Layouts
- Choose the content you’d like to see, enable notifications, and customize the look
Customize everything with a new theme
Being able to customize every inch of your device is one of the things that makes Android so great. The Note 7 comes with the ability to choose themes that can change your wallpaper, icons, sounds, and even system apps and UI. Samsung has included a few themes that you can try out, plus more to download.
- Long-press on any blank space on the home screen
- Tap Wallpapers and themes
- Go to the Themes tab
- Scroll down to explore themes
- Find a theme you like, select it, and tap DOWNLOAD
- After it installs you can tap APPLY
Take a note with the screen off
Okay, let’s talk about the S Pen. After all, that’s why you bought the Note 7, right? One of the newer features of the S Pen is the ability to quickly take a note when the display is turned off. It’s a really nifty trick for jotting something down while it’s on your mind.
- Go to Settings > Advanced features > S Pen
- Make sure Screen off memo is ON
Now, when you pull out the S Pen while the screen is off you’ll see a black notepad appear. You can scribble something down and tap Save or Delete
Get quick access to S Pen apps
Another great feature of the S Pen is Air Command. With this feature, you can get quick access to S Pen apps and some of your favorite other apps. It’s a floating launcher that shows up on top of whatever you’re doing when you pull out the S Pen. You can adjust the way it works and acts in the settings.
- Go to Settings > Advanced features > S Pen
- Tap on Air Command
- Tap on Shortcuts
- Tap the minus icon to remove a shortcut
- Tap an app or function to add it to the shortcuts
- You can have a maximum of 6 shortcuts
Put your favorite apps and people in the Edge Screen
You’ve probably noticed that the Note 7 has curved glass on both sides of the display. This is the first note with dual Edge screens, just like the Samsung Galaxy S7 Edge. The Edge screen has a lot of gimmicky features, but two things are actually pretty useful. With People Edge and Apps Edge you can put your favorite shortcuts just a swipe away.
- Swipe the Edge screen handle from the edge of the screen
- Keep swiping until you see People or Apps
- Tap the +Add application or +Add contact button
- To remove an app or contact, long press and drag to the trash
- Drag the apps or contacts to re-order the list
Make the phone easier to use with one hand
The Note 7 is a large phone. There’s no getting around that. We’ve basically been forced to get used to large phones, but that doesn’t mean they are any easier to use. Samsung is apparently aware of how unwieldy it can be to use a Note with one hand. Thankfully, they included “One-handed operation.”
- Go to Settings > Advanced features > One-handed operation
- Here you’ll find two different options for making one-handed use a bit easier:
- Reduce screen size – by triple-pressing the home button the entire UI will shrink down to one corner
- One-handed input – this will permanently shrink things like the phone keypad, calculator buttons, and more
Get the Quick Settings organized
Samsung was one of the first manufacturers to include “quick settings” in the notification area. On the Note 7, they’ve included a ton of toggles. The list can be a bit messy by default, and there is nothing “quick” about that. Luckily, you can go in and edit the order and toggles.
- Pull down on the notification shade
- Drag down on the double lines underneath the toggles
- Long press a toggle to rearrange or drag it out of the Quick Settings
- Tap Done
Get a speed boost from the secret menu
If you feel that the animations and screen transitions are too slow for your liking, you can speed things up. Android includes a secret menu for power users to fine-tune their experience. One of the things you can do in the secret menu is speed up the phone. We’ll teach you the secret password.
- Go to Settings > General management
- Find Build number and tap it more than 7 times in quick succession
- A notification will tell you when Developer options have been unlocked
- Now, go back to Settings and find Developer options
- Scroll down to Window animation scale, Transition animation scale, and Animator duration scale
- Adjust them all to the speed of your liking
The default speed is 1X, so anything lower than that will feel faster. You could even disable animations altogether.
Get the most out of battery life
One of the most important things with any smartphone is battery life. There is nothing worse than when your phone dies at an inopportune moment. The Note 7 is packed with a sizable battery, but that doesn’t mean you’ll never run out. There are a few techniques you can use to stretch the limits of the battery.
Enable Power Saving Mode
The most extreme way to save battery is with the built-in Power Saving modes. You can choose between three levels: Off, Mid, or Max. When Max is enabled it switches the phone to a dark interface and disables most background activities. You’ll still be able to take calls, send messages, and use a few important apps. Mid is a much less extreme way to save power. When this mode is enabled the screen brightness will turn down and the processor will scale back.
To enable either one of these modes, go to Settings > Device maintenance > Battery. You’ll see how much extra time you can get by enabling one of the modes.
Use a pure black wallpaper
The non-traditional way to save battery is to use a pure black wallpaper. Samsung devices use AMOLED displays to achieve the vibrant colors and deep blacks that people love. They achieve the black color by simply not illuminating those certain pixels. You can theoretically get better battery life by using a pure black wallpaper and dark themes in apps.
Take advantage of the return of the SD card
Samsung removed the SD card in last year’s Note, but this year it has made a triumphant return. So why should you use an SD card? An SD card is an easy way to expand the storage of your device. If you find that you run out of space quickly, or you don’t want to rely on cloud storage, an SD card is the way to go. Here are a few SD cards that work with the Note 7.
- Kingston 16GB microSD
- Samsung 32GB microSD
- SanDisk Ultra 64GB microSD
- SanDisk Ultra 128GB microSD
- 2SanDisk 200GB microSD
Explore the Galaxy Note 7 forums
The best place for Note 7 owners to mingle is Android Forums. It’s the best place to get help, tips, tricks, support, suggestions, and information about your shiny new phone. You’ll also find plenty of other Note 7 users sharing their own personal experiences, favorite accessories, and much more. Here are some popular threads to get you started:
- Stress testing the Gorilla Glass 5
- Samsung Galaxy Note 7 User Review After 10 Days
- Galaxy Note 7 VS. Galaxy Note 5!
- Note 7 Edge Notification Feeds
- If you already own the Edge, would you upgrade to the Note 7?



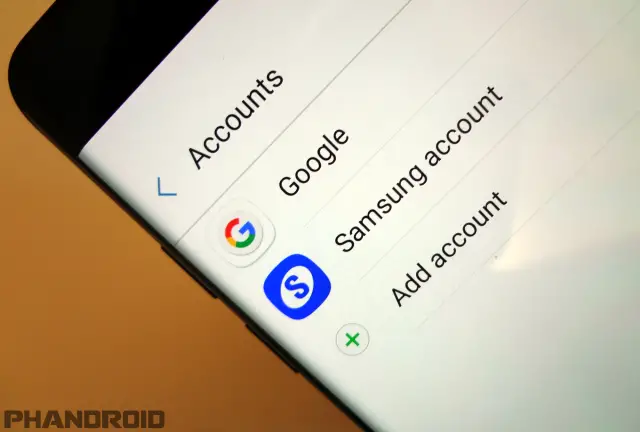
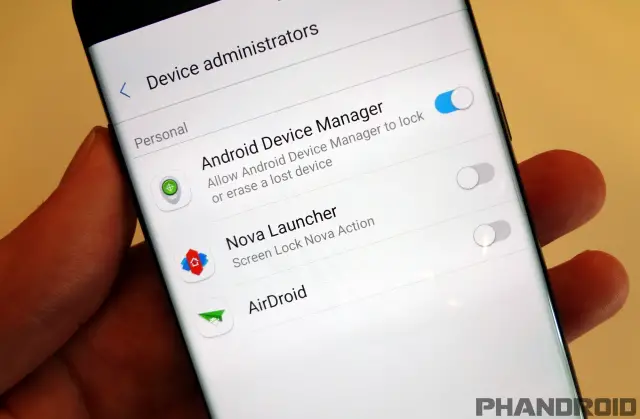
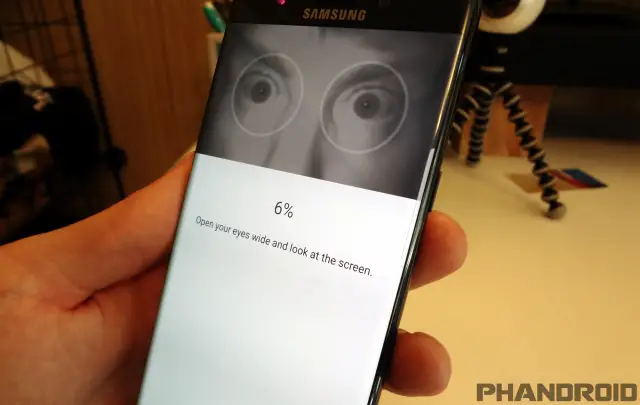
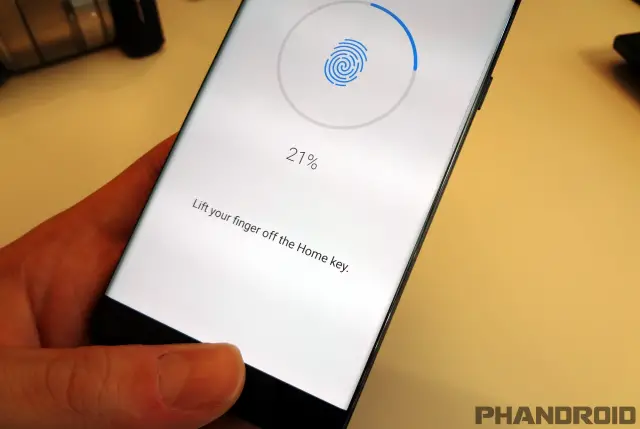

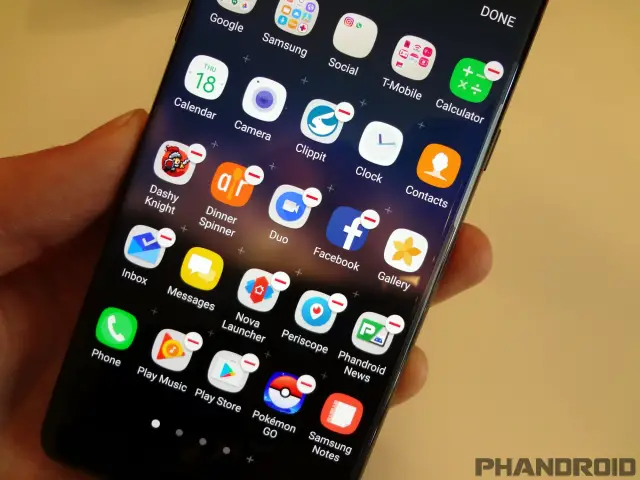
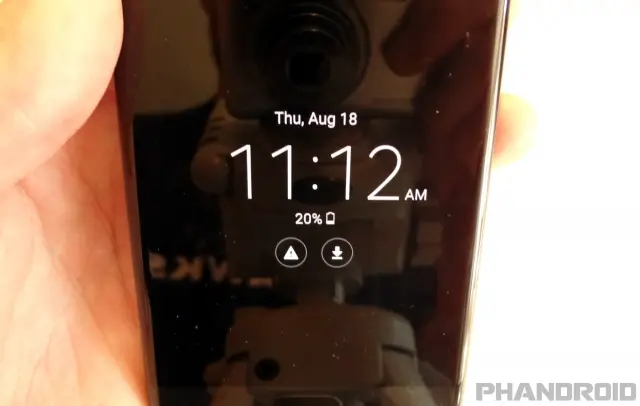
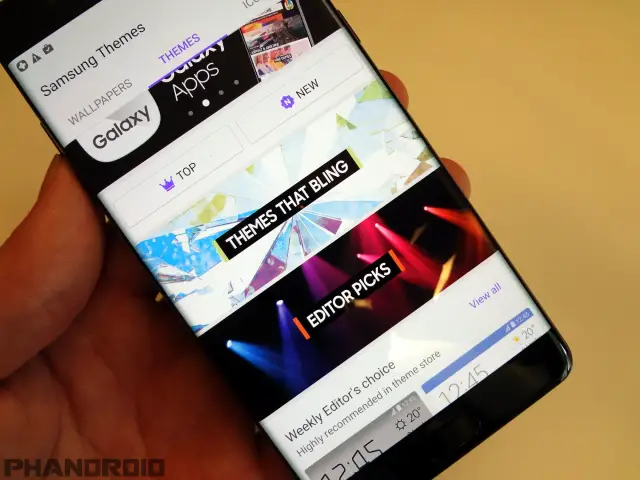




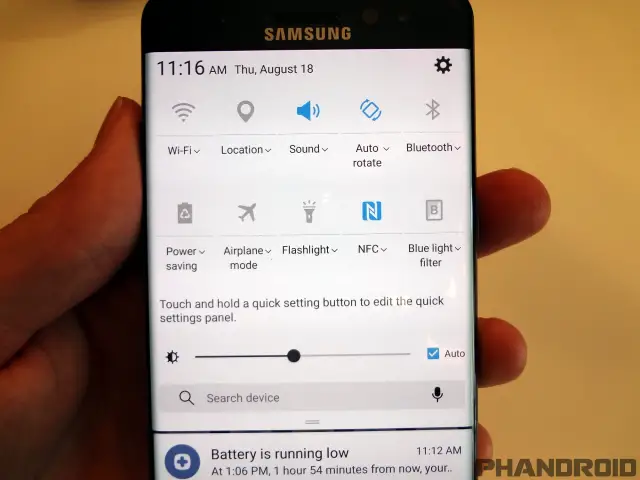
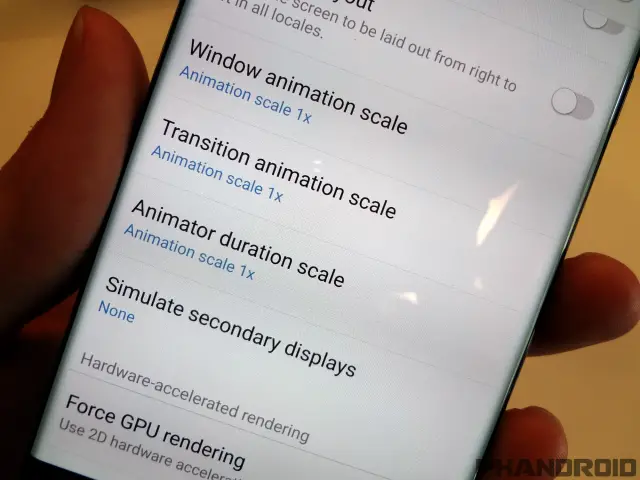
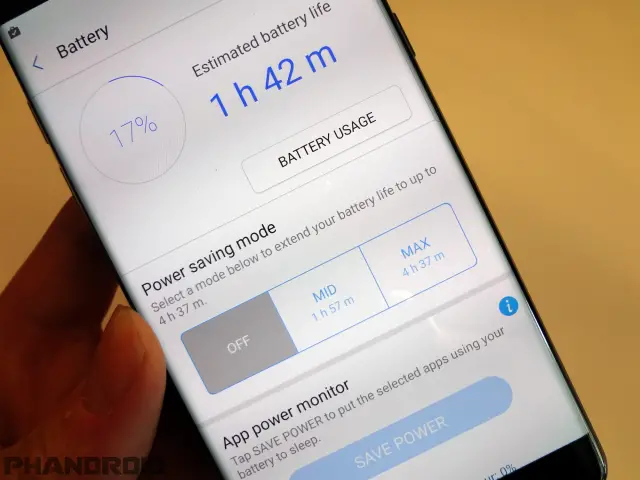

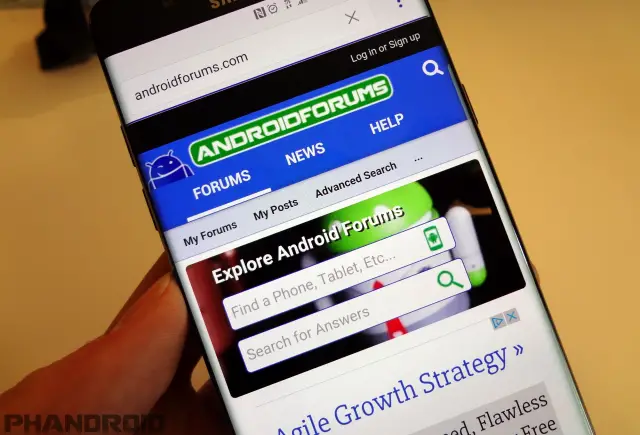




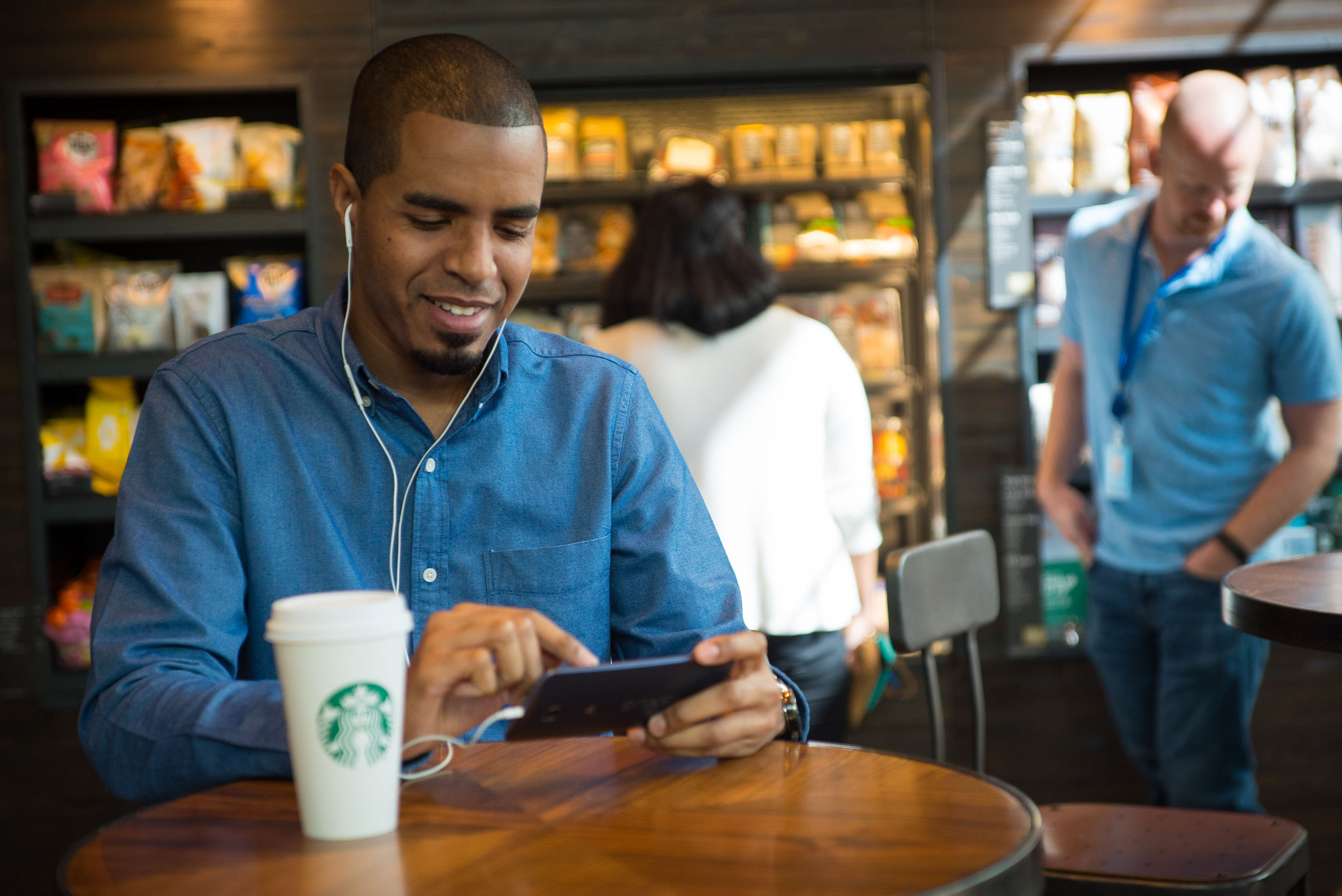



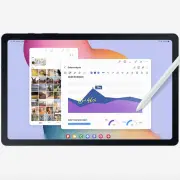
Comments