The Galaxy Note 3 is an absolute beast of a phone (full review) but with so many features and settings, where do you start? Right here, where we zip through the top Galaxy Note 3 Tips & Tricks to get you started on the right foot.
Keep in mind that many of these handy tips will also apply to the Samsung Galaxy Note 10.1 – 2014 Edition (full review). Here are the tips, further explained for your reference:
#1 – Never lose your S Pen!
The S Pen is integral to the power of the Galaxy Note 3 – not something you want to lose. Here’s how you can set the Note 3 to alert you that you may have left the stylus behind:
- Go to Settings > Controls > S Pen
- Uncheck “Turn off pen detection”
- Check S Pen keeper
This will only work when the screen is off, and if you press “okay” when it warns you once, it won’t warn you again until you redock the S Pen and leave it behind again. So be careful!
#2 – Control your Galaxy Note 3 while wearing gloves
The capacitive screen on the Note 3 isn’t only good for writing and drawing with a stylus, it can also be set to operate while wearing gloves, but you’ve got to enable the option:
- Go to Settings > Controls > Increase touch sensitivity (it’s the very last option)
- Turn this ON!
#3 – Type with one hand
The Galaxy Note 3 is HUGE which may turn some small-handed people away, but if difficulty in one-handed typing is a concern, please know you can adjust your keyboard accordingly!
- Go to Settings > Controls > One-handed operation
- Check “Use for all screens”
- Only check other boxes if you want them automatically resized all the time
The S Pen also makes typing with Swype an absolute pleasure… give that a try as well!
#4 – Block notifications while you’re sleeping
You don’t want to miss an important call or text from a family member or friend in case of emergency, but notifications from apps and drunk dialing idiots threaten to keep you up all night. And those stinking LED notification lights are BRIGHT! Luckily the Note 3 has a feature for this specific problem called “Blocking Mode”:
- Go to Settings > Device > Blocking Mode (the last option)
- Turn the feature on
- Press “Blocking Mode” to set options
- UNCHECK “Turn alarm and timer” unless you want to be late for work
- UNCHECK “Always” and set the time period you’re sleeping (otherwise turn this feature on/off at night and in the morning)
- MAKE SURE you set your list of “Allowed Contacts” who can bypass this feature (family, friends, booty calls, etc…)
#5 – Lower the screen saturation and contrast
Is Samsung’s outrageously bright and colorful Super AMOLED screen a little TOO bright and colorful? You can do more than lower the screen brightness and instead tone down the contrast and saturation:
- Go to Settings > Device > Display > Screen Mode
- Select “Professional photo” or “Movie” to tone down the screen if you feel the colors are too vibrant
It doesn’t have a huge impact but it can certainly help.
#6 – Vibrations too strong?
The default notification vibrations are pretty darn strong! You can turn them down:
- Go to Settings > Device > Sound > Vibration Intensity
- Adjust your incoming call, notification, and haptic feedback vibrations as you see fit!
You can also set your phone to vibrate even when ringing (great if you’re at a bar, party, concert, or other loud place) and change the pattern of the vibration from the same settings area.
#7 – Show the battery percentage in the status bar
It can be really annoying trying to guess how much battery you have left by estimating how much of your little icon is filled up with green. We want numbers! Here is how you can put your exact percentage in the notification bar:
- Go to Settings > Device > Display
- Scroll down and select “Show battery percentage”
Ah… much more helpful.
#8 to #12 – Motion controls annoying? Only enable these!
Samsung has a boat load of features that detect your eyes and your hands and attempt to behave automatically based on your intents. Most can be annoying but some are pretty useful. I recommend turning ALL of them off except the following. Go to the Settings > Controls > Motion Control section for all of the below:
See notifications without touching your phone!
Air gesture > Quick Glance > On. Wave your hand over the screen for a quick look at notifications. (Turn Air jump, Air browse, and Air call-accept off)
Added Stylus hovering functionality!
Air view mode > On > Auto. This provides extra features when hovering over items with the S Pen, for example popping up larger images when browsing the gallery or scrolling pages up/down. Open “Air view pen options” to see exactly where it works.
Special Air Command Features!
Air Command > On: Quickly add recent attachments and frequent recipients by hovering over these respective fields
Turn both Motions & Palm Motions OFF
Prevent screen from sleeping when you’re looking at it!
Smart Screen > Smart stay > On. Uncheck the rest of these features.
#13 – Search for settings
Already overwhelmed? You can now search your settings to more easily find hidden options!
- From the home screen press the Menu button
- Select “Settings”
- Tap “Search” at the top and have at it! Don’t forget this feature is here… it’s very useful.
#14 – Customize your quick settings buttons
Prefer to have different quick setting toggles in your notification bar? You can change them easily:
- Pull down the notification bar
- Tap the square icons at the top right
- Tap the pencil icons at the top right
- Drag available buttons to the Notificaion panel (you’ll have to replace an existing button)
- Re-order as you like by dragging and dropping
#15 to #18 – Customize your lock screen
Your lock screen can be more than just a lock screen… you’ve just got to set it up. You can find all of these options in:
Settings > Device > Lock Screen.
15) Add quick launch icons to your lock screen.
Shortcuts > On. Further customize by tapping the icons and selecting your own quick launch apps!
16) Add widgets to your lock screen
Multiple Widgets > On > Favorite Apps. The “Camera” option is relatively useless since you can set a quick launch icon (above) to your camera and it launches much more quickly and smoothly.
17) Personalize with contact info and personal message
If you lose your phone, it’s helpful if your screen shows your contact information so a good samaritan can help you retrieve your device. You might also want to add a little of your own pizzaz.
18) Create a memo without unlocking
Action Memo on lock screen > On. To create an “Action Memo” without unlocking your phone, simply hold down the S Pen button and tap anywhere on the lock screen twice. An Action Memo note will immediately pop up at your disposal! Make sure the setting is enabled in
#19 to #25 – Home Screen Shortcuts
When you’re on the home screen the following buttons provide extra functionality.
- 19) Hold back button to enable/disable Multi Window
- 20) Double Press Home Button for S Voice
- 21) Hold Home button for Recent Apps and access to RAM Manager and Google Now
- 22) Press Home Button for My Magazine
- 23) Swipe up from the home button for My Magazine
- 24) Hold Menu Button for S Finder
- 25) Press Menu Button to edit your Home Screens, access settings, and read help docs
#26 – Prevent Air Command from launching when stylus removed
Air Command is greatly, but you might get restless if the menu pops up EVERY time you remove the Stylus. You can choose to turn this off (or toggle to automatically open Action Memo, which is probably more annoying).
- Go to Settings > Controls > S Pen > Pen detachment options
- Select “None”
#27 – Capture screen without S Pen & Screen Writer
To get a screen capture without using Air Command, simply hold the Home and Power Button at the same time. You can also prevent the screen captures from entering edit mode by going to Settings > Device > Display > Edit after screen capture (the last option)
#28 – Turn your phone into a Senior Citizen Saver
Did you buy the Galaxy Note 3 for Grandma or Grandpa because they don’t need a telescope to read the print on the HUGE 5.7 inch screen? Make things even simpler by transforming their phone into an incredibly basic layout that’s hard to NOT understand.
- Go to Settings > Device > Easy Mode
- Turn it on!
#29 – Display your app drawer in alphabetical order
If you’ve got a ton of apps, flipping through page after page to get to something specific can be a hassle. You can change the layout of your app drawer very easily to make it more convenient:
- Open you app drawer
- Press the menu button
- Press “View type”
- Select either “Alphabetical list” or “Alphabetical grid” depending on your preference
#30 – Unlock your phone by saying “Hi Galaxy”
I’ve seen many people complain that saying “Hi Galaxy” won’t work and they can’t find the option in the Note’s settings. That’s because the option is actually hidden in the settings of the S Voice app!
- Open S Voice (double tap Home Button or open from your app tray)
- Press the Menu button
- Select “Settings”
- Check “Wake up command”
- Turn “Voice wake-up” On to activate S Voice even while the screen is off!
Note: “Hi Galaxy” won’t simply unlock you’re phone… it must be followed by a voice command to become useful (see below)
#31+ – Master the voice commands!
Create and use your own Voice Commands
In addition to all of the default voice commands (see below), you’re able to set 4 custom voice commands (using your own voice) that will trigger actions from the lock screen (display must be on)!
- Go to Settings > Device > Lock Screen > Wake up in lock screen
- Turn this ON
- Tap one of the “Wake-up function” items #1-4
- Tap “Change function” to select an action when your keyword is spoken out loud. Select from one of the following:
- Unlock
- Check for missed calls
- Check for missed messages
- Open Camera
- Check Schedule
- Play Music
- Record Voice
- Turn on/off Hands-free Mode
- Re-enter the same Wake-up function ,tap “Change command”, tap the microphone button, and speak your customized voice command out loud four times.
- You’re ready to go! Open the lock screen on your display (swipe to unlock) and say your voice command out loud!
Enable and learn frequently used Voice Commands
Voice commands used in your phone are different from those used in S Voice. To enable your device-wide voice commands:
- Go to Settings > Controls > Voice Control > On
- Tap on “Voice Control” and enable the options you prefer (Incoming Call commands, Alarm commands, Camera commands, Music commands)
This will enable the following commands:
- Answer or Reject phone calls by saying “Answer” or “Reject”
- Stop or snooze the alarm by saying “Stop” or “Snooze”
- Take photos by saying Capture, Shoot, Smile, or Cheese
- Control the music player by saying Next, Previous, Play, Pause, Volume Up, and Volume Down
Turn on S Voice and explore the options
There are a TON of voice command options on S Voice. First turn the setting on, then see our list of voice commands below (largely borrowed directly from Samsung documentation) and try some for yourself.
Double tap home button to access S Voice
- Voice Dial – “Call Charlie Mobile”, “Redial”, “Dial”
- Message – “Text Katie message Are you free tonight for dinner?” “Send message to John message hows it going” “Read my messages” “read my messages from James”
- Search contacts “Look up james” “Find James” “When is Michael’s Birthday” “What is Donna’s address”
- Memo – “Memo Send mom a card” “Note to self buy milk” “Show me my shopping list memo”
Schedule:
- “What’s on my calendar?”
- “Check schedule on Friday”
- “Add event Dance class Saturday at 10AM for 2 hours”
- Move my 4PM meeting to 11AM tomorrow
- Cancel the budget review meeting
- When is the last appointment on Friday
- Who is in my next meeting
Task:
- Create task Concert review due on May 18th
- Remind me to check email at 9AM
- Show me my tasks
- Remind me to feed the dog at 6PM today
- Move my task called Shopping to Saturday
- What is on my todo list for Sunday
Music:
- Play
- Play artist the Beatles
- Play album Secret
- Play previous song
- Play next song
- Play joyful music
- S Voice Hands-free mode you can control music by using your voice. Pause the music first by saying “Hi Galaxy” or your own wake up command
Social update:
- Social update wish me luck at my new job
- Facebook update I am in Boston, are you?
Search:
- Google population of portugal
- Bing delta airlines flight 640
- Yahoo sports scores
Open App:
- Launch internet
- Take a picture
Record Voice (Just record voice)
Hands-free mode:
- Hands-free mode on
- Hands-free mode off
- New notifications and incoming call info will be read out automatically in Hands-free mode
Set alarm:
- Wake me up at 6AM tomorrow
- Set alarm for 8 hours from now
- Show me my alarms
- Turn off my 7AM alarm
- Change me 6AM alarm to 7AM
Timer:
- Set timer for 2 minutes
- Create timer for 5 minutes
- Stop Timer
- Restart Timer
Simple settings:
- Turn Wi-Fi off
- Turn bluetooth off
Navigate:
- Directions to Palm Springs
- Map of Boston
- Set your home address in S Voice settings and say “Navigate Home”
Hear News:
- Read the news
- I want to hear the news
- Next news
- Previous news
Weather:
- Check the weather forecast
- How is the weather today
- What’s the weather in paris tomorrow
Get an answer:
- Who is the prime minister of New Zealand
- What is Samsung’s stock price
- What time is it?
- What time is it in New York
- What’s today’s date?
Local listings:
- I want some pizza
- Are there any flower shops nearby
- Dentists in Boston
- Find the nearest gas station
- You can also book tickets for current movies and make restaurant reservations (in some areas)
If you found this article helpful, please share it with your friends!
If you’re looking for more help and support, check out the Note 3 Forums on the Android Forums!

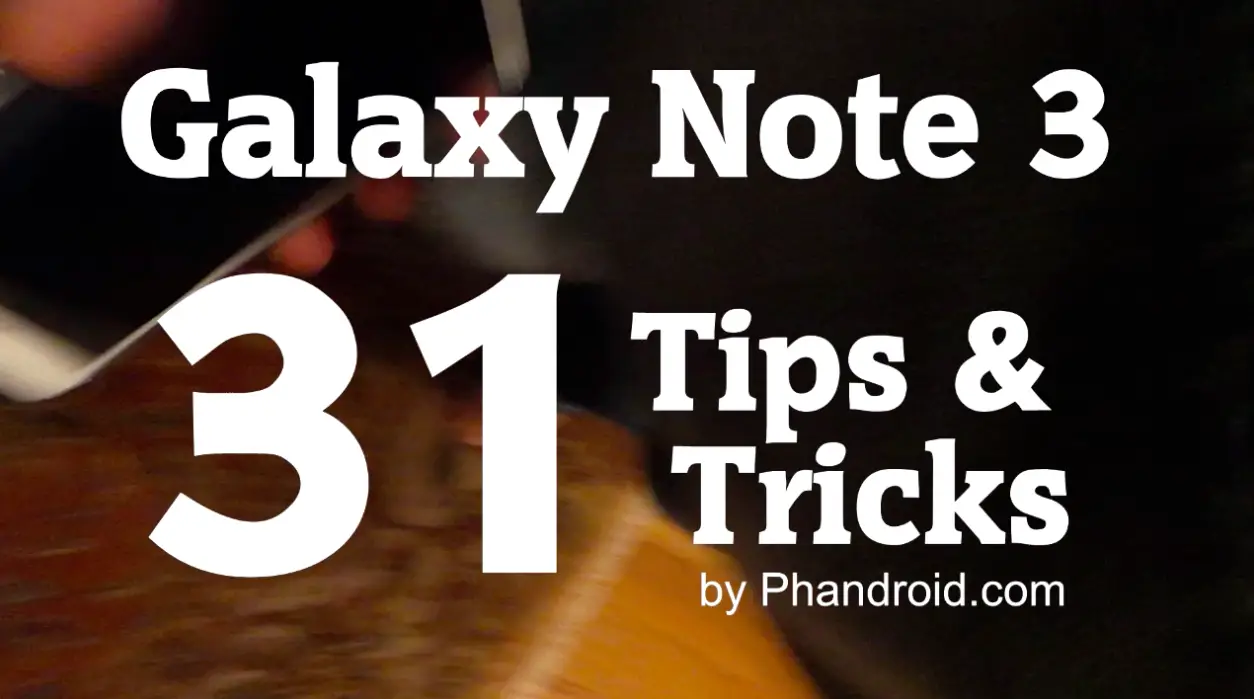









my Aunty Caroline just got Cadillac CTS-V Wagon only from working part-time off a macbook. his response jump85.com
#4 “Blocking Mode” is one of the things that Verizon keeps removing from the Galaxy phones. Any idea why?
(Waiting til next week to see what they do to the Note 3 before I decide whether to stay or switch carriers)
I work for Samsung in an SES at Best Buy. The Verizon rep there claimed he had no idea why the feature was removed or that he was even aware it had been removed, and still has not offered me any resolution for Verizon customers complaining about the missing feature. (Verizon also removed Samsung’s Optical Reader app from the S4.)
Maybe there’s a chance of them not removing such features from the 3?
https://twitter.com/VZWalbert/status/387993808232669184
have fun with other phones~
Oh, I don’t know. Gee, why would Verizon not want its customers to be able to ‘block’ things? ;)
Alright, I am holding VZWalbert directly responsible if he’s wrong: https://twitter.com/VZWalbert/status/387993808232669184
Great list, thanks!
i seem to be missing most of the lock screen options. I have the AT&T version. Any ideas?
The version I tested was Sprint so I can’t be sure. I’d use the Settings > Search feature and search for “Lock”. See what comes up and if you figure it out, let us know!
It appears that when the lock screen has a security option on, the widget/shortcut options go away.
thank you I was trying to figure out why I can’t find it smh
Wow, thanks for the list!
any way to get S Note shortcut in the Air Command menu?
my Aunty Addison got an awesome blue Mercedes M-Class ML63 AMG by working part-time online. published here Jam20.ℂom
the action memo on lock screen is probably my favorite
And when you put the pen back it goes to sleep.
That’s awesome, could just write a quick reminder/note or a phone number/address and done, don’t have to unlock phone, find contacts, type in all the info, save it and than lock it. Its very usefull
its the same functionality as the note 2, except the feature actually worked in the note 2. we need a update and we need it quick. im currently looking at other options to exchange this dissapointment
LOL. What kind of “options” are you looking at?
nexus 5, going back to the note2, lg g2, xperia, iphone etc etc. since i am not a fanboy, which it looks like you are, there are many options available to me that i am willing to consider. but of course in your view there is no phone out there.
longitme samsung owner was very dissapointed with this phone. out of the many things wrong, for any of you looking forward to faster charging, forget it. i turned my phone off with 7% battery left and put it on the charger. it is now 2 hours and 35 minutes later and the phone is still not fully charged. at this point in time, the best phone on the market is the note2
Out of curiousity, how many amperes or miliamperes output does the charger specify? For example, my LG Optimus G has a 1200 miliampere or 1.2 amp charge output.
it outputs 2amp… and i personally feel it does charge fast….i don’t know what people is expecting, full charge in a minute?
Use the USB 3.0 port or your wall socket, not the regular USB 2.0 input. Sounds like you’re just trying to find something wrong with it.
why would i try to find something wrong with a phone that i was looking forward to and excited for? something i gave up my note 2 for? and i have been using the wall socket
mine charges really fast. faster than any other phone before, including Note 2.
mine charges “faster” too. i save anywhere between 15-25 minutes. like i said nothing great and definitely not anything like what samsung was saying. i was expecting something like an hour charge would give me 50 percent or something
The new usb connecter allows it to charge nearly 50% faster when connected to a computer with usb 3.0. 500 mAh vs 900 of the usb 3.0 variety
I there something this phone is not capable of? I mean shisshhh
yea its not capable of being better than the note 2
Long press the home button to access google now…
My lockscreen widgets work…
My voice functions work…
Mine never gets hot, so you might want to return it for a replacement…
no its long press the home button and then hit the google button vs the note2 method of just long pressing the menu button.
fail
also the new lockscreen (4.3) sucks compared to the note2.
the ease and usability has taken a step back with a new version.
Why all the complaining? This is a GREAT phone, the bar has now been raised (significantly) for the competition.
Not quite. My Note 3 charged blazingly fast, from 24% fresh out of the box to 86% in just less than two hours. That’s more than enough, considering the Note 3’s battery life.
well then consider yourself lucky, thats what i was expecting from this new usb port. there are quite a few forums popping up about this and it seems majority are having experiences like mine.
I’m still grateful, though I experience overheating issues around the camera and on the microSD slot. Is this also popping up everywhere?
kind of, thats seems to be a qualcomm thing, mine heats up pretty quickly so i am just relegated to short calls and less text messaging. wish i wouldnt had sold my note 2. exynos processor took forever to warm up and the lock screen was much better on n2 than the n3
Funny, mine was the Exynos version and I was expecting the Qualcomm processor to be stable.
Though the overheating issue is very rare, once it’s there it’s definitely noticeable, had to pop the SD Card off.
Are you using the included wall charger? Are you plugging it into a computer? So many factors that affect how fast it charges. The most being a 2amp wall charger.
Think about it, just for a moment. The battery in the Note 3 is much bigger than that of the other phones; therefore, it takes longer to charge to show a higher percentage available.
Pamela said I didn’t know that a stay at home mom can make
$7175 in one month on the internet. Resources BIG44.com
I just found out I can see and send emojis. I haven’t really played with this phone due to finals. One thing I didn’t like was the box it came in.
Any way to remove the “my magazine” feature? I can remove it from pushing the home button while on the home screen. But I want to remove the feature completely. Find it useless and it seems like something else can benefit from swiping up from the bottom (ie Google Now).
Okay so was I the only one that noticed that when he clicked the attachment option on the text message with the S pen porn came up? Was I seeing things?
I found the list extremely helpful thank you, but I can’t find the “add widgets to your lock screen, multiple widgets” anywhere, I’ve even tried doing a search for it.
I do not see the shortcuts in Lock Screen settings ;( HELP
Me too! i dont see short cut in lock screen settings, PLEASE HELP!
If you set a password on your lockscreen you will not see the options. Set the lockscreen to swipe and you will see the options there.