Instagram is a photo-sharing social media but it also lets you stay connected with family and friends through messages aka DMs. You can converse with people like any other social media/instant messaging platform. Now, Instagram has made it possible for users to schedule messages.
This new feature will let users choose a preset day and time for sending messages. This is beneficial in various situations, like talking with someone in a different time zone or reminding your friend about something. You can even schedule messages to send wishes at a particular time so you do not forget.
Also Read: How to reset your Instagram algorithm recommendations
Schedule DMs on Instagram
- Launch the Instagram app on your Android or iOS device.
- Tap the message icon in the top right corner of the home feed to access your inbox.
- Tap the conversation you want to schedule a message in.
- Type your message in the text field. Tap and hold the Send button to get scheduling options.
- Choose the date and time to send the message.
- Confirm your selection by tapping the button at the bottom.
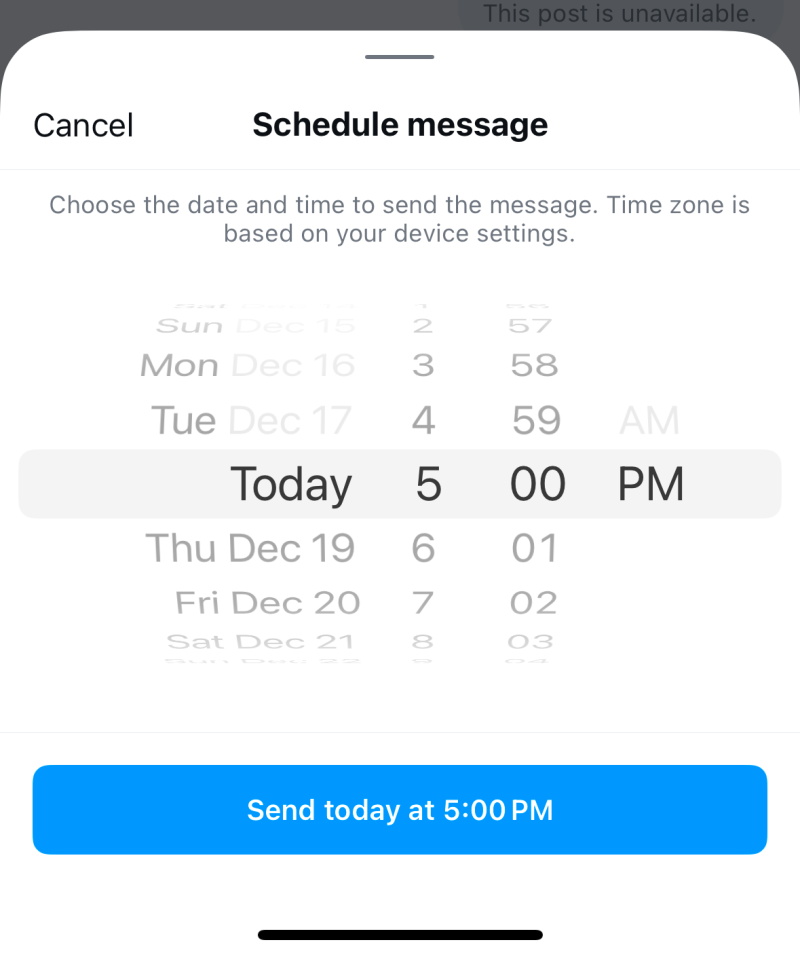
This is how you can schedule messages aka DMs on Instagram. It is important to note that the app uses the time zone based on your device’s settings for scheduling messages. Another thing to remember is that you can schedule only text messages and only through the smartphone app. The scheduling feature does not work for media messages like images, videos, and GIFs.

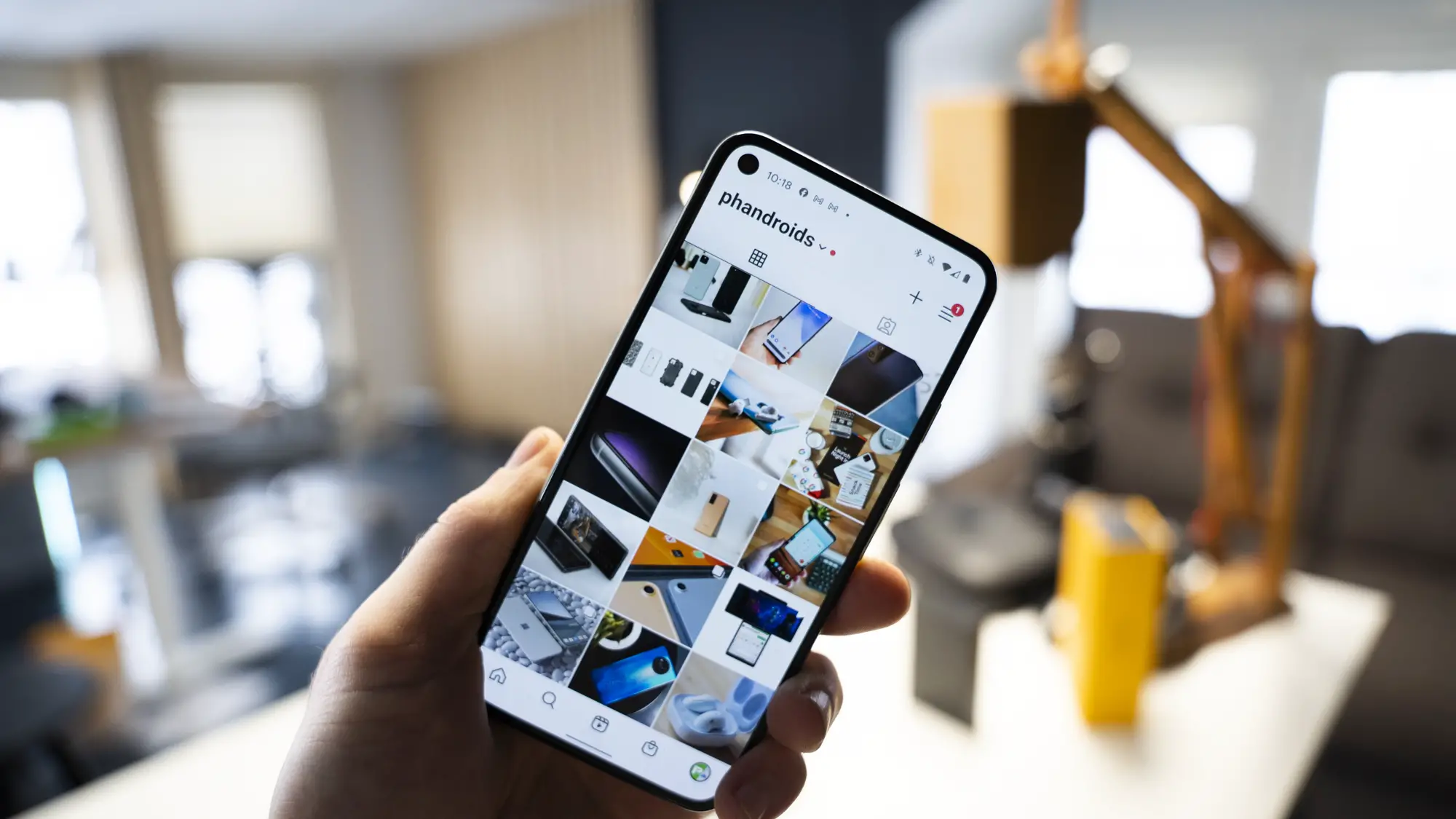







Comments