Android emulators have always been popular among tech enthusiasts or anyone interested in running Android apps on Windows PCs. There have been plenty of third-party options like BlueStacks, NoxPlayer, MEmu Play, and GameLoop. But do you know Google has its own Android emulator for Windows as well?
Google Play Games Emulator is the official Android emulator from none other than Google. It is primarily aimed at developers working on bringing their games to PCs through Google Play Games. The good thing is that you do not need to be a developer to use it. While it supports running games natively, it can be used to run Android apps with a little workaround.
In this tutorial, we will explain how you can use Google Play Games Emulator and run Android apps on your Windows PC.
Install and Run Android Apps on Windows PC
- Download the Google Play Games Emulator on your Windows PC from the Android Developers website. Click the Stable Edition button to download the stable version.
- Launch the app and it will ask you to allow USB debugging. Grant the debugging permission to proceed.
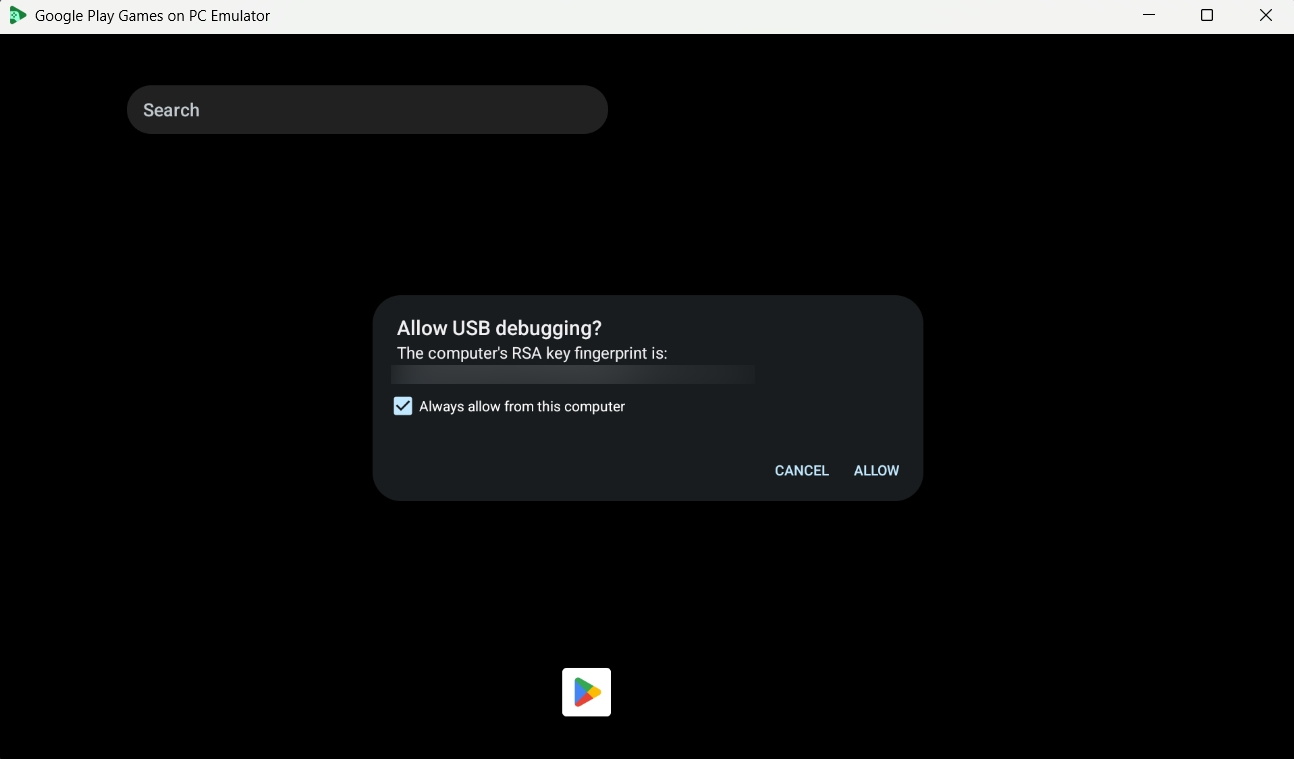
- Google Play Games Emulator will launch with what looks like a blank page. Swipe up to open the app drawer where you will see a few apps like Chrome, Play Games, Play Store, and Settings.
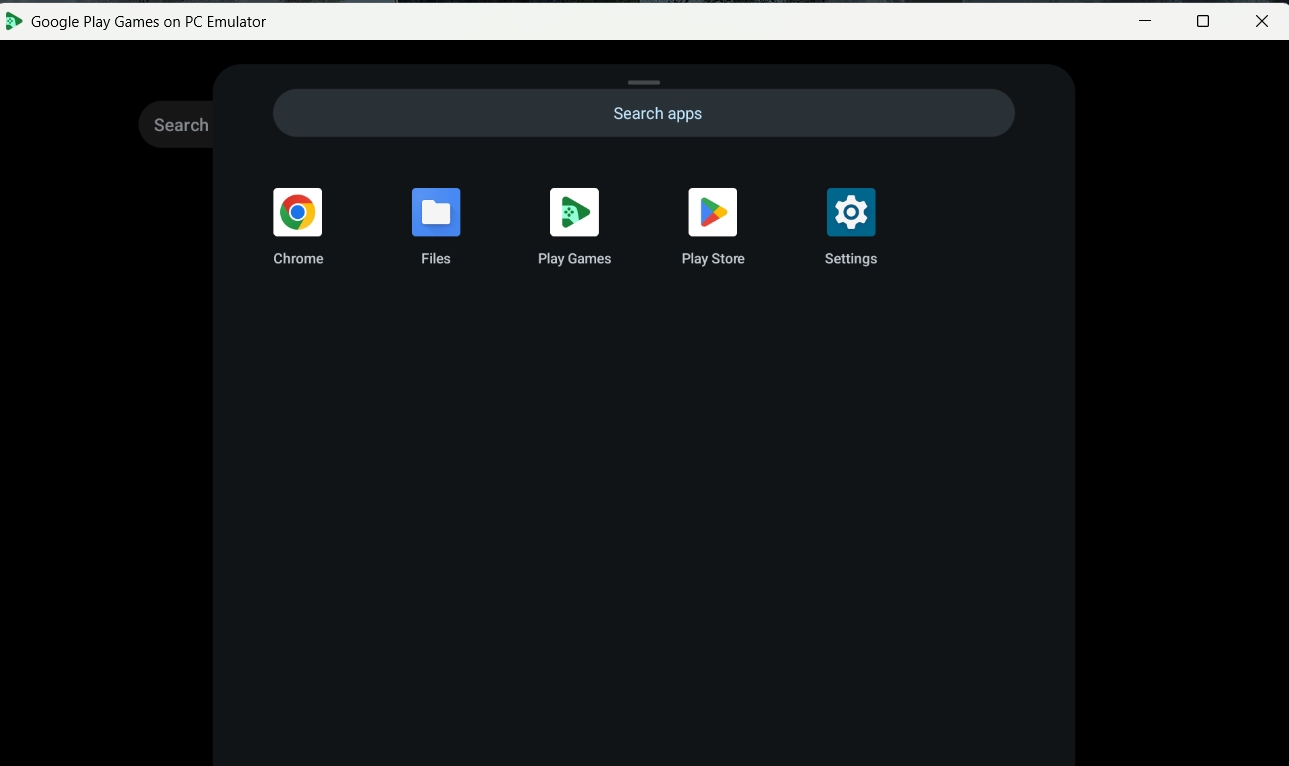
- The emulator will let you browse and download Android apps natively but for apps, you will need to follow a few more steps.
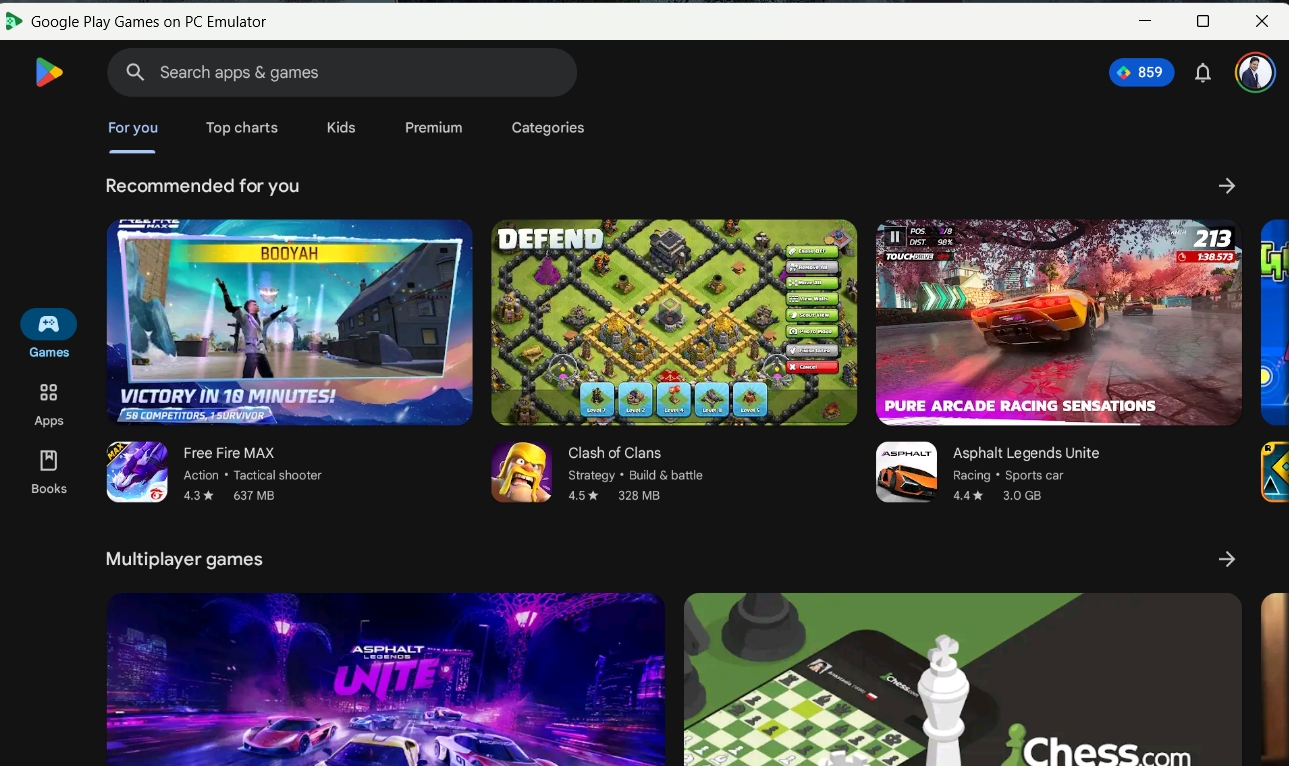
- Open the Microsoft Store on your PC and search for “WSA”.
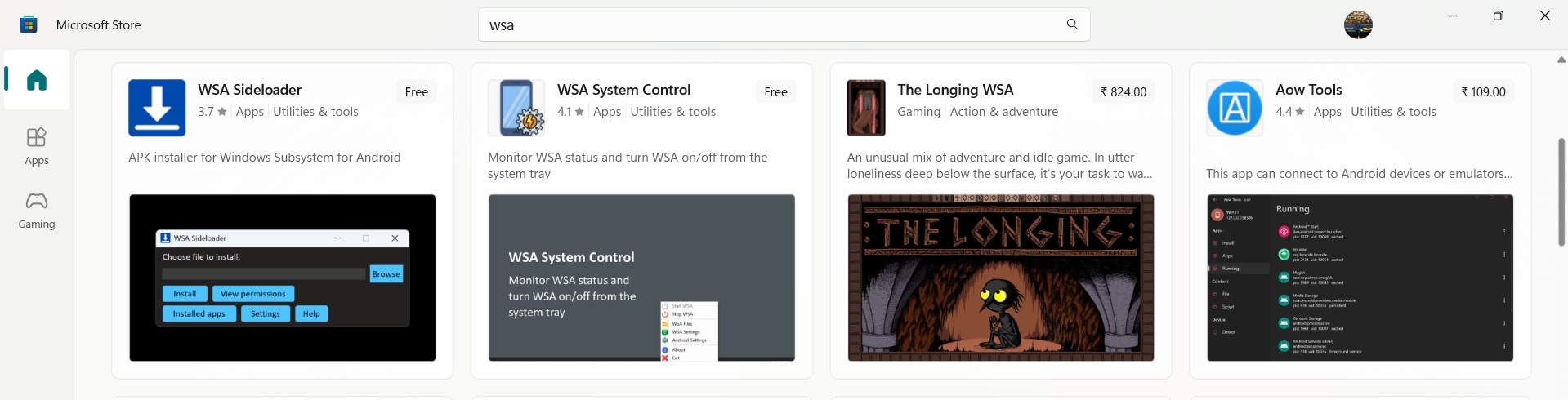
- Install the Aow Tools application by clicking the Free Trial button. Don’t worry, the app comes with unlimited trial access.
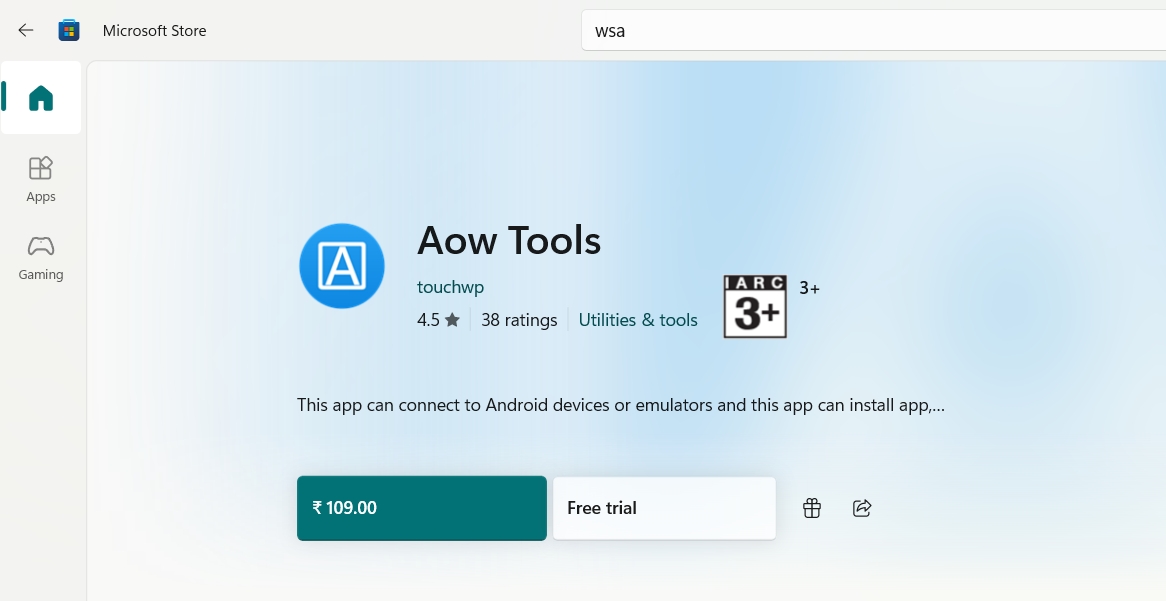
- Launch the application and click the Help option in the left navigation bar. Copy the highlighted text as shown in the screenshot below.
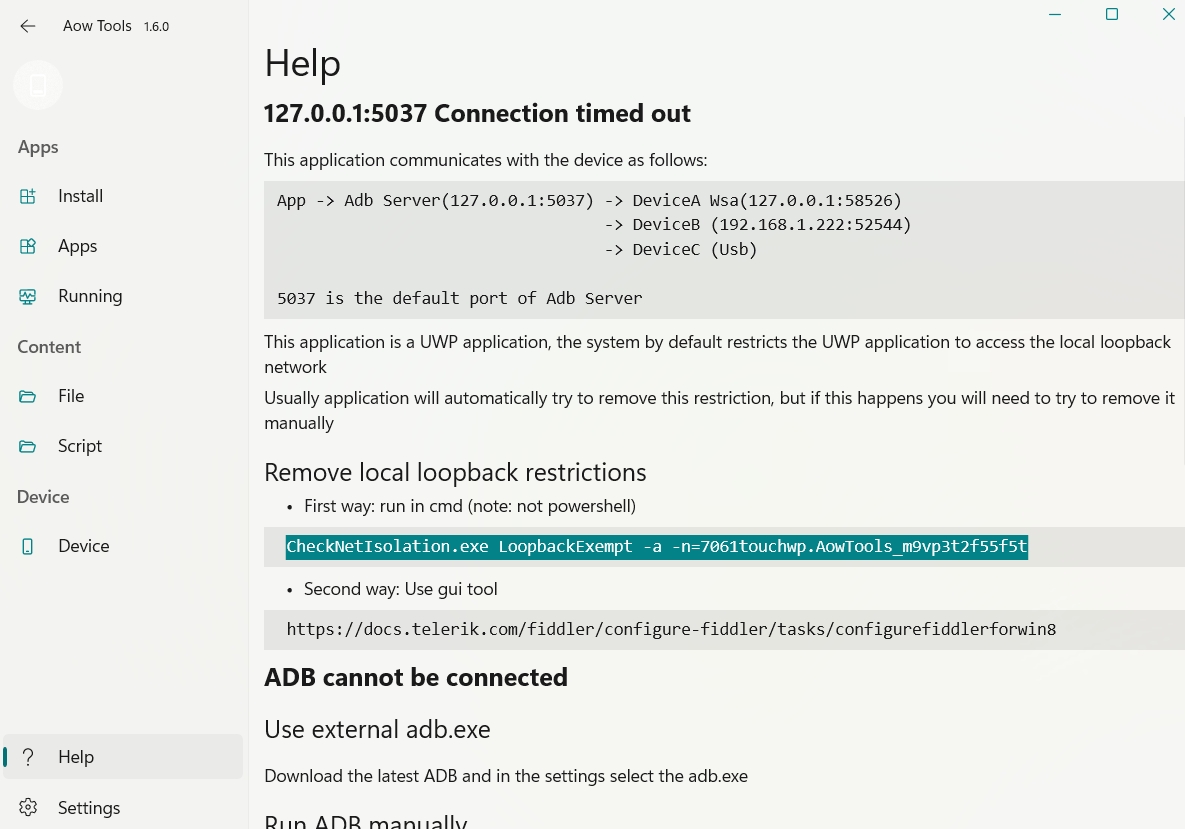
- Search for Command Prompt and run it as an administrator. Paste the copied text and hit the Enter button to proceed. You should see “OK” as the response.
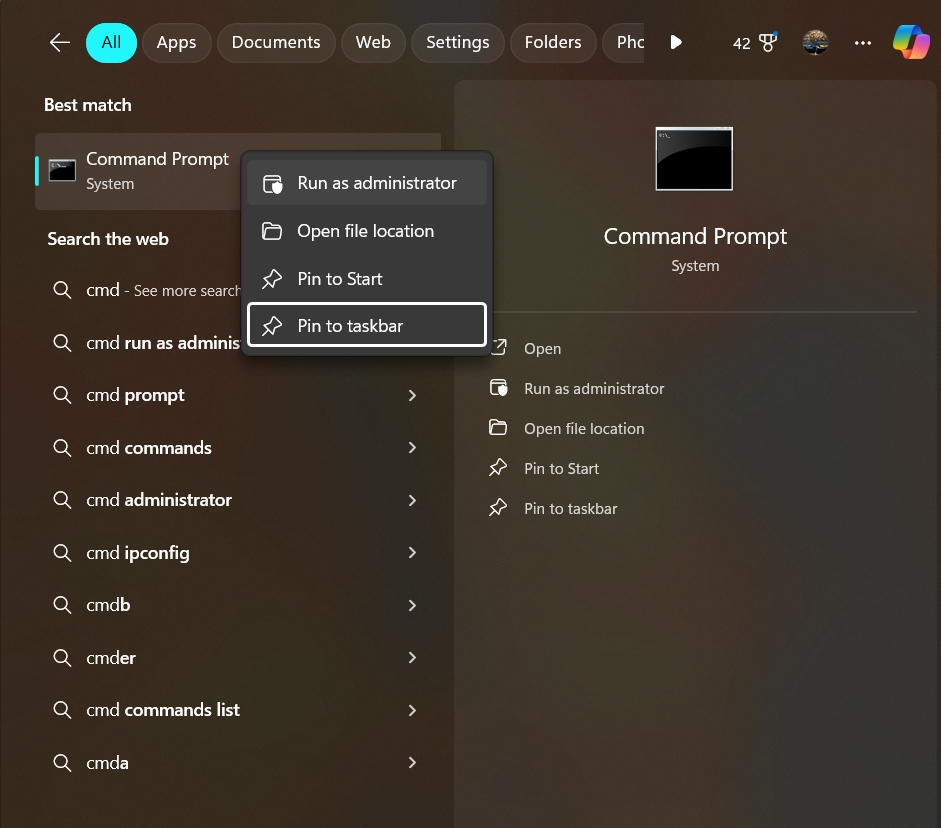
- Go to the Devices section in the Aow Tools app. It should show your device’s status as online.
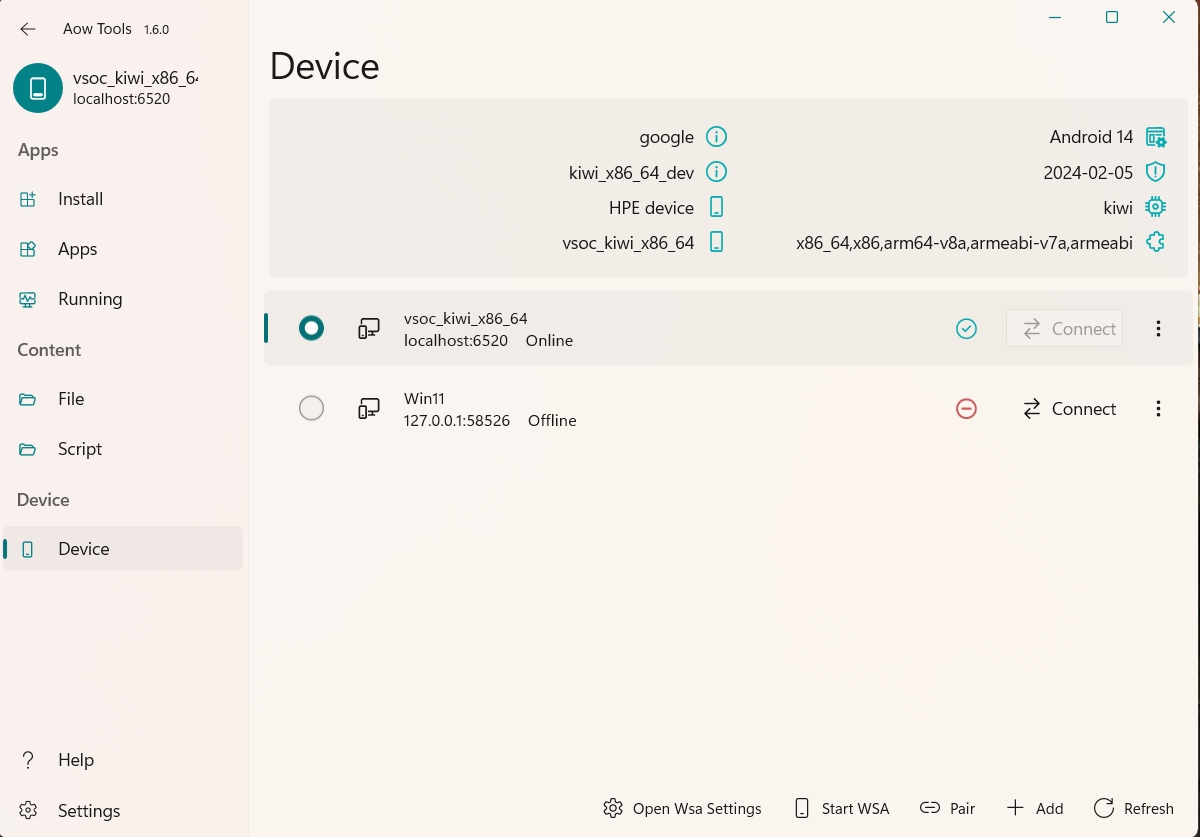
- Visit the Install section where you can drag and drop APK files to install Android applications.
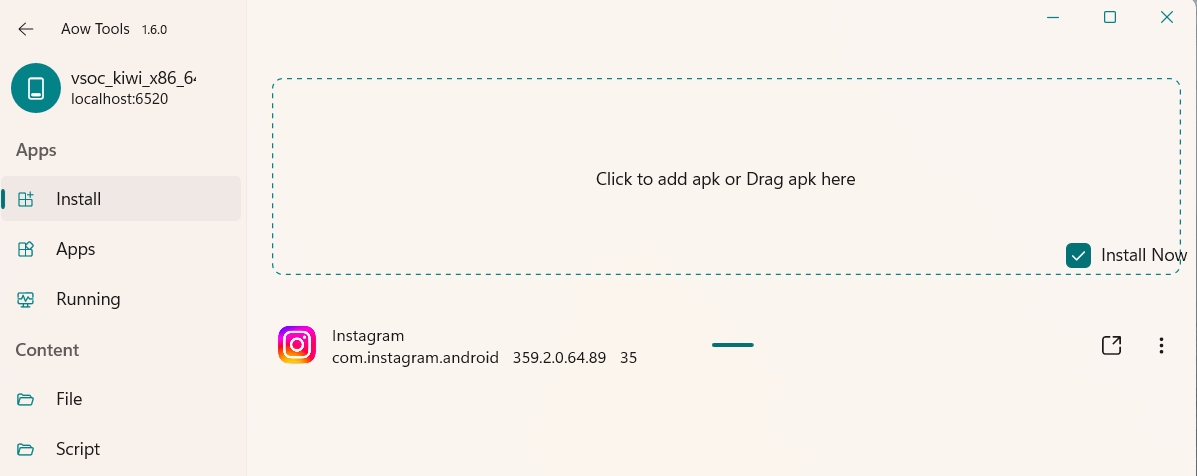
- Now, you will see all your installed Android apps in the Google Play Games Emulator app drawer.
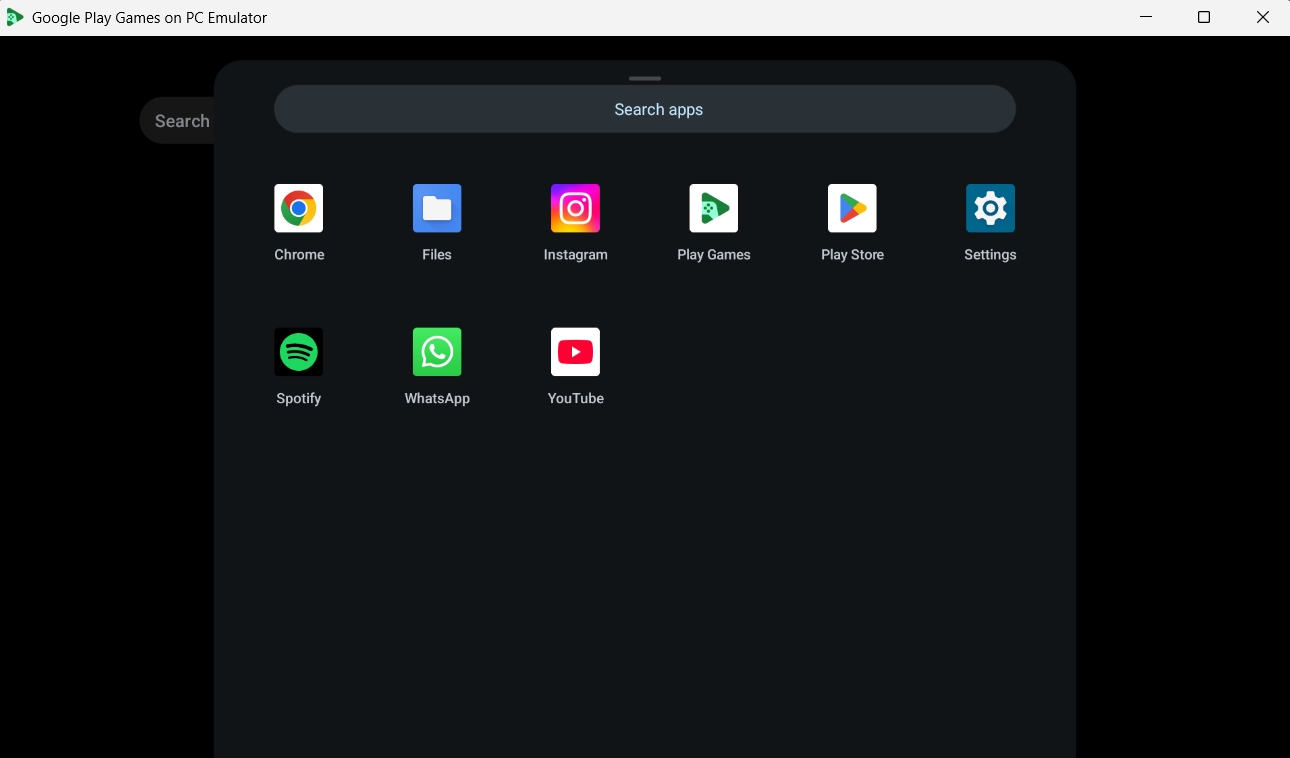
- Click on the app you want to use and start having fun.
This is how you can easily install and run Android apps on a Windows PC using Google Play Games Emulator. It should be able to run the most of the popular apps. However, some apps may take a little longer than usual to load and run.

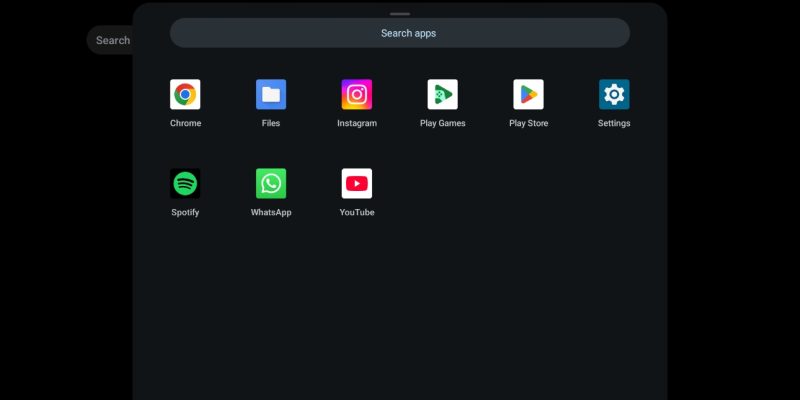

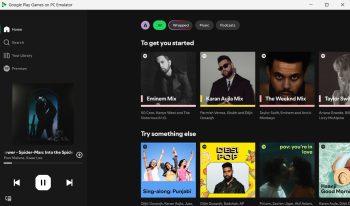
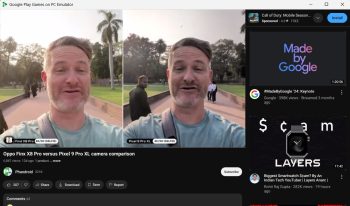
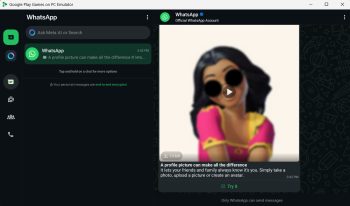




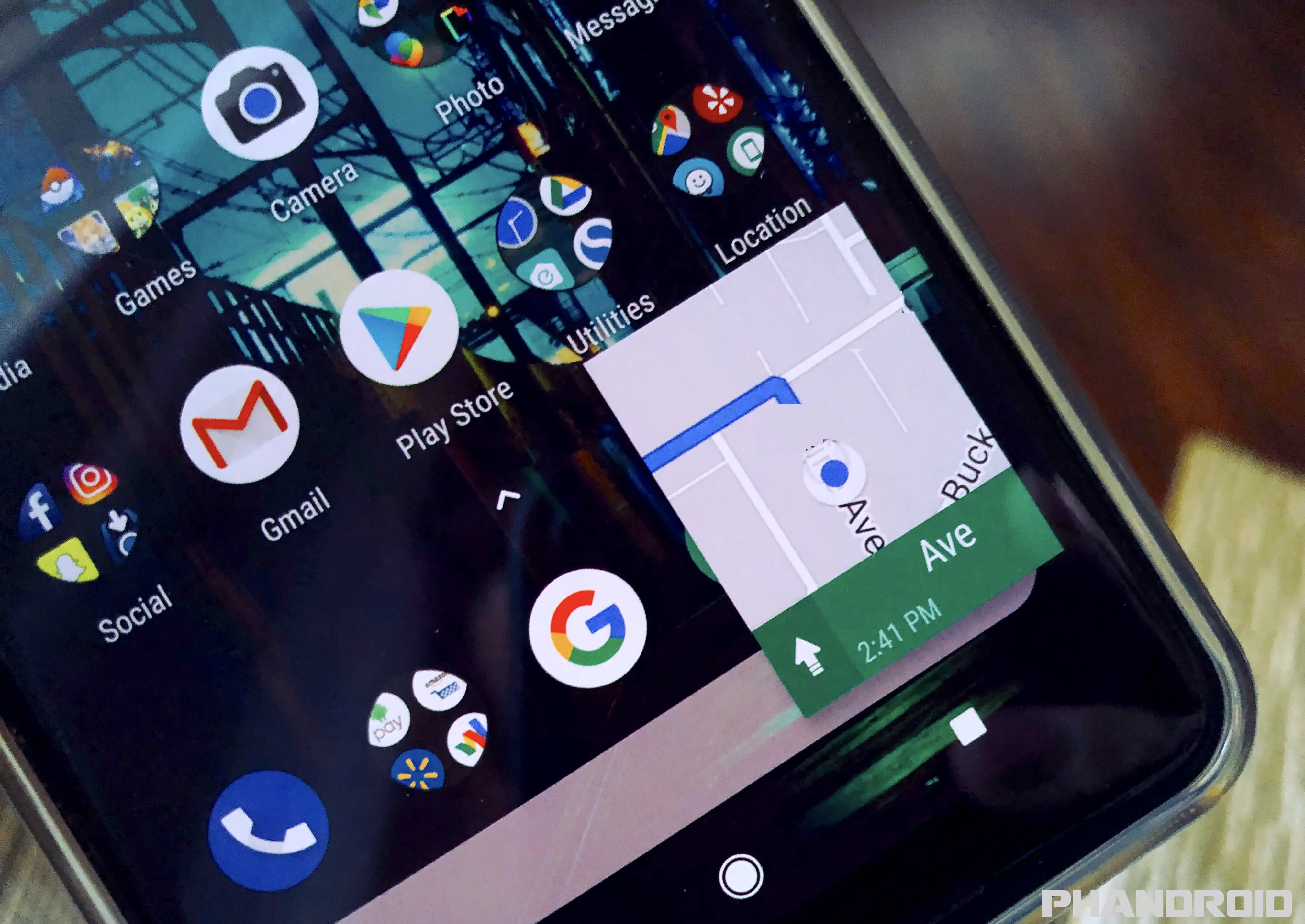



Comments