The Google Pixel 8a is the pinnacle of Google’s A-series devices, featuring a lot of the same features that we’ve seen on the more expensive Pixel smartphones. It also comes with a ton of useful features in addition to terrific camera performance, and if you’re a brand-new Pixel 8a owner, or maybe you’re looking to get the most out of your phone, then you’ve come to the right place.
As such, we’ve prepared this handy little list of quick tips that you can do on your Pixel 8a, and make the most of it. Read on to find out!
Try Out Voice Typing
Google’s voice-to-text recognition is one of the best in the industry in terms of accuracy and overall quality. As such, the Pixel phones come with Assistant Voice Typing, which comes in handy if you eed to “write” down something but have your hands full.
- Open your desired app
- Tap on the text field to summon the keyboard
- Tap on the microphone icon in the top right corner
- Once you see the glowing colors around it, you can speak to dictate your message into your phone
Change your Screen Refresh Rate
The Pixel 8a is the first-ever Pixel A-series device to come with a 120Hz refresh rate, which makes for a smoother and more visually-appealing user experience. To turn on this feature:
- Open the Settings App
- Head to Display
- Turn on Smooth Display
Save Multiple Fingerprints
As with any other Pixel smartphone, you can save more than one fingerprint for biometric security. If you already have one saved and want to add a few more:
- Open the Settings App
- Scroll down to Security and privacy
- Tap on Device unlock > Fingerprint and Face Unlock
- Go to Fingerprint Unlock > Add Fingerprint
Add an eSim
The Pixel 8a supports eSims, so users can add a secondary (or primary eSim) in addition to a physical sim card on their device. To add an eSim to your Pixel 8a:
- Open the Settings App
- Tap on Network and Internet
- Tap on SIMs > Add SIM
Turn on the “Dark Theme”
By default, your Pixel phone will have a light-colored theme enabled. If you want something a bit milder on the eyes (especially in dark environments), then you might want to consider enabling the Dark theme (lightsaber not included).
- Open the Settings App
- Go to Display > Dark Theme
Use the Screen Recorder
Sometimes, you might want to record your display to save important on-screen happenings or record content, gameplay, and more. With that said, the Pixel has an easily-accessible screen recording function.
- Swipe down from the top of your screen to access the quick settings menu.
- You can swipe down further, or swipe left to find the Screen Recorder button
- You can then choose to record the entire screen or a single app, as well as record audio simultaneously
- Tap on the Screen Recorder button again to finish and save the recording
Search for an App
If you have a ton of different apps installed on your phone, searching for a single app might be a bit time-consuming. The easiest way to do this is by looking for the app via the search bar in the app drawer – this also works for certain phone settings.
- From your homescreen, swipe up to access your app drawer.
- There will be a search bar at the very top, where you can type an app or setting on your phone that you need to find instantly.
Take a Screenshot
Sometimes you might need to take a screenshot on your phone to save important content. There are two easy ways to do this:
- Swipe up halfway from the bottom to bring up the multi-tasking/app switcher menu
- There will be two options in the bottom for Screenshot and Select
- Tap on Screenshot to save a photo of the current app screen
- Alternatively, you can simultaneously press the Volume Down and Power button to take a screenshot
Use Circle to Search
Google’s Circle to Search feature is an easy way to search for anything on your display, including words, numbers, pictures, product photos and more. It’s an AI-powered shortcut to Google Image search, which is easily accessible:
- Tap and hold on your navigation bar (or home button symbol)
- Draw a circle around the on-screen object you’d like to know more about
Change your Wallpaper
Over the years, Google has added some new features to make wallpapers a bit more dynamic and personal. You can do this by way of AI Wallpaper and Cinematic Wallpapers, for example.
- On your homescreen, tap and hold an empty space to bring up the Wallpaper and Style menu
- Tap on it and head on to More wallpapers
- From here you can select AI Wallpaper or Emoji Workshop
- You can also select one of your photos and tap on the AI icon on the corner (it looks like a bunch of stars) to enable the Cinematic Wallpaper effect.
We hope these quick tips were able to help you get to know your phone and access some of its useful features. If you want to learn more about Google’s Pixel 8a, then we’d recommend checking out the following articles as well.
- How to Reset your Google Pixel 8a!
- Best Pixel 8a wireless chargers to buy in 2024
- 10 Awesome Cases for the Google Pixel 8a!


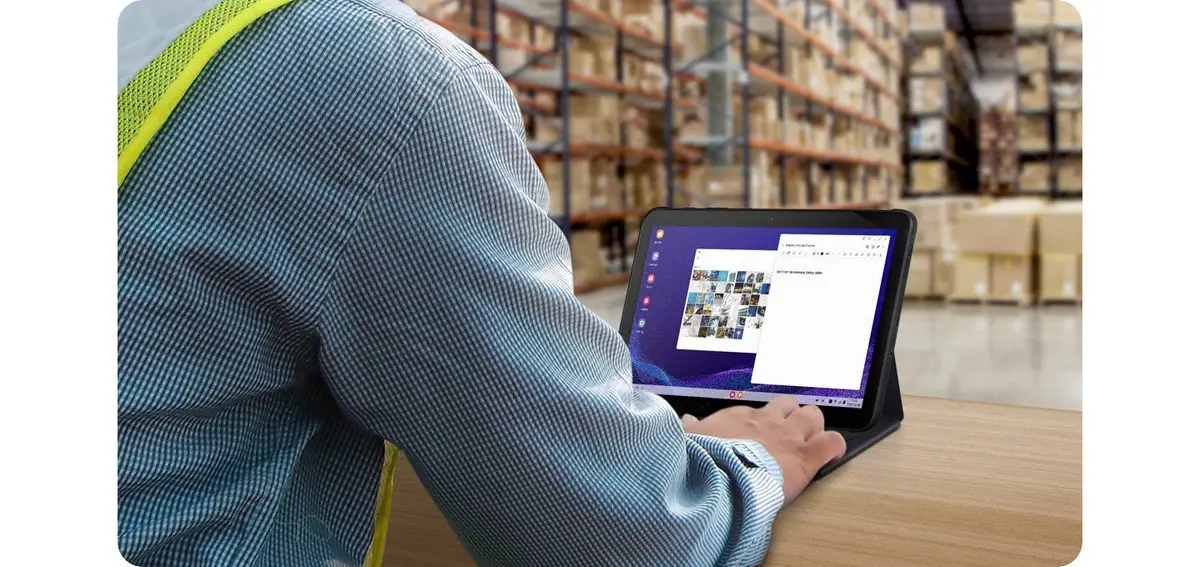







Comments