Apple has revamped the iPhone Control Center with the new iOS 18. It debuted with iOS 7 over a decade ago and while there have been a few tweaks, it is the first time a major change is coming. The new Control Center has a completely changed layout and is more customizable than before.
One of the biggest changes in the new Control Center customization is it can now be done without going to iPhone Settings. You can now customize these shortcuts directly from the Control Center. Here is everything you need to know about the new iOS 18 user.
Note: iOS 18 is currently in the beta stage. This means it is bound to have bugs and performance issues that will be fixed when a stable version is released. If you are not okay with facing these issues, we suggest you wait for the stable build rollout.
How to Use New iPhone Control Center in iOS 18
Users can use the new iPhone Control Center in iOS 18 in the same way as they have been doing so far. Swipe down from the top right corner and it will be right there for you to use.
Apple has divided quick shortcuts into multiple categories that users can access by swiping up and down after opening Control Center. The first category features commonly used shortcuts like WiFi, cellular data, volume control, brightness control, flashlight, and more. Other categories are for music/media playback, smart home, and connectivity options.
How to Customize New iPhone Control Center in iOS 18
- Swipe down from the top right corner to access the new Control Center.
- Tap the “+” icon in the top left corner to enter the Control Center edit menu.
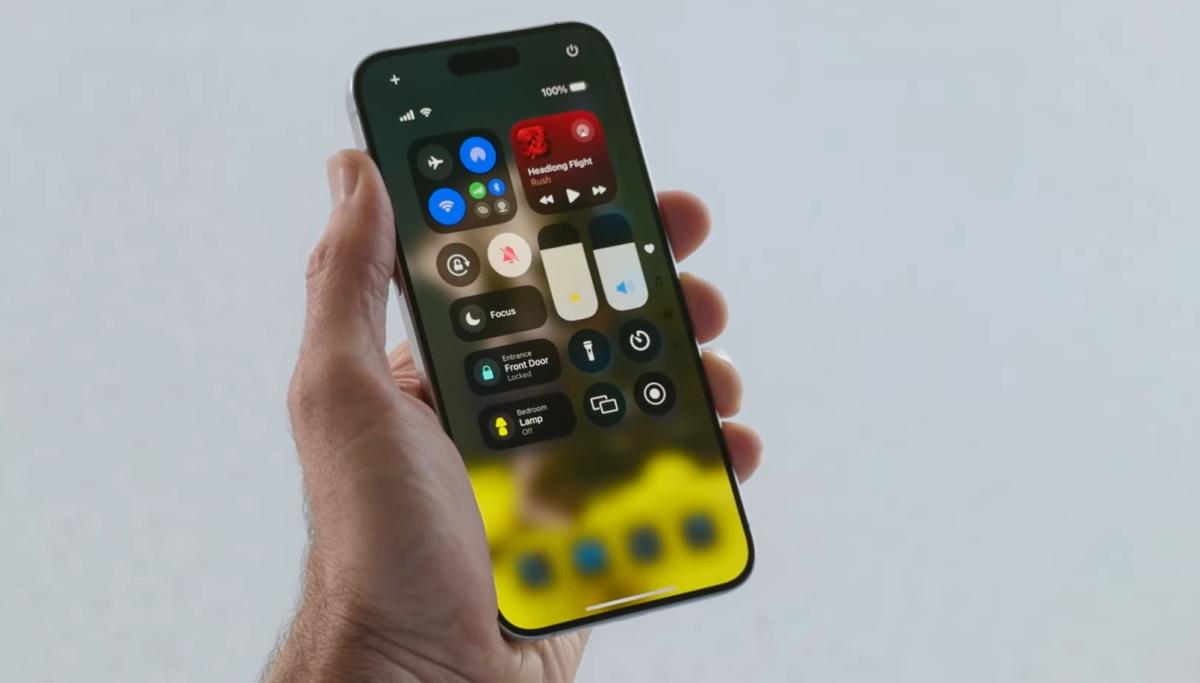
- Tap “Add a Control” at the bottom to get a list of all available controls.
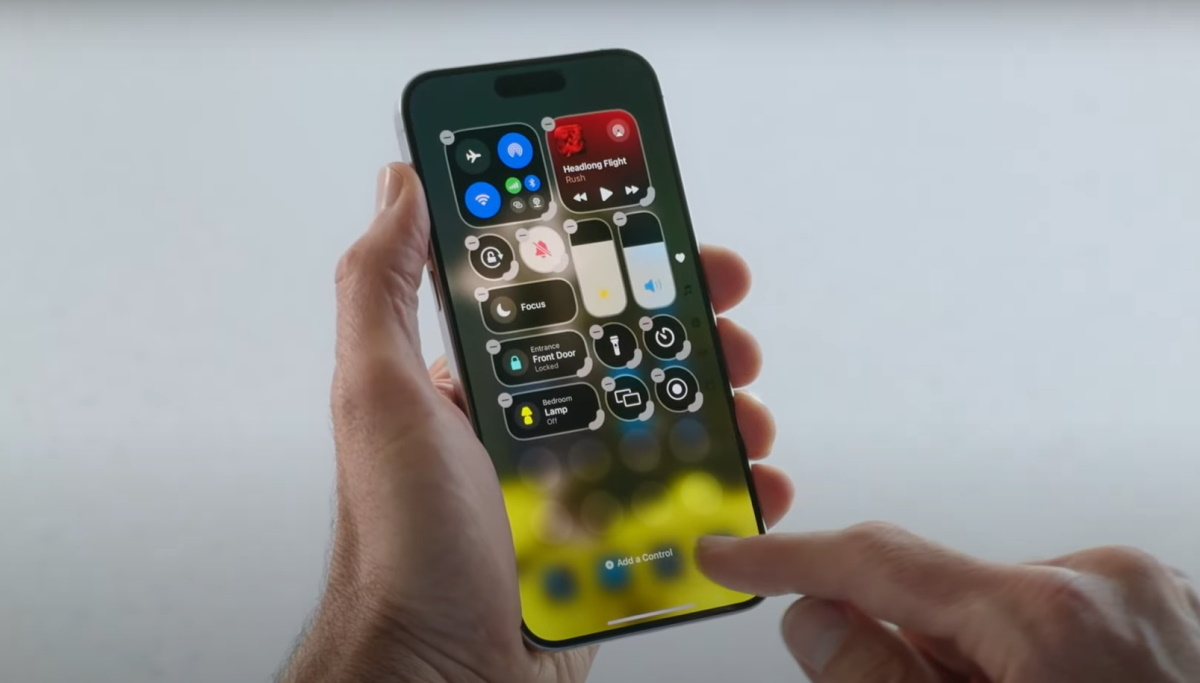
- Choose your preferred control by tapping on it. You can also search for it using the search bar if you do not want to scroll through all the controls.
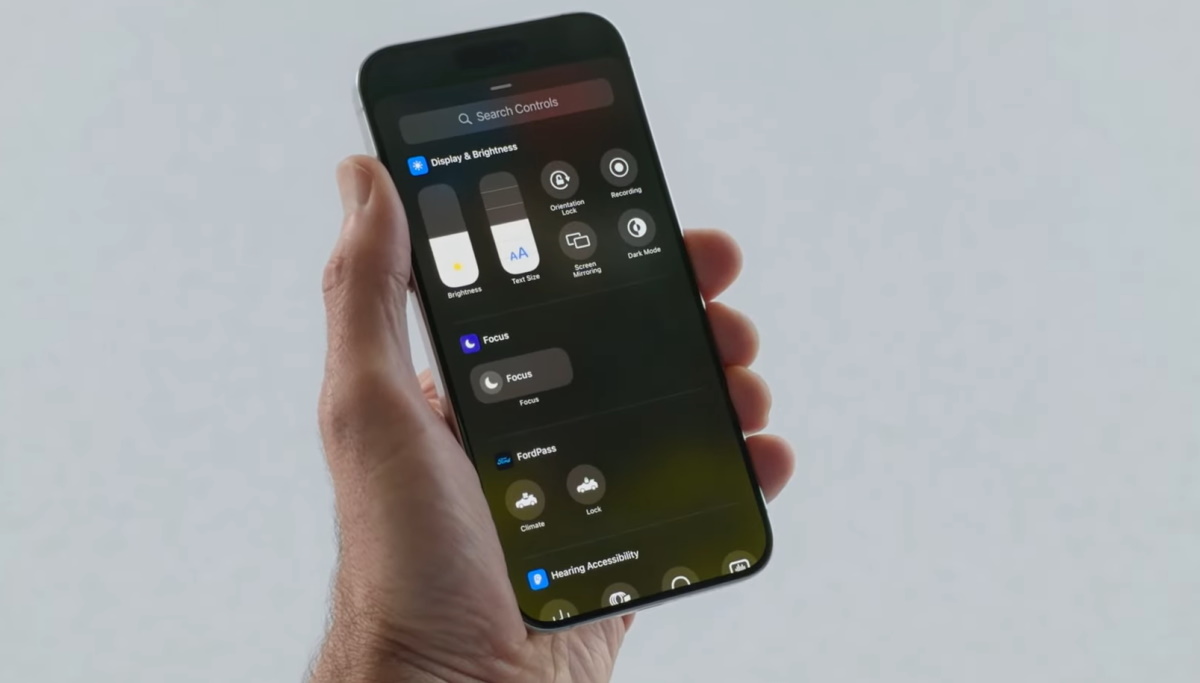
- If you want to remove a control, tap the “-” icon to the particular control.
- To resize a control, look for the grey curved bar next to the controls. You can resize only those controls that have this icon. You can drag this icon in different directions to resize the control.
- To add a new Control Center page, tap the dotted circle icon on the right side when in the edit mode.
This is how you can use and customize the new iPhone Control Center in iOS 18. If you have any doubts or questions, feel free to ask them in the comments section below.












Comments