Have you ever encountered the stress of a corrupt video file? Whether it is a precious moment, an important presentation, or your latest creation intended for YouTube Shorts or TikTok, the corruption of files can frustrate you. To address this, we need a powerful repair tool that can restore our corrupted files.
In this regard, there is a go-to solution to tackle this problem, which is Repairit by Wondershare. Its AI-powered tools meet all the repair needs a user can ask for. This comprehensive guide will walk you through repairing the lost content with video repairing tools.
Part 1. What Are the Reasons That Contribute to the Corruption of Your Video Files?
Before diving into solutions, it is crucial to recognize the causes of video corruption. This knowledge can save you time and prevent potential future losses. Here is a list of some common reasons which corrupt our videos:
- Interruption in Transferring Process: Copying or transferring videos can cause potential corruption. This happens due to disconnection, interruption in process, or power failure, and your video file might not be copied entirely, leading to corruption.
- Bad Sectors on the External Drive: Over time, wear and tear can cause sections of your external hard drive to become unreadable. If you save your video file to one of these bad sectors, it can become corrupted.
- Shutting Down the System Improperly: Many times, shutting down the system inappropriately can severely impact your videos. It may cause damage or complete loss of your video file.
- Bugs and Glitches: Hardware limitations, software coding issues, or user errors can distort the sound or resolution of the video. During video editing, software glitches can cause unpredictable changes to your video, which can cause corruption.
Part 2. Revive Your Corrupted Video Online by Using Wondershare Repairit
You now understand some reasons for video file corruption that can help you take precautions to prevent future video corruption. However, if the problem is already there, a video file repairing tool may be necessary. For a speedy and effective video repair procedure, you can choose Repairit Online. This corrupt video repair tool supports a variety of storage mediums, including hard drives, mobile devices, and more.
Moreover, the free version allows you to upload videos no larger than 50MB. With the tool’s premium edition, you can fix your larger videos, such as up to 3GB. Overall, this tool offers complete integrity and retains the originality of your video.
Step-by-Step Guide to Fix Your Corrupted and Damaged Video Files Online
Repairing a video through Repairit Online can be trouble-free due to its user-friendly interface. You can initiate the process of repairing the video by simply following the given steps:
Step 1. Use the Online Video Repair Feature
Open your browser and navigate the official Wondershare Repairit website to begin the video repair process. Now, expand the “Product” drop-down menu to access the “Online Video Repair” feature to access the main page of this online tool.
Step 2. Upload the Corrupted Video to the Tool
You can access the Repairit Online dashboard by clicking the “Add” button. Here, you have to select the “Video Repair” tab from the toolbox on the left. To add your corrupted video to this tool, click the “Add Video” button or drag and drop your corrupted video files onto the tool’s interface.
Step 3. Repair the Uploaded Video Files
After uploading the corrupted video, you can use different repair strategies from the “All Strategy” option at the bottom right. Once all files have been added, click “Repair All” to begin the procedure. It will now take a few minutes to fix the videos. Then, export the fixed videos to your download folder by pressing the “Download All” button to finish the video repair.
Part 3. Repairit Offline Version: Your Ultimate Solution for Damaged Videos
In the section above, we have covered how to use Repairit Online to fix damaged videos. However, if you don’t have a strong Wi-Fi connection or want to repair files larger than 3GB, you can use the offline video repair version of Wondershare Repairit. It allows you to fix unlimited corrupted or damaged video files without worrying about the file size.
This video repair software lets users directly fix damaged or unplayable videos from any device. Additionally, this tool supports up to 18 different video formats, which helps you avoid searching for video repair tools for different formats. It even provides the Advanced Video Repair feature, where you can fix severely corrupted videos with a sample file.
The Best Guide with Simple Instructions to Fix Large-Sized Corrupted Videos
A user who wants to fix large-sized videos without interruption can go for the offline version of Repairit. Here, we will provide you with simple step-by-step instructions to repair videos effectively:
Step 1. Install Repairit and Import the Corrupted Video Files
Install the Repairit offline version from its official website before starting the video repair operation. A panel will appear on the left side, from which choose the “Video Repair” feature. After that, you have the option to import the corrupted video files by pressing the “+ Add” button or drag and drop it.
Step 2. Begin the Video Repair Procedure
The Video Repair tool of Wondershare Repairit will display the resolution, duration, device, and file size of imported videos. Press the “Repair” button in the bottom right corner to fix these video files.
Step 3. Preview the Restored Video and Export
Check whether the corruption has been resolved by previewing the repaired video file following a successful repair procedure. When you finally click the “Save” button and select a place, your fixed video file will be saved at that location.
Last Words
In short, you now have a solid foundation on how to give your corrupt videos a second life using Wondershare Repairit. This video repairing tool can be an option for both professionals and beginners. With a high success rate, you can revive multiple unplayable videos of different formats from cameras, mobile phones, memory cards, or any other device using this AI-powered tool.



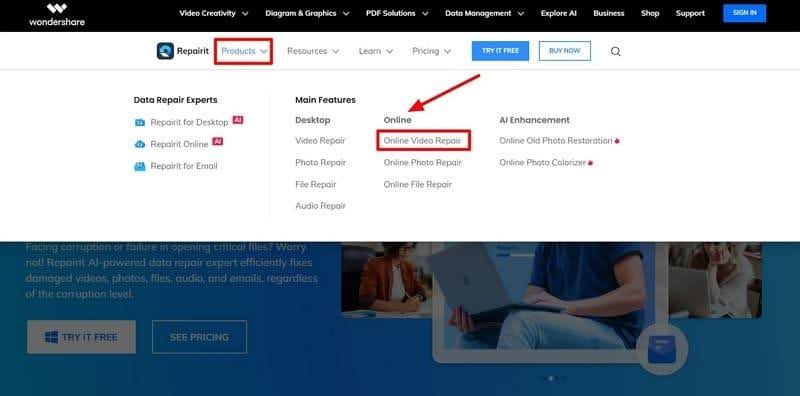
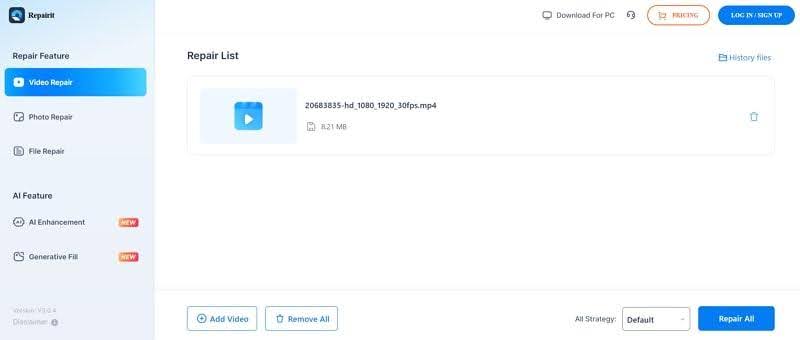
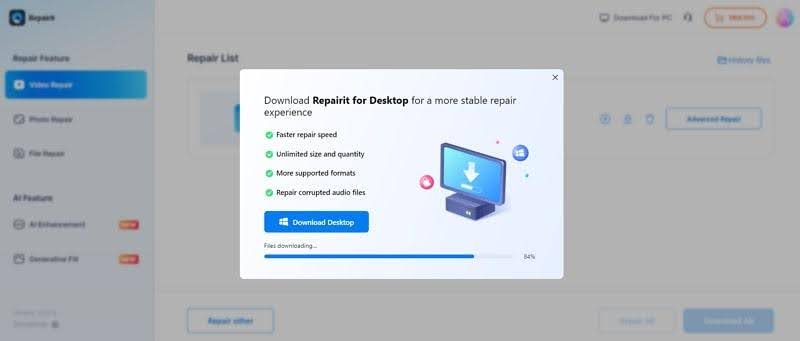
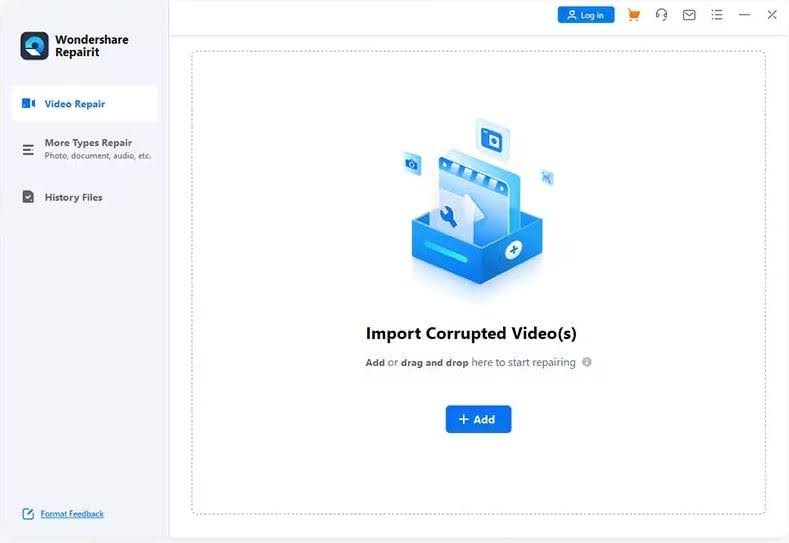
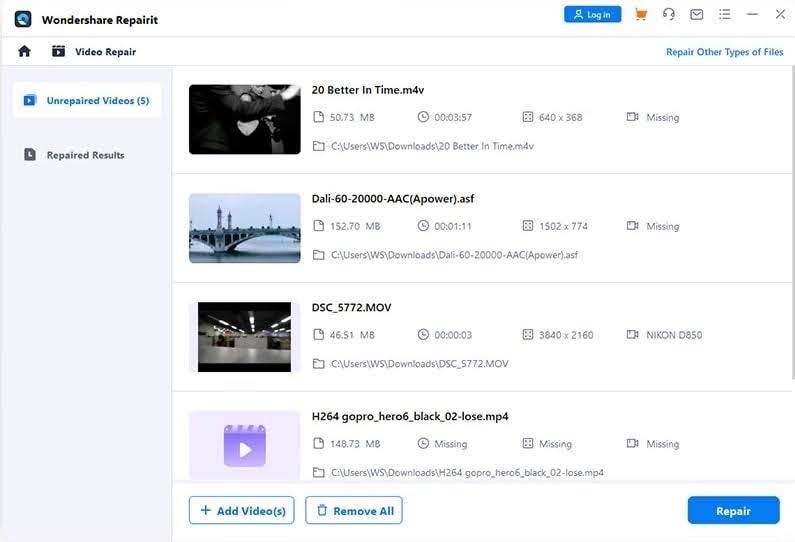
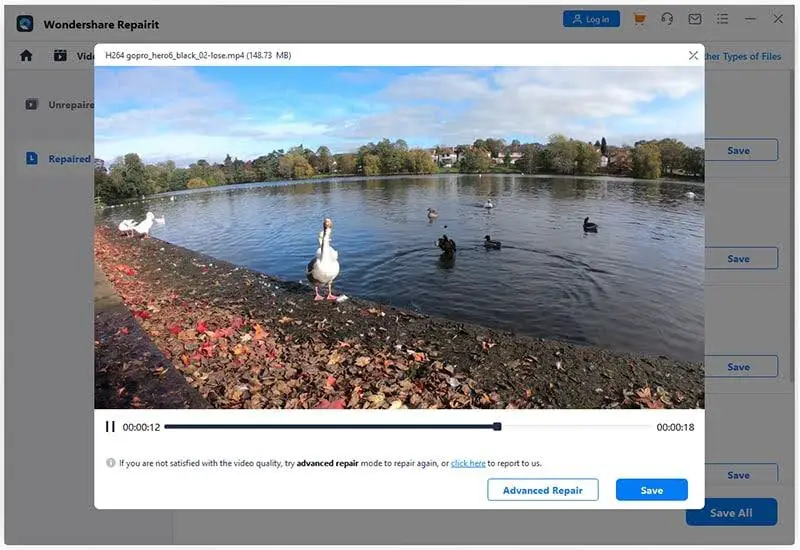
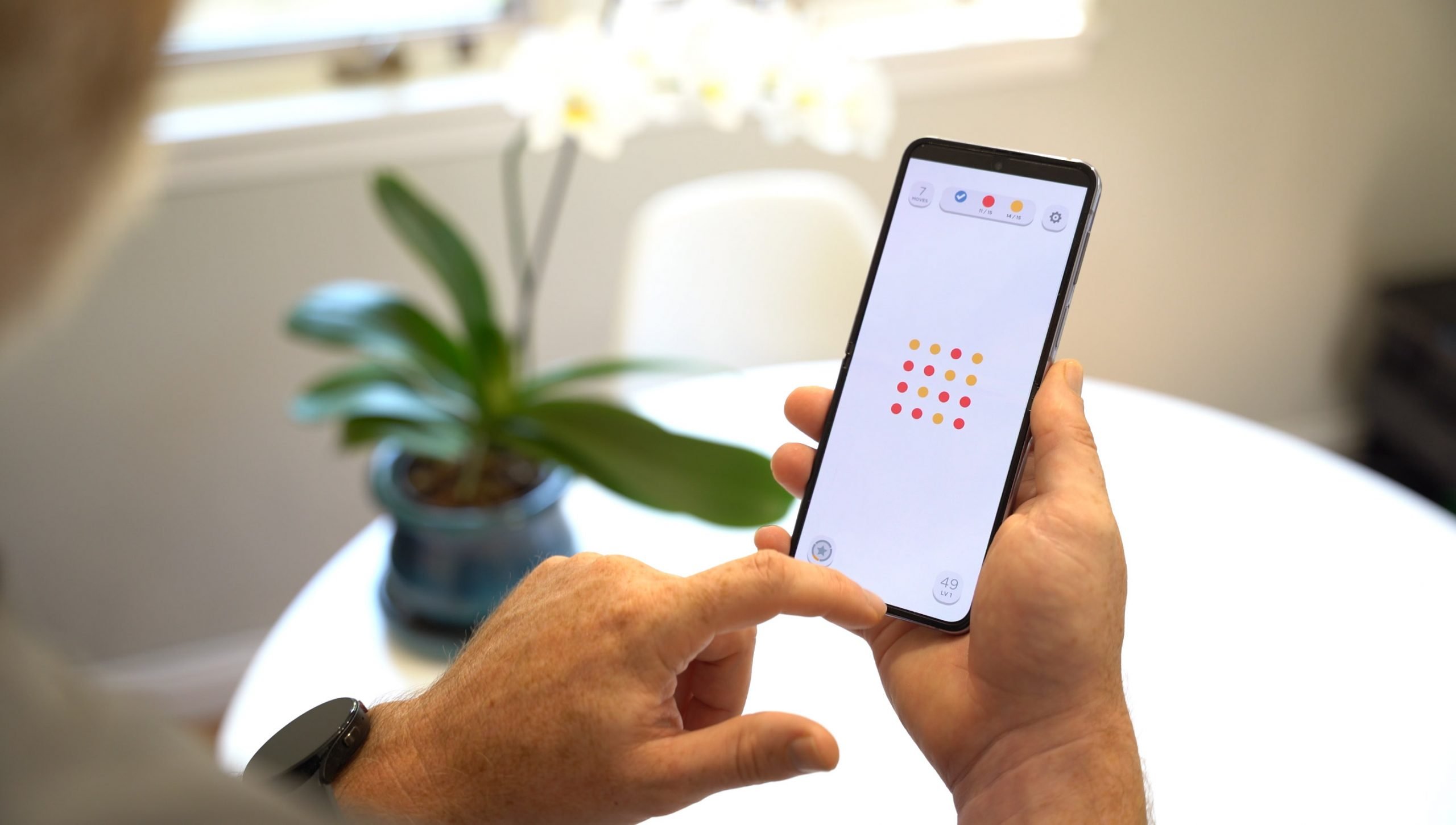








Comments