From time to time, our phones can run into issues. Some of these issues might have been caused by us unknowingly, sometimes it might be a bug in an update, and so on. This is where resetting the phone can come in handy because much like a computer, sometimes resetting it can solve the issue.
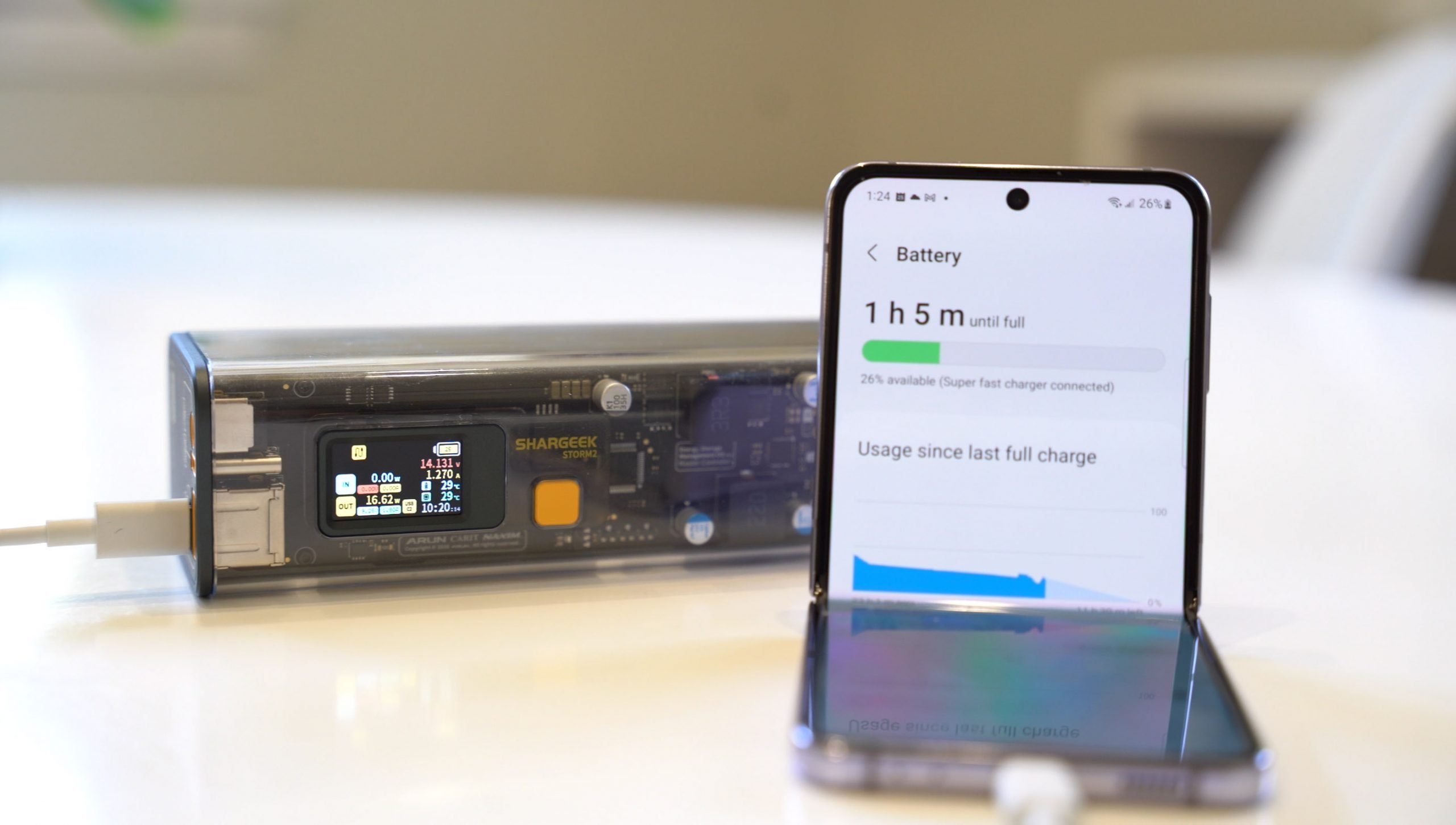 Sometimes the issue might not be solved by resetting, in which we might then have to turn to a factory reset as a last resort. Either way, if you own the Samsung Galaxy Z Flip 4 and want to know how to reset the phone, then here are some of the methods you’ll want to check out.
Sometimes the issue might not be solved by resetting, in which we might then have to turn to a factory reset as a last resort. Either way, if you own the Samsung Galaxy Z Flip 4 and want to know how to reset the phone, then here are some of the methods you’ll want to check out.
Now, as a word of caution before you proceed, factory resetting essentially means you’re wiping the phone’s data and bringing it back to its original factory state. If you have important documents and files on the phone, make sure to back it up to your computer, external drive, or the cloud if you don’t want to lose it forever.
Factory reset the Galaxy Z Flip 4 (Easy)
This method assumes that your phone is still functional and you can access the main home screen.
- Unlock your Galaxy Z Flip 4
- Go to the Settings app on the phone
- Tap on “General management”
- Scroll down and tap on “Reset”
- Tap on “Factory data reset”
- Tap the blue “Reset” button
- Tap on the blue “Delete all” button to confirm
- Give it a few minutes and your phone should now be completely wiped and reset back to its original factory settings
Factory reset the Galaxy Z Flip 4 (Hard)
If for whatever reason maybe the touchscreen on your phone has stopped responding or if you cannot boot the phone to its home screen, then this method will help you factory reset it via the Android recovery menu.
- Turn your phone off completely
- Connect the Galaxy Z Flip 4 to your computer
- Press and hold the Power button and Volume Up button at the same time
- After a moment, you should see the Recovery screen on the Galaxy Z Flip 4
- Let go of the buttons
- Press the volume down button until “Wipe data/factory reset” is highlighted
- Press the power button to confirm
- Press the volume down button to select “Factory data reset” and press the power button to confirm
- Your phone will now be factory reset and this process could take a few minutes
- Once the reset is complete, the Android recovery screen will appear
- Make sure “Reboot system now” is selected and press the power button to confirm
Note that factory resetting is usually the last resort kind of option since it wipes all of your data, but sometimes there is no choice. Also, sometimes depending on the issue, a factory reset might not solve the issue, especially if it is a particularly major bug that might have bricked the phone or if it is a hardware problem.









Comments