One of the benefits of Google’s Chromecast is that it gives your older TV smarter capabilities. In the past, if you wanted to connect your computer to a TV to watch movies on or make a presentation, you’d have to hook it up with a HDMI cable.
This is fine if you have a laptop, but what if you’re working from a desktop? Or what if you don’t have a HDMI cable on you? With Chromecast, all you need is the Chromecast dongle (or a TV with built-in Chromecast capabilities) and you’re good to go and you’ll be able to transmit video and audio wirelessly.
If that sounds like something you might be interested in, then read on to find out how quick and easy it is to cast your desktop to a Chromecast device and it will only take a minute.
Cast Windows 11 to Chromecast
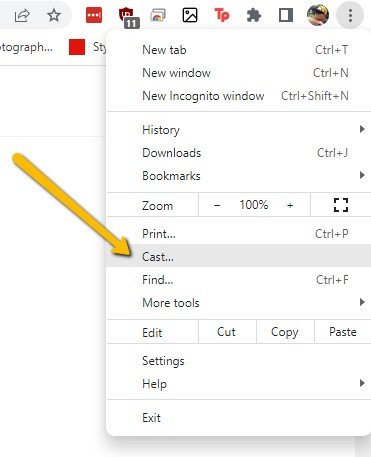
- On your Windows 11 PC, launch the Google Chrome browser
- Click the three dots icon located at the top right corner next to your profile picture
- Click on Cast
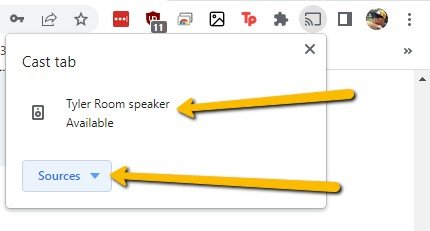
- If you have several Chromecast-enabled devices, click on the devices and choose where you want to cast to
- Click on Sources and select “Desktop” and you should be all set
- When you’re done casting, click on the device to stop casting
If you notice a bit of lag when you’re casting, it’s normal so don’t worry about it, but for the most part it should still be good enough for you to cast still images like presentation slides or if you need to share your desktop.

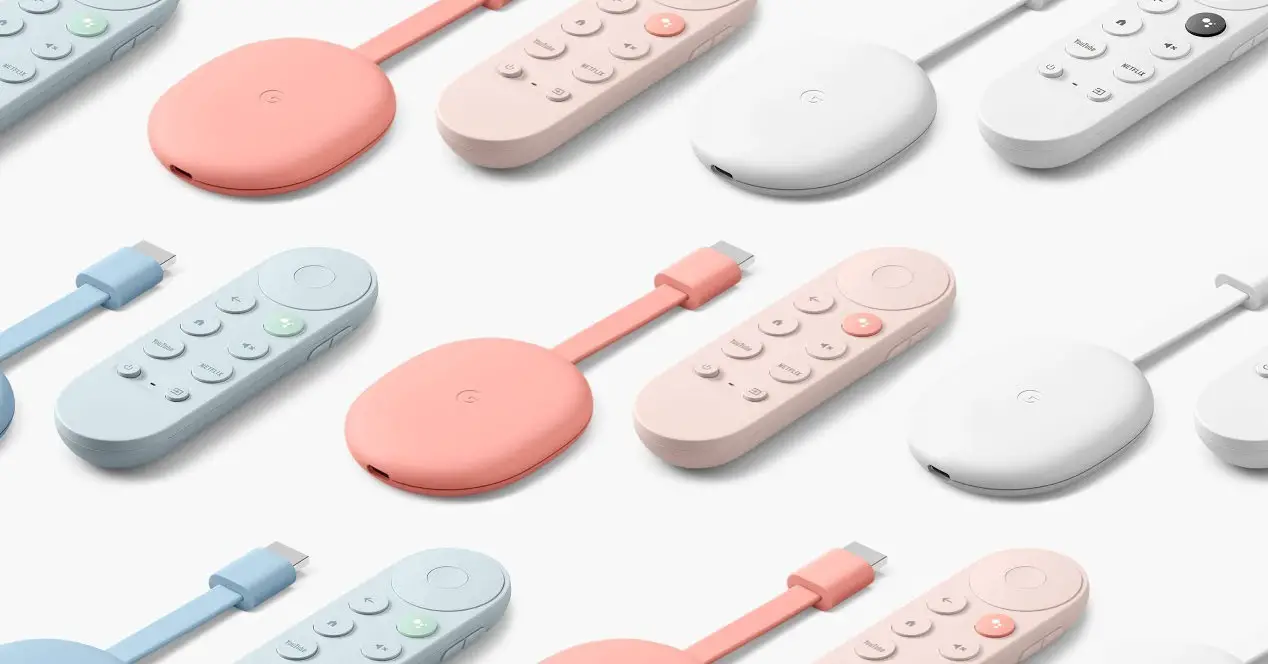










Comments