OnePlus is one of the first names that you will think of when looking for a premium Android smartphone. It is known for releasing phones with not only good hardware but also for a clean and stock software experience. Its latest offering OnePlus 10 Pro is no different and if you are reading this, there is a good chance you are either already using the flagship or are waiting for it to get delivered.
In both scenarios, you might be wondering how to get started with your brand-new Android flagship. This article talks about the things you should do right after getting the OnePlus 10 Pro. You might be familiar with some of these steps and some might be completely new, especially if you are a first-time OnePlus user. So without any further ado, let’s get started.
Data transfer from the old phone:
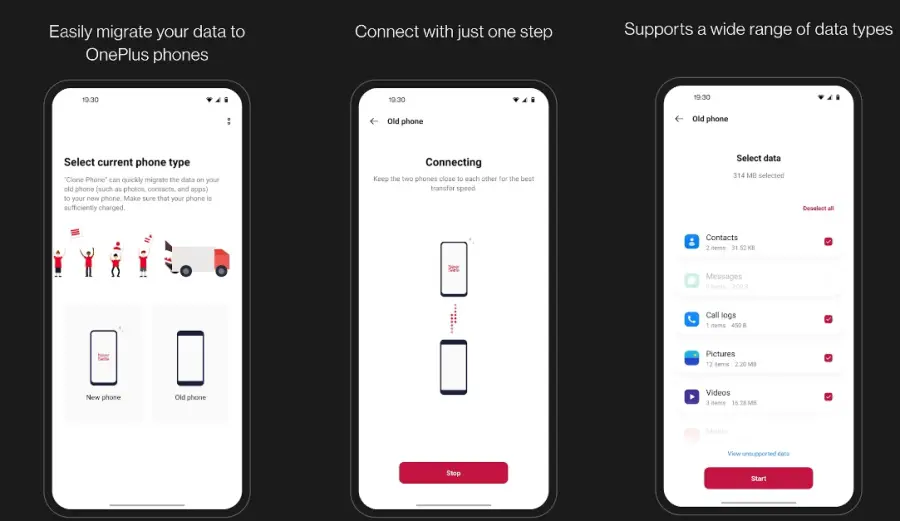
One of the things that you should do right away is to transfer your apps and data from your old phone to your brand-new OnePlus 10 Pro. It is usually a part of the initial phone setup that you do right after booting the phone for the first time. If you could not do that at that time for some reason, you can do it anytime using the Clone Phone (previously OnePlus Switch) application.
It is the official OnePlus app for quickly transferring contacts, messages, photos, and other data from your older phone. All you need to do is to install the app on your both old and new smartphones. Choose This is the old device option on the old device and This is the new device option on the new device. Next up, select the relevant device OEM/brand from the list of options and you will get a QR code. This needs to be scanned using the old device and that’s it. The data migration progress will begin.
Personalization and Customization:
When you will turn on the OnePlus 10 Pro and finish the setup process, you will see the flagship in its default look. It follows a minimalistic and clean look but you can always personalize it to match your preferences. Tapping and holding on any blank area on the home screen will bring three options: Wallpapers, Widgets, and Home Settings.
Wallpapers and Widgets let you choose from many of the pre-installed wallpapers and widgets available with the phone. You can also get many more through various apps on the Google Play Store. You can also visit the Customization option within the system settings to tweak even more details like theme, lock screen style, accent color, Always on Display, and fingerprint animation.
Setup Fingerprint and Face Unlock:

OnePlus 10 Pro features an in-display fingerprint scanner as well as face unlock support for biometric authentication. You can set up these by visiting Security & Lockscreen setting within the Settings. There is support for adding multiple fingerprints so that you do not have to rely on the same finger for unlocking it.
Get a protective case:

There is no doubt that the OnePlus 10 Pro is a premium and high-end Android flagship. This is the reason it costs a premium and as a result, it makes sense to protect it from any unwanted damage from accidental falls and other bumps here and there. There are plenty of OnePlus 10 Pro cases to choose from but here are some of our favorites:
- Ringke Fusion-X heavy-duty shockproof bumper case $14.99
- OtterBox Symmetry Antimicrobial case for $29.95
- Spigen Tough Armor case for $16.99
- Caseology Athlex case for $15.99
- Foluu Silicone Case for $8.99
- Lokyoo case with camera cover and kickstand for $9.99
OnePlus Shelf:
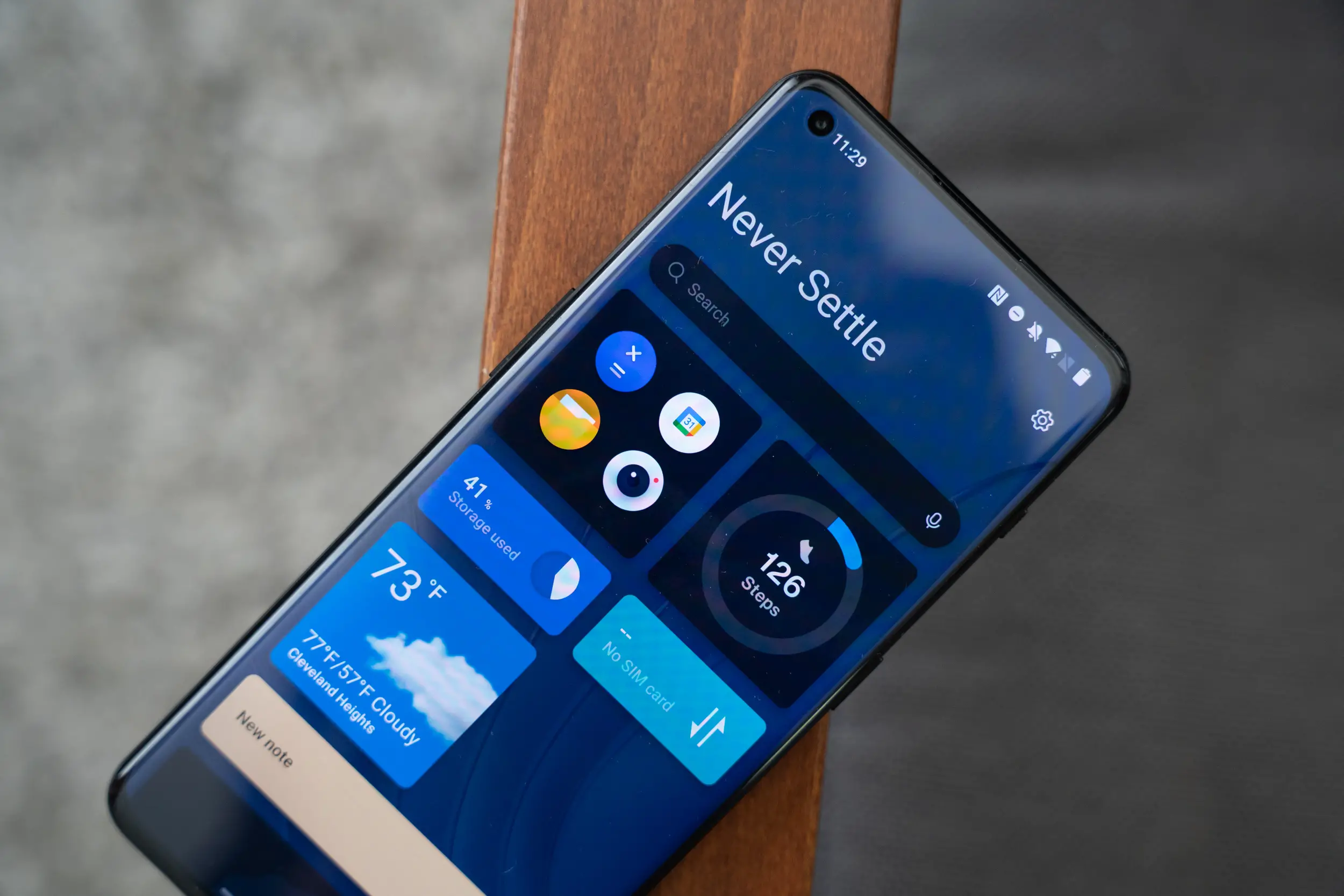
Shelf is OnePlus’ way of offering quick access to different apps and services from a single place. It shows details like weather information, Spotify controls, frequently used apps, notes, calendar, and the number of steps taken. It even shows battery life for OnePlus earphones and smartwatch if you have them paired with the smartphone.
The best part is that the Shelf is completely customizable. It means you can choose what details to be accessible through the Shelf drawer. It can be accessed by swiping down from the top right corner and customization can be done by tapping the settings icon when the Shelf is open.
Scout Widget:
Scout is a universal search feature for OnePlus 10 Pro users. It is essentially a search widget similar to the Google search widget that can be added to the home screen. You can then use it to search for anything that exists on your smartphone. It does not matter if you are looking for a contact, a particular app, document, image, video, or something else.
It can be added by tapping and holding on to the home screen and then choosing the More option from the list at the bottom. Tap the + icon in the top left corner and look for Scout. Add the widget to your preferred location on the home screen.
Work-Life Balance:
Work-Life Balance is OnePlus’ feature aimed at helping users strike a balance between their personal and professional lives. It is to ensure that work-related apps do not disturb you when you are enjoying your personal life and vice versa.
It can be accessed through Special Features. You can easily assign what apps and notifications are meant for personal and work life respectively Once this is done, you need to choose criteria for when a particular mode should get triggered. You can set it on the basis of time, location, or connected WiFi network.
Display Refresh Rate:
The OnePlus 10 Pro comes with a superb AMOLED LTPO 2.0 display featuring up to 120Hz refresh rate. It is capable of auto-adjusting the refresh rate between 1Hz to 120Hz depending on the content you are consuming. However, you can choose to fix the refresh rate to 120Hz or at the standard 60Hz all the time. It can be done by visiting Settings > Display & Brightness > Screen Refresh Rate. You can then choose between High and Standard options as per your choice.
Software Update:
OnePlus is one of the active OEMs when it comes to releasing software updates, especially security patches. As a new OnePlus 10 Pro user, you should definitely visit the system settings and look if there is any pending software update. Installing the latest update ensures that you have all the newest changes and features along with security fixes. If your device is already running the latest version, it will alert you about the same.





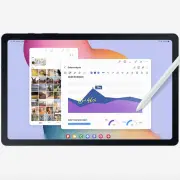


Comments