What if you are in the middle of urgent work on your laptop or PC and unfortunately, your keyboard, mouse, or trackpad stops working? To make things worse, you do not have a spare available immediately but what you do have is your Android smartphone. Thankfully, the same phone can be used as a wireless mouse, trackpad, or keyboard in such situations.
We will talk about an app called Remote Mouse in this tutorial. It is a free-to-use app that provides all the aforementioned functionalities. The best part is that it has a straightforward setup process that barely takes a few seconds.
Note: The following tutorial specifically talks about Android and PC but it can also be followed if you have an iOS device, Mac, or even Linux.
Use Android phone as a wireless mouse, trackpad, or keyboard:
- Download and install the Remote Mouse app on your Android phone and its server tool on your PC.
- Launch the two apps on their respective devices and ensure that both of them are connected to the same WiFi network.
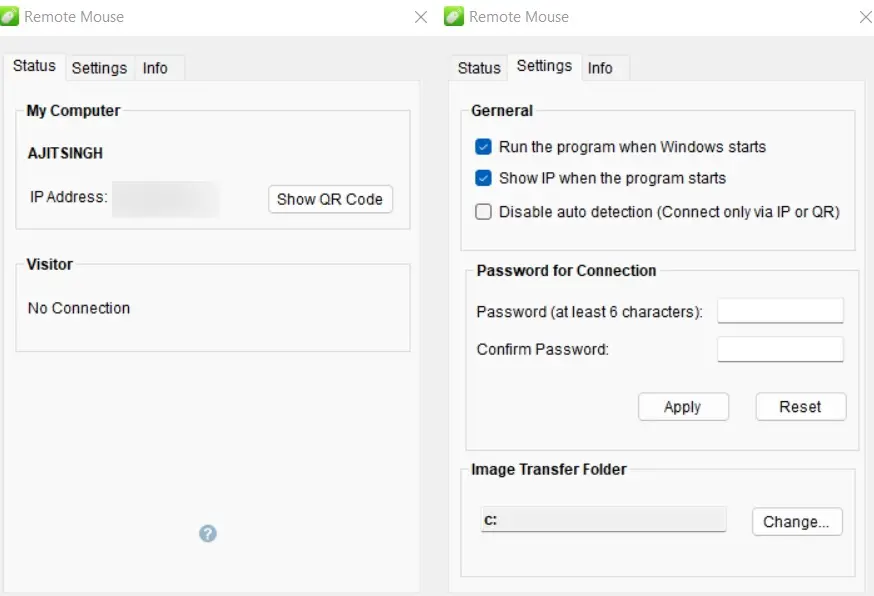
- The Android app will show the name of your PC on the screen. Tap on it to establish a connection between the two devices.
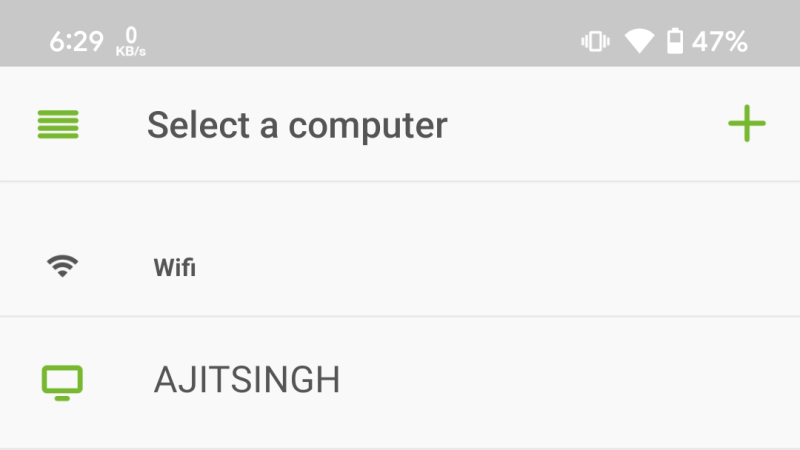
- This is the UI you will get once the connection is successful. The whole green-colored area is your virtual trackpad.

- Tap the icons in the white bar to access various modes: Media player buttons, desktop app shortcuts, web browser navigation, keyboard, and additional PC keyboard keys.
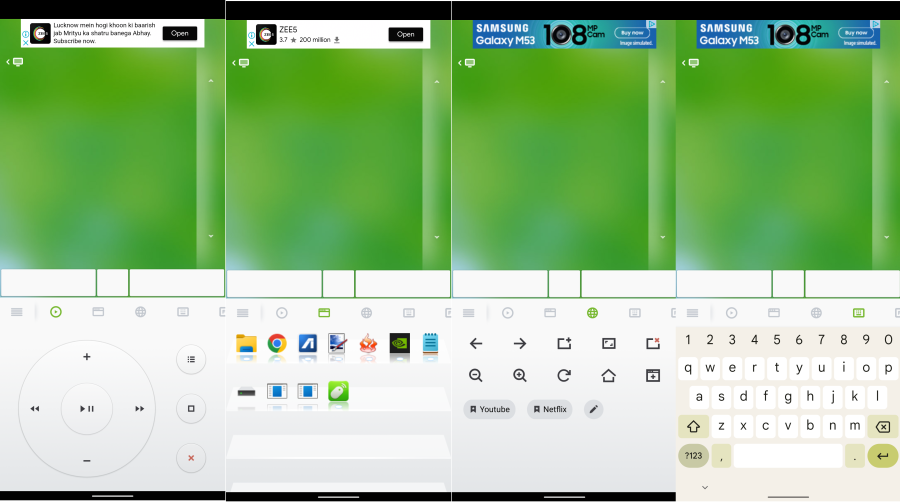
The touchpad area supports various gestures that help you perform different mouse-related tasks. For example: Single finger tap is left click, double finger tap is right click, two-finger scrolling for scrolling a page, and double-tap, hold and drag for selecting and moving files.
Remote Mouse app supports account creation if you would like to keep all your paired devices and platforms synced. It has a paid plan called Remote Mouse Pro that comes with a 7-day free trial and then costs about a dollar per month.
It offers an ad-free experience along with access to all those modes that we mentioned in the fifth step and a few more advanced controls. You do not need to pay if you are only interested in using the basic mouse, touchpad, and keyboard functionalities.











Comments