One of the reasons why many use Google Photos as their backup for photos is because for the longest time ever, Google Photos offered users free, unlimited storage if they chose to upload photos at the “High quality” settings instead of “Original” (which can sometimes be bigger, depending on the resolution of your images).
But Google is set to change that come 1st of June, 2020 where the company announced that they will be ending the free, unlimited storage across the board, and will instead give users 15GB of free data, after which they’ll need to pay a minimum of $1.99 a month for 100GB.
$1.99 a month is actually rather reasonable all things considered, but if you’d rather not pay and decide that maybe you’re better off managing your own photos backup, then here’s how you can download everything from Google Photos to your computer where you can choose to manage it through on your computer’s hard drive, an external drive, or upload it to a different cloud service.
Exporting your Google Photos
- Go to Google Takeout’s website
- Scroll down and look for Google Photos and ensure the box is checked
- Scroll all the way down and click Next Step
- Under Delivery method, you can choose to download the files directly to your computer through a link sent to your email, or you can choose to send it to a different cloud storage service like Dropbox, OneDrive, or Box.
- Under Frequency, you can choose to export everything at once, or export every 2 months over the period of one year
- Under File type & size, you can choose between a .zip or .targz file, and also how big each file should be. As Google Notes, exports larger than your chosen file size will be split into multiple files.
- Click Create export and wait for your Google Photos to be exported, after that you’re pretty much done.
Note that exporting your Google Photos does not delete the photos already stored in Google Photos. It just creates a copy of whatever’s in your Google Photos for you in case you want an extra form of backup just to be safe.
Also, once the changes to Google Photos kicks in next year, your photos will continue to remain and only new photos that you add will start counting towards the 15GB limit, so all older photos should still be safe in the cloud, but having an extra copy of your Google Photos probably wouldn’t hurt.

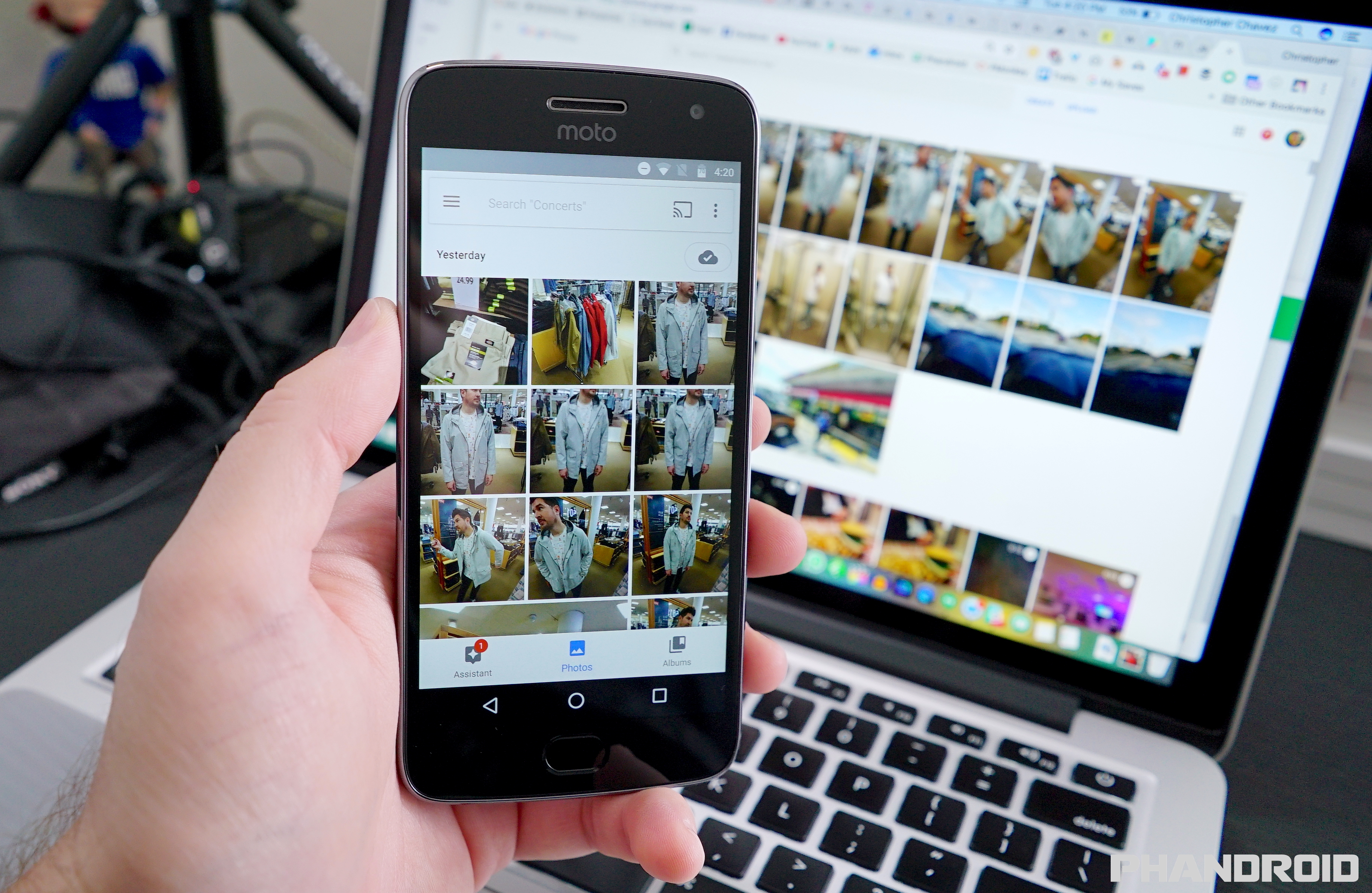






Comments