Chromebooks are recommended for a number of purposes but gaming has never been one of them. This is exactly what Google is hoping to change as it has finally launched the much-requested and awaited Steam support for Chrome OS. It first made the announcement earlier this month and released an alpha version last week.
An alpha version simply means Google is currently in the very early phase of testing Steam games for Chromebooks. In simpler words, these games as well as the Steam client for Chrome OS are more than likely to have bugs and performance issues. The release is usually meant for advanced users who love living on the bleeding edge of technology. This is the reason we would not recommend giving this a try on your primary machine.
The first thing that you need to get started is to have one of the compatible Chromebooks:
- Acer Chromebook 514 (CB514-1W)
- Acer Chromebook 515 (CB515-1W)
- Acer Chromebook Spin 713 (CP713-3W
- Asus Chromebook Flip CX5 (CX5500)
- Asus Chromebook CX9 (CX9400)
- HP Pro c640 G2 Chromebook
- Lenovo 5i-14 Chromebook
Your particular Chromebook unit should have an 11th Gen Intel Core i5 or Intel Core i7 processor. There should be Intel Iris Xe graphics and at least 8GB of RAM. The next step is to switch to the developer channel. The next step is to switch to the dev channel and then set a few flags among others. The overall process takes about 15-20 minutes to complete and is pretty straightforward.
How to switch to the dev channel on Chrome OS:
- Ensure that you are signed in to your Google account.
- Select the time in the bottom right corner.
- Select the Settings icon that looks like a gear.
- Select About Chrome OS in the bottom left corner.
- Select Additional Details and then Channel.
- Select Change Channel and choose Dev.
The latest Chrome OS dev build will become available to you as a software update. It needs to be installed like any other update and your Chromebook will restart. It is important to note that whenever you would want to go back to the stable channel, all locally stored data on your Chromebook will get wiped.
Setting up Chrome flag:
- Visit chrome://flags by typing it in the address bar of the Chrome browser.
- Set both #borealis-enabled and #exo-pointer-lock to Enabled.
- Restart the device.
- Use the Ctrl+Alt+T shortcut to open a crosh terminal.
- Type insert_coin volteer-JOlkth573FBLGa and press the Enter key.
- Follow the on-screen setup process to complete Steam installation.
This should install Steam on your Chromebook. The next step is obviously to launch Steam and sign in using your credentials. While all of your Steam library is accessible on Chrome OS, not all games are fully supported yet. Google says Chrome OS will try to play Linux versions of games whenever possible but when it cannot, users will need to utilize Steam Play.
It is a compatibility tool that can either be enabled on a per-game basis or for all relevant games at once. The latter can be done by selecting Steam in the top left corner of the Steam client. Next up, visit Settings > Steam Play > Enable Steam Play for all other titles > Select a version (Proton Experimental recommended).
Here are officially listed Steam games that can be played on Chrome OS:
- Portal 2
- Hades
- Team Fortress 2
- The Elder Scrolls V: Skyrim Special Edition
- World of Tanks Blitz
- Vampire Survivors
- Euro Truck Simulator 2
- Age of Empires II: Definitive Edition
- Celeste
- Dead Cells
- The Witcher 3: Wild Hunt
- Unturned
- Half-Life 2
- Stardew Valley
- PAYDAY 2
- Terraria
- Sid Meier’s Civilization V
- Project Zomboid
- RimWorld
- Left 4 Dead 2
- Stellaris
- Bloons TD 6
- Factorio
- Divinity: Original Sin 2
- Geometry Dash
- Human: Fall Flat
- Overcooked! 2
- Hollow Knight
- Tabletop Simulator
- Slay the Spire
- Cuphead
- TEKKEN 7
- Loop Hero
- Kerbal Space Program
- Grim Dawn
- RISK: Global Domination
- Northgard
- Fishing Planet
- Don’t Starve Together
- Farm Together
- Darkest Dungeon
- Baba Is You
- A Short Hike
- The Jackbox Party Pack 8
- Fallout 4
- Disco Elysium
- Return of the Obra Dinn
- Untitled Goose Game

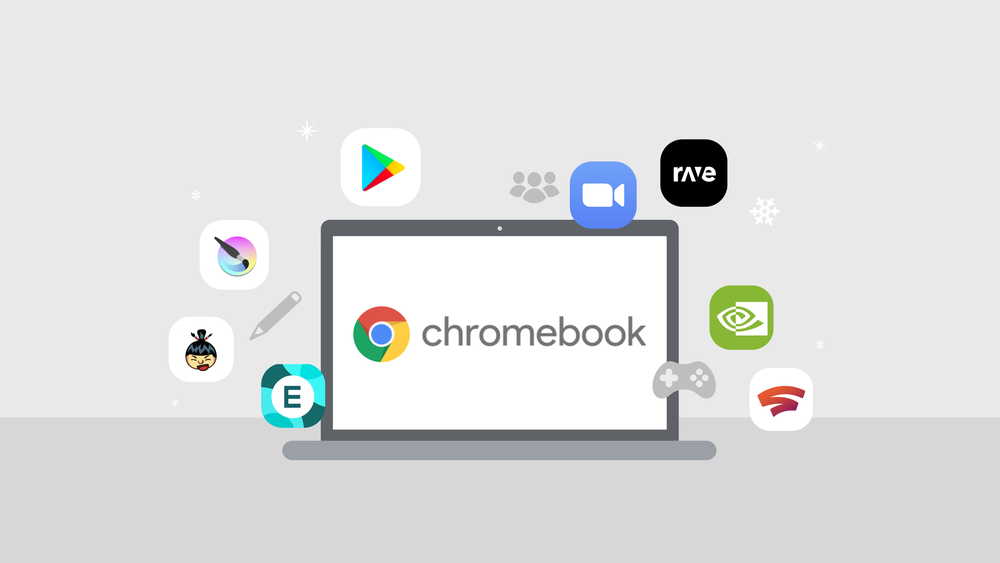










Comments