Having a smart speaker like Google Home in your home is kind of like having someone there all the time who’s listening and awaiting your commands. Need to know the traffic situation before you head off to work? Want to know if you should bring an umbrella today? Want to know the latest sports scores? Google Assistant has you covered.
Unfortunately, since Google Assistant doesn’t always know what kind of answers are appropriate, there might be times when your kid tries to access Google Home to do things that they shouldn’t or didn’t know they weren’t allowed to, but that’s where content filters come into play.
If you own a Google Home device and have young kids that you don’t quite want to expose fully to the internet just yet, then here’s how you can prevent that from happening using content filters with Google Home.
Setting up content filters
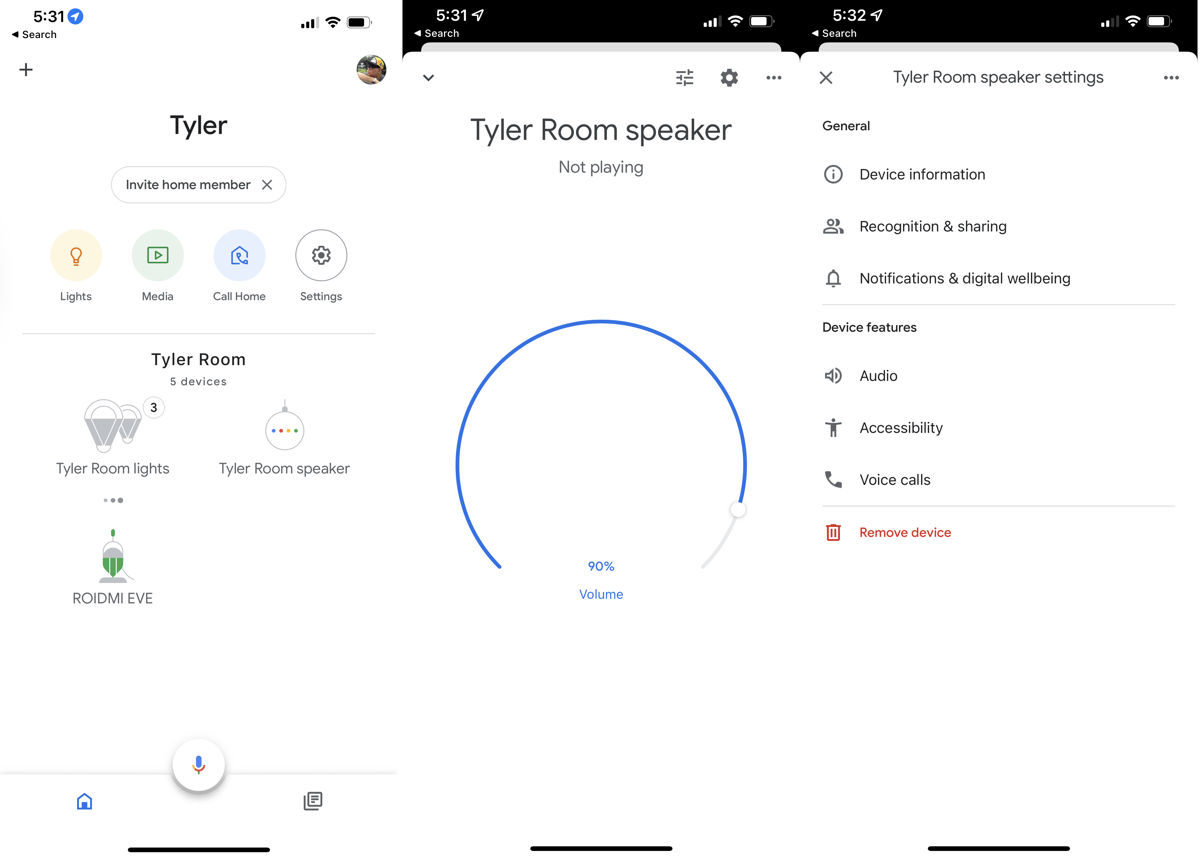
- On your smartphone, launch the Google Home app
- Tap on the connected speaker you want to enable content filters for
- Tap on the settings icon at the top right corner
- Tap on Notifications & digital wellbeing
- If this is your first time using Digital Wellbeing, follow the instructions on the screen to set it up
- Afterwards when prompted to Set Up Filters, tap Next
- Choose who you want these filters to apply to. You can choose “Everyone” which will include yourself, or “Only Supervised Accounts and guests” which includes accounts created under Family Link and also guest accounts, like friends who come over
- Select the speakers you want to apply the filter to and tap Next
- The first filter you’ll encounter will be for videos, so make your select and tap Next
- You can also set up filters for music, so once again make your selection and tap Next
- The next filter will be for news where you can choose to block news and podcasts. Tap Next when you’re done
- Now you’ll be able to choose whether your speaker can make calls, reply questions when asked, take action when commanded, and if you own a smart display, you can also disable websites, and when you’re done, tap Next and your filters should be good to go









Comments