One of the features of Google Chrome is that it allowed users to do a reverse image search simply by right-clicking a photo and searching for it. This made it incredibly easy to look for an image online without having to manually upload a photo into the search engine.
For whatever reason, Google has since replaced that function in Chrome with Google Lens. For the most part, using Google Lens to do a reverse image search is more or less the same as the old way, except it has been slightly “upgraded” with some features that are part of Lens.
If you prefer the older method without all the fancy features that comes with Lens, then here’s how to bring it back.
Bring back reverse image search with right-click in Chrome

- Launch Chrome
- Enter chrome://flags/#enable-lens-region-search into the address bar
- Press Enter
- Click the drop-down menu and select Disabled
- Now when you right-click an image in Chrome, you won’t see the option to use Google Lens anymore
Google Lens Versus Reverse Image Search
Now, some of you might be wondering what’s the difference between Google Lens and reverse image search? We understand the confusion because for the most part, it feels like Google Lens does the same thing, but there are some slight differences.
What Google Lens does is that it studies and analyzes the image that you have selected. It scans for things like objects and text and then tries to find visual matches. This means that sometimes the results won’t be what you were hoping for. For example, if you’re trying to search for a piece of clothing and want to see other similar items, Google Lens could be a good way to do that.
But if you’re trying to reverse image search to see where the particular image came from, maybe you’re trying to trace it back to credit the original owner, see if it’s used elsewhere, and so on, then that’s where Google Lens falls short.
Both Google Lens and reverse image search have their pros and cons depending on what you want to do, so if you only want to reverse search, then follow the steps above to bring the function back to Chrome.

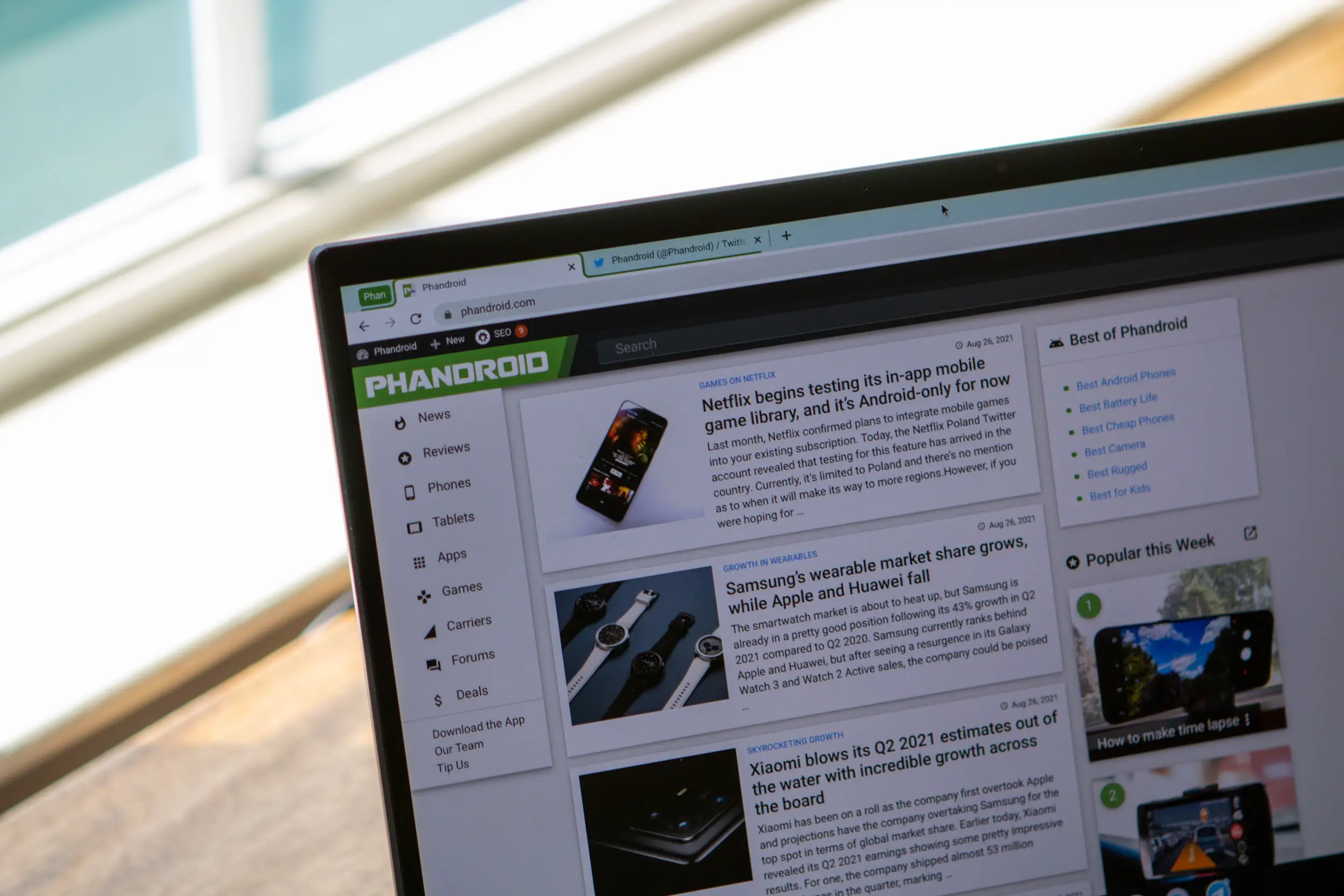





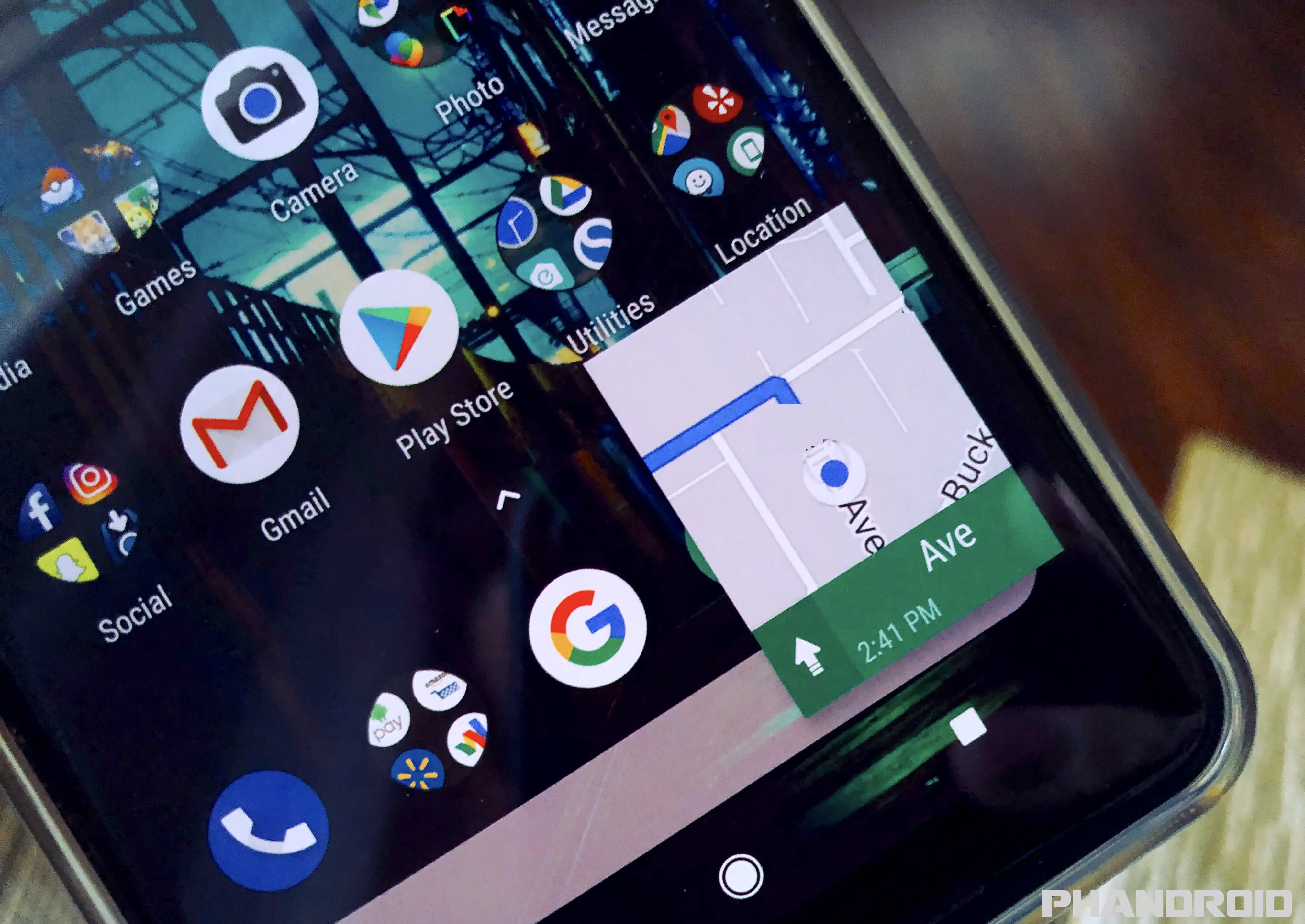



Comments