There are a lot of tasks we do on our phone manually. For example, we might choose to unmute or mute our phones in certain places, like at school, at home, at work, or when we go to the cinema. Sometimes we forget and it can be a bit embarrassing to have your phone go off halfway through a movie.
This is where automation can come in handy, where your device is smart enough to know where you are and what it should do when you get there. This can be made possible through IFTTT, an app for Android that lets you program certain scenarios which will be executed when those conditions are met.
It’s almost like programming, but it’s simplified with an easy-to-understand interface. Alternatively, if you’re unfamiliar with programming, there are also various premade applets that you can choose from.
Automating tasks with IFTTT
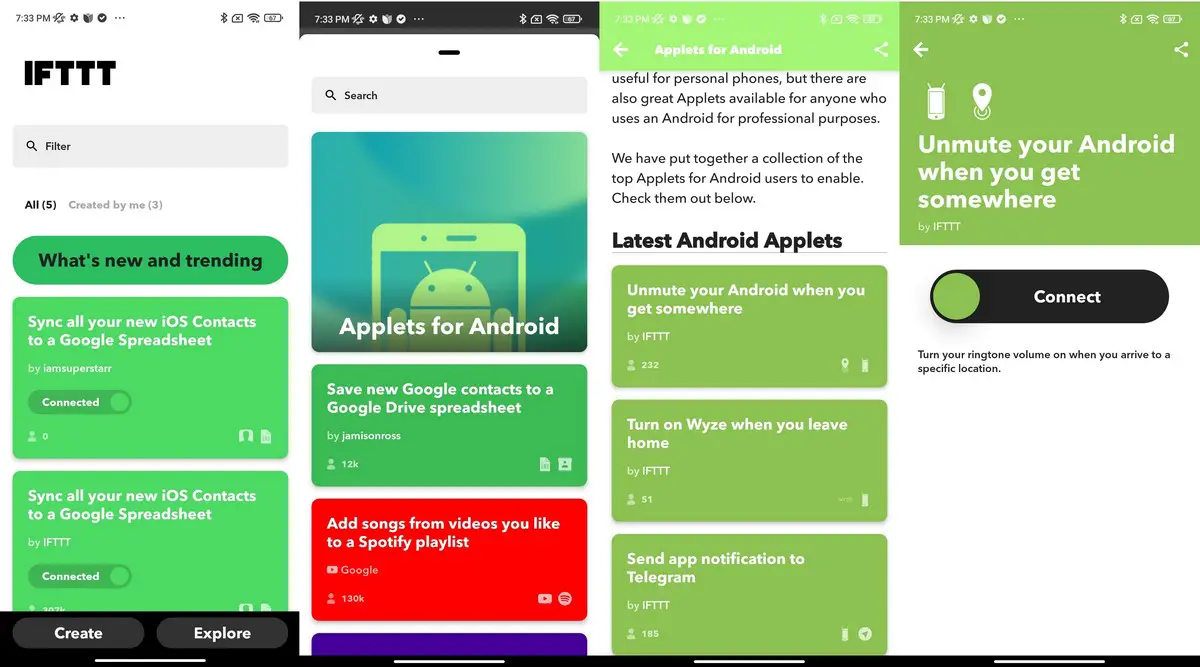
- Download and install IFTTT from the Play Store
- Launch the app and create an account or sign in if you already have an account
- Tap on Explore
- Select Applets for Android and you’ll see a bunch of premade applets that you can use more or less right off the bat
- Tap on an applet you want to add
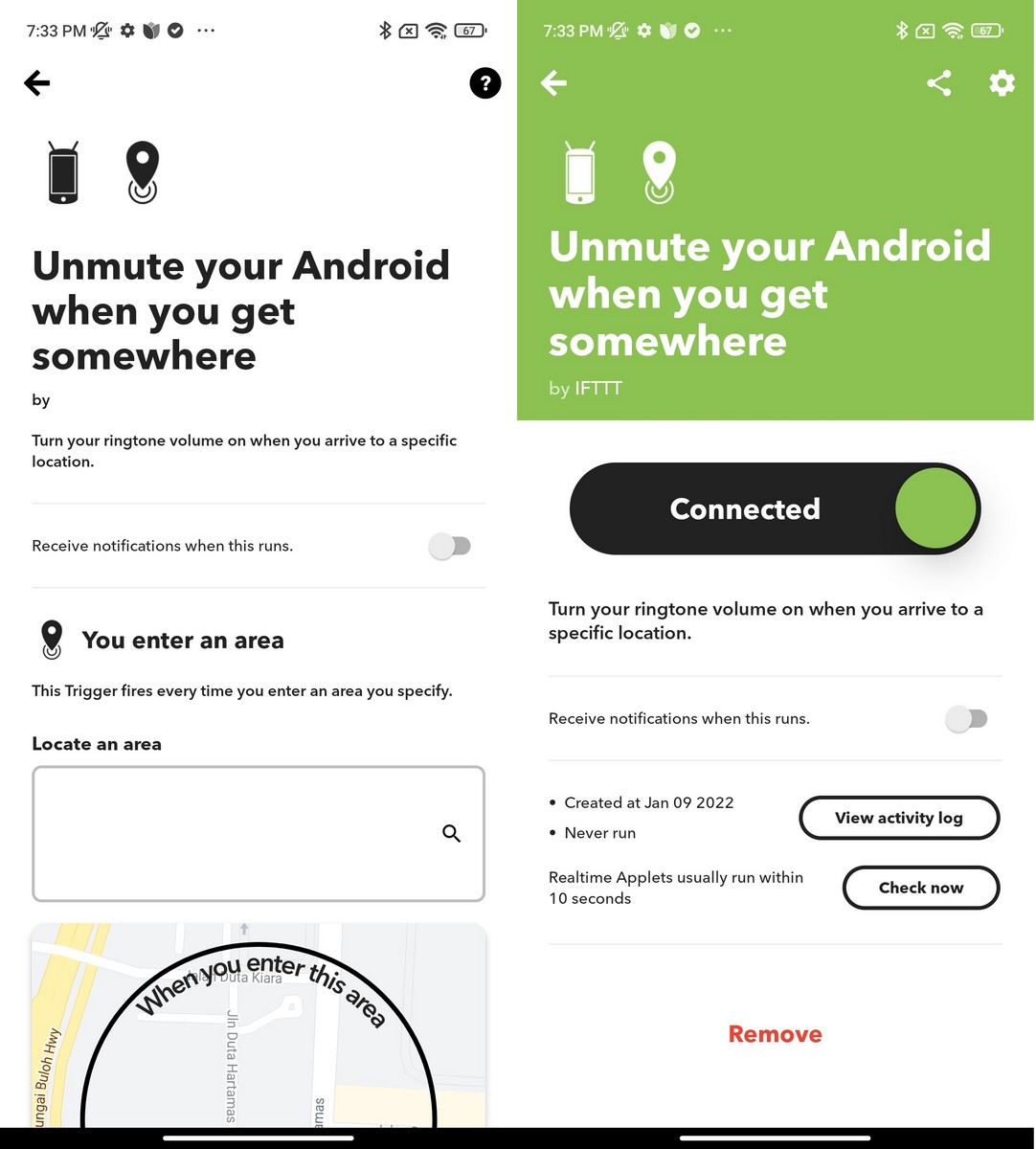
- Slide to Connect the applet to your account
- Make the necessary configurations to the applet and tap Done
In the example above, we’ve chosen to unmute our Android phone when we enter a specific location. In some instances, some applets might require permissions like access to contacts, location data, photos, and so on, so grant them where necessary.
Creating your own applet
But what if you can’t find what you are looking for? Don’t worry because if you don’t mind tinkering a bit, you can actually create your own applet.
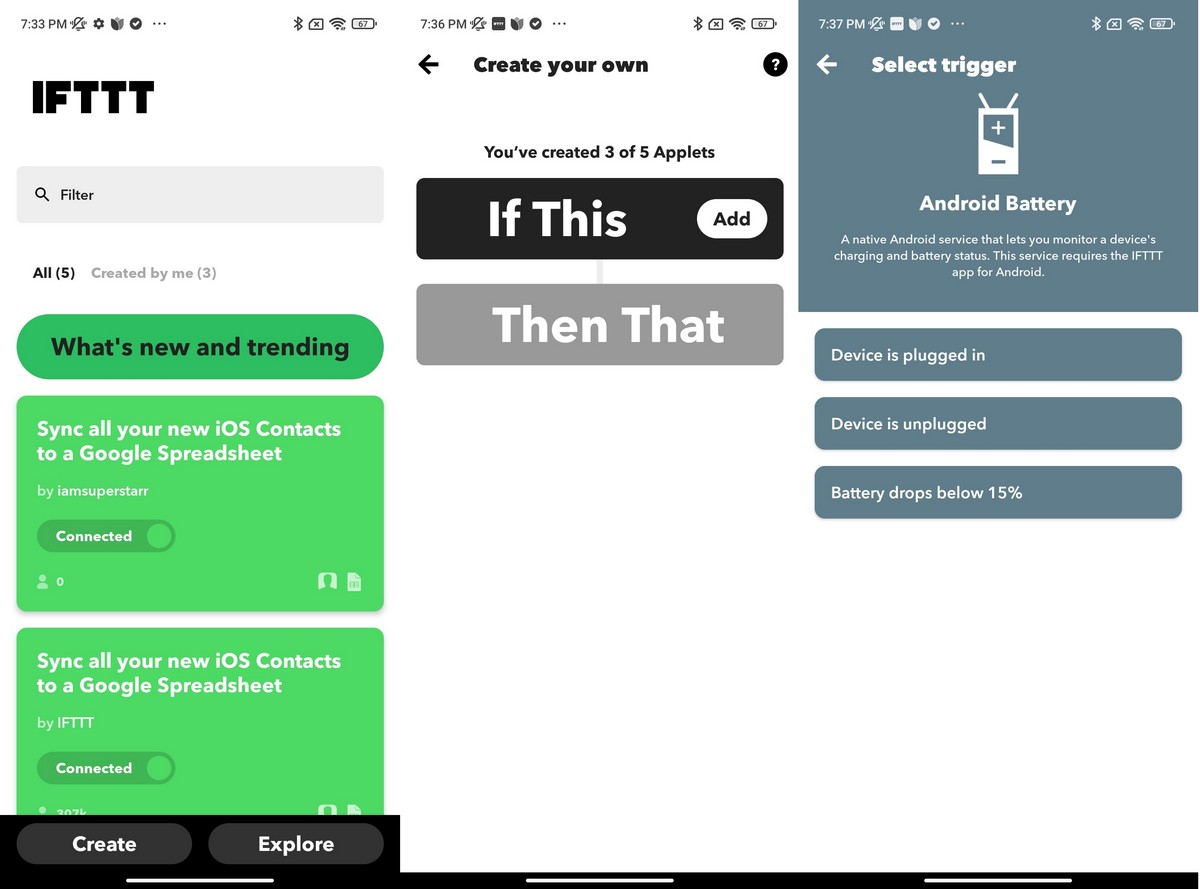
- Tap the Create button in the main screen
- Tap the Add button next to “If This”. This basically sets your condition, so that when the condition is met, it will trigger IFTTT to perform the action. In this example, we chose if our phone’s battery drops below 15%

- Tap the Add button next to “Then That”. This is the action that will be performed if the condition is met. In this example we chose to “Send an SMS”
- Enter the phone number and message and tap Finish
Now what happens here is that when your phone’s battery drops below 15%, it will send an SMS to the number you provided to let them know your phone’s battery is low. This is useful to let loved ones know that you might be uncontactable as your battery could die soon.
The possibilities are vast and obviously there are so many things you could do other than sending an SMS, so take the time to explore and come up with some awesome pro automations for your smartphone.

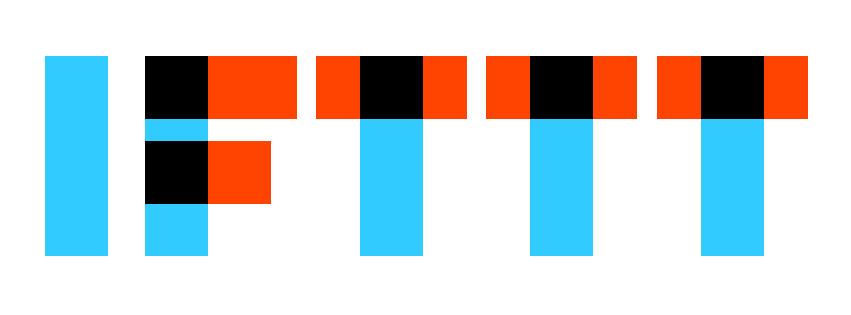










Comments