Nobody likes to check their emails while they’re on holiday, especially if they’re work related emails. After all, what good is a holiday if you can’t enjoy yourself, right? Unfortunately, not everyone knows that you’re on holiday and clients and colleagues might still send you emails.
So instead of your holiday being interrupted by emails and you having to reply them, setting up an out of office reply for your email is a good idea. This not only lets people know that you’re away, but it also stops them from thinking that their emails are being ignored where some might actually try to follow up with additional emails or even call you.
Setting up an out of office reply in Gmail is quick and easy, and here’s how you can do it using either the web version of Gmail or through the Gmail app on your phone.
Setting out of office replies in Gmail
On the web
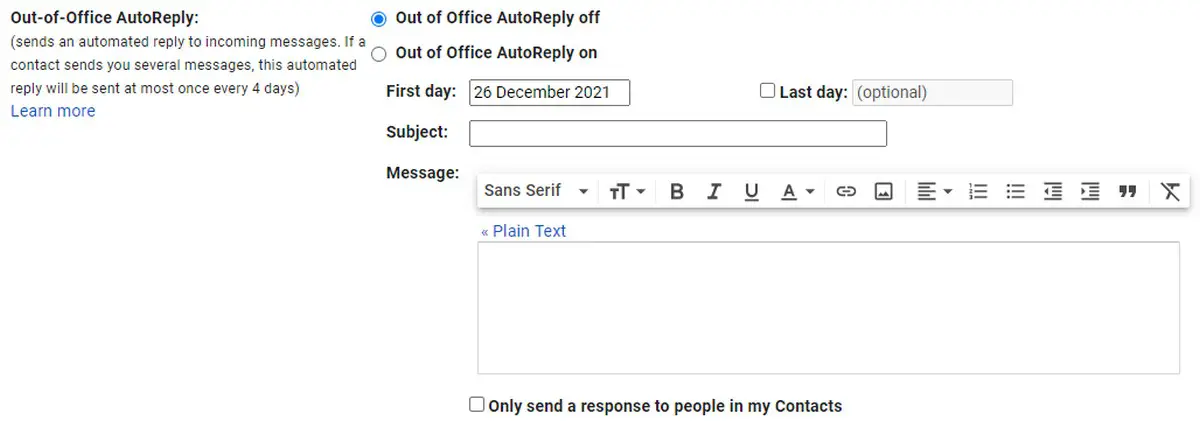
- Launch your Gmail settings in your browser
- Under the General tab, scroll down until you see “Out-of-Office AutoReply”
- Select “Out of Office AutoReply on”
- Choose the start and end date of these automated replies
- Compose the subject and your message
- You will also have the option of sending these automated replies to your contacts only, meaning that these automated replies won’t be sent to random people who emailed you or spam emails
- Click “Save Changes” when you’re done
Gmail app
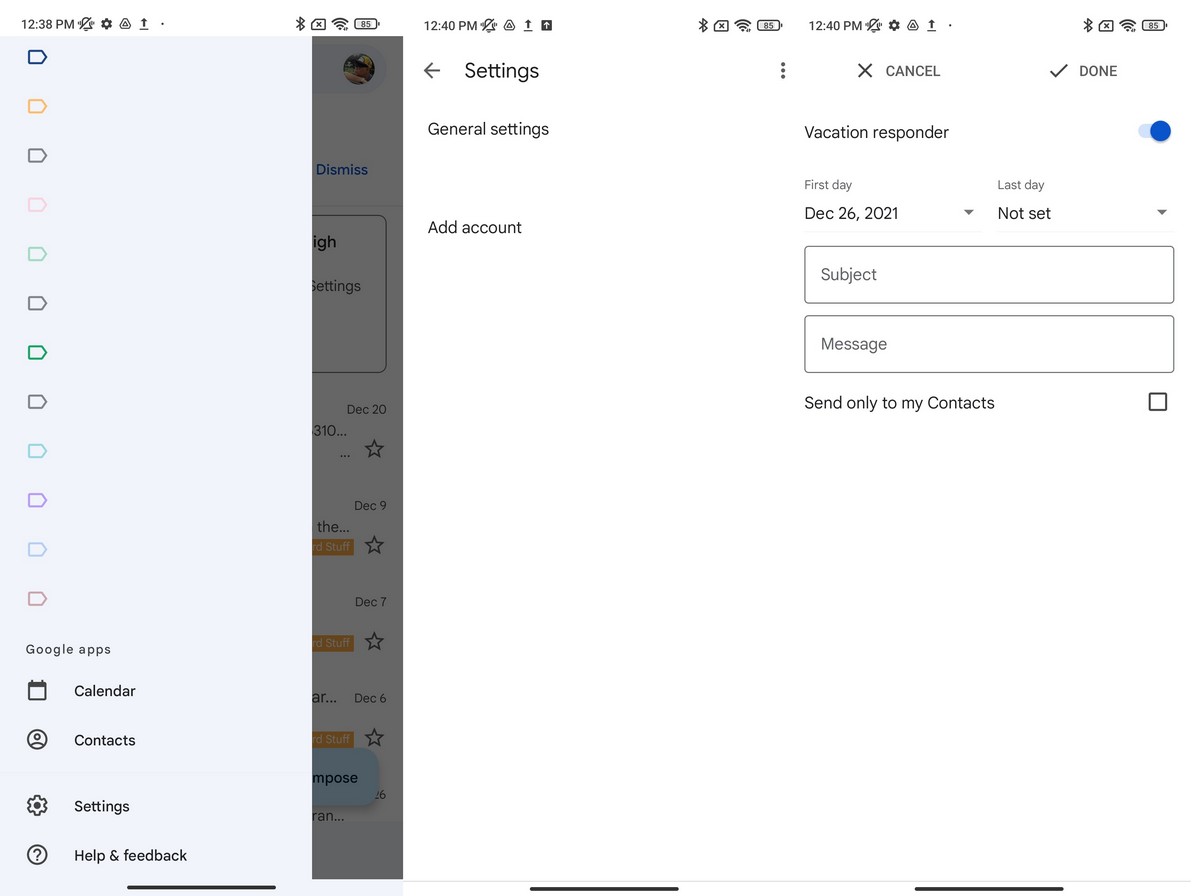
- Launch the Gmail app on your phone
- Tap the hamburger icon located at the top left corner of the app
- Scroll down and tap Settings
- Tap on your email account
- Scroll down and look for “Vacation responder” and tap on it
- Toggle it on
- Set the start and end date
- Compose your email and tap “Done” to save








Comments