On your phone, usually you have the option of making the UI elements and icons bigger. But what if you don’t want the entire UI to look big all the time? What if you only need to zoom in on certain aspects of the UI from time to time?
If you’re hard on seeing and your eyesight isn’t what it used to be, or if you just need to view certain parts of your screen zoomed in, then maybe it might be a good idea to use Android’s Accessibility feature that lets you zoom in on certain parts of your phone, and here’s how you can do it.
Zoom in on your Android screen
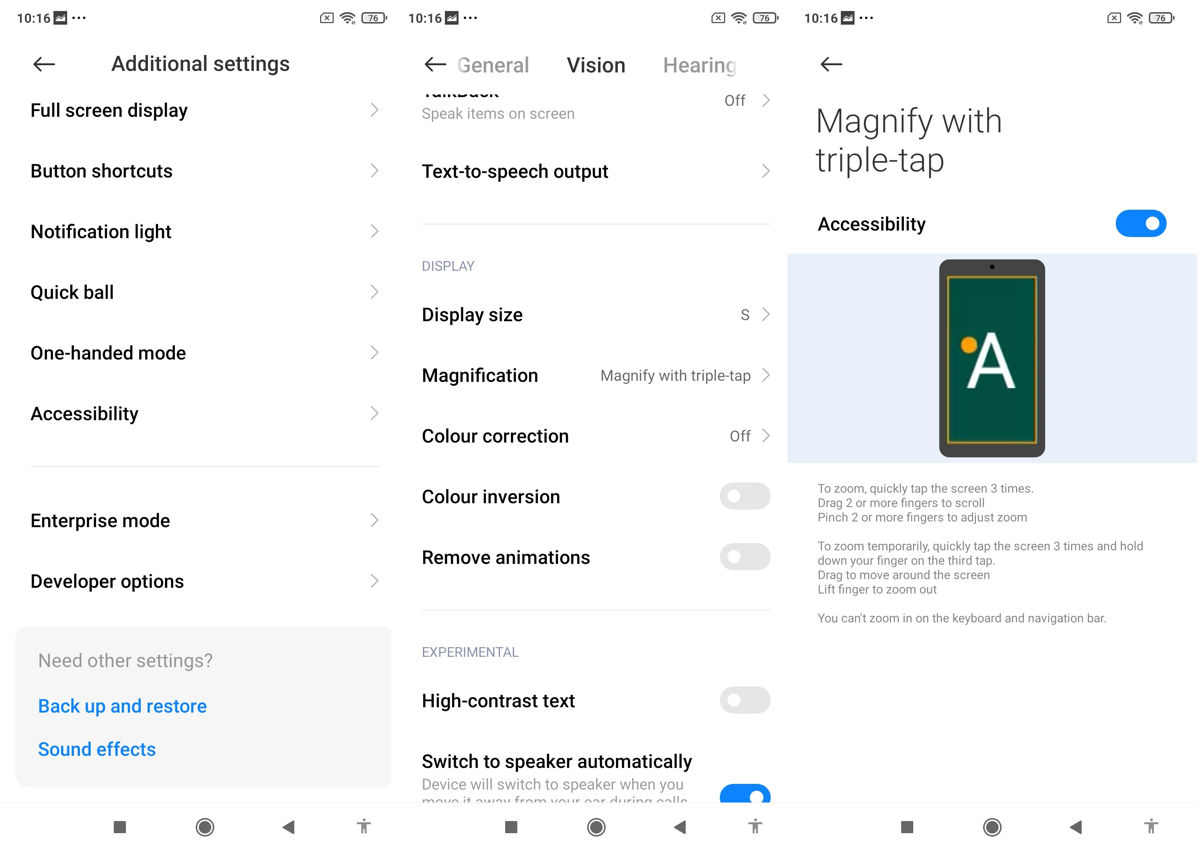
- Launch the Settings app
- Look for Accessibility (the location of this settings might be different from phone to phone)
- Tap on Magnification
- Toggle on “Magnification Shortcut”
- Now, depending on your phone, accessing this feature may vary
- On some phones, you can swipe up from the bottom of the screen with two fingers to bring up the magnification tool
- On some phones, like those with Android 12, there is a Magnification Shortcut that floats on the edge of the screen, simply tap it to launch the magnification feature
Also, keep in mind that some devices give users a bit more options when it comes to magnification. For example, some phones will allow users to choose what happens when they zoom in on their phone’s display, such as zooming in on the entire screen or zooming in partially to a part of the screen.
So depending on your device, your options might differ where some devices offer a bit more flexibility compared to others.










Comments