Back in the day, contacts used to be saved to your phone’s SIM which meant that getting a new SIM could mean losing your contacts. These days, contacts are stored in the cloud which makes it easier to access them not just on any phone that you’re signed into, but also on any device.
If you’re moving from iPhone to another iPhone, it’s easy to sync your contacts, and the same can be said for Android to Android, but if you’re moving from iPhone to Android, that’s where it gets a bit trickier, but don’t worry, we’ve got you covered as we have listed down several ways that you can transfer contacts from iPhone to Android, so just pick the one that you think is the most convenient.
Transfer contacts from iPhone to Android using Google Drive
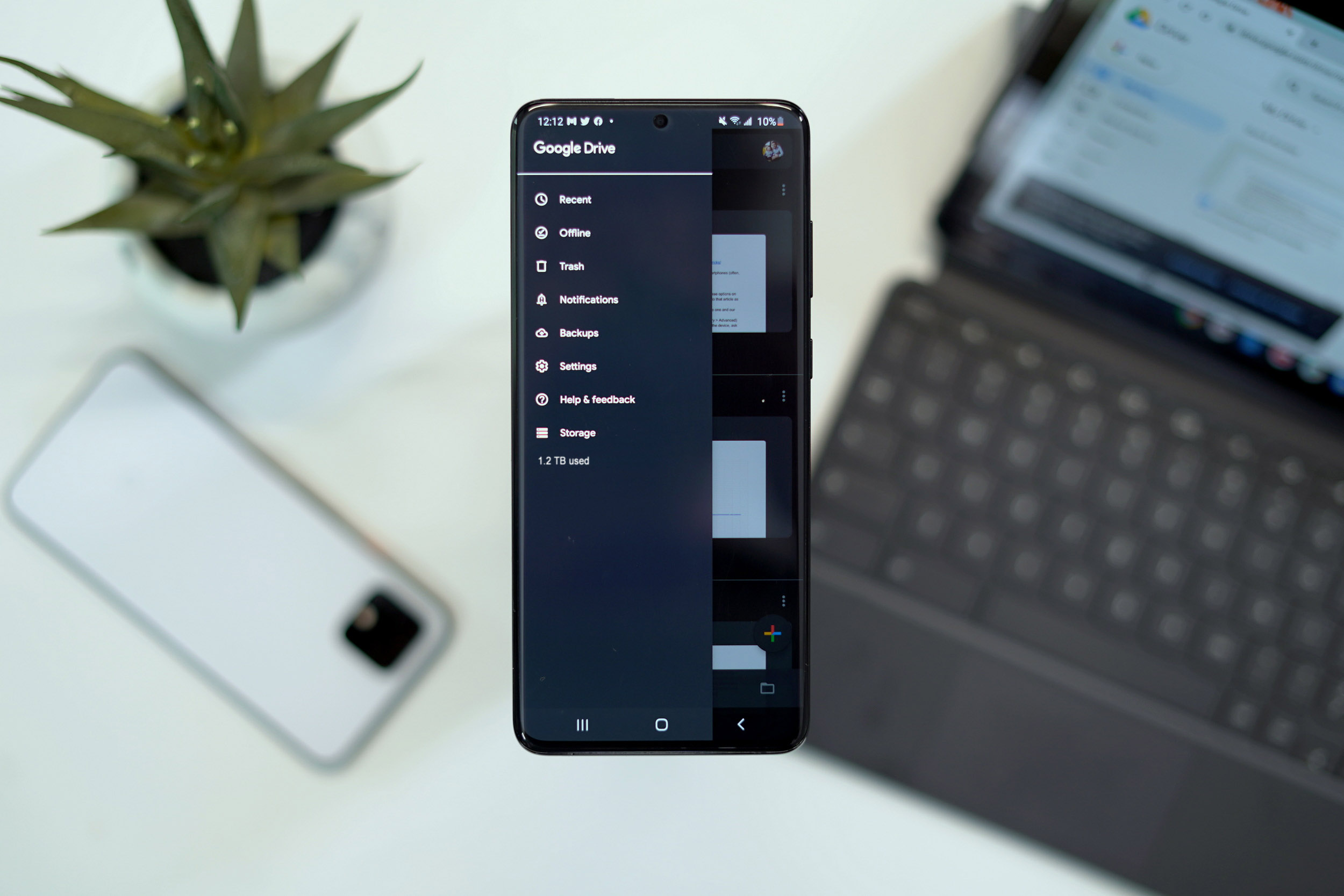
- Download the Google Drive app on your iPhone if you don’t have it already
- Log into your Google account
- Tap the hamburger menu and go to Settings
- Tap on Backup
- Make sure Contacts is one of the options that’s toggled on
- Tap Start Backup and it should backup your contacts to Google Drive
- On your Android phone, sign in using the same Google account
- Give it a moment and your contacts from your iPhone should now show up on your Android device
Transfer contacts from iPhone to Android using Gmail
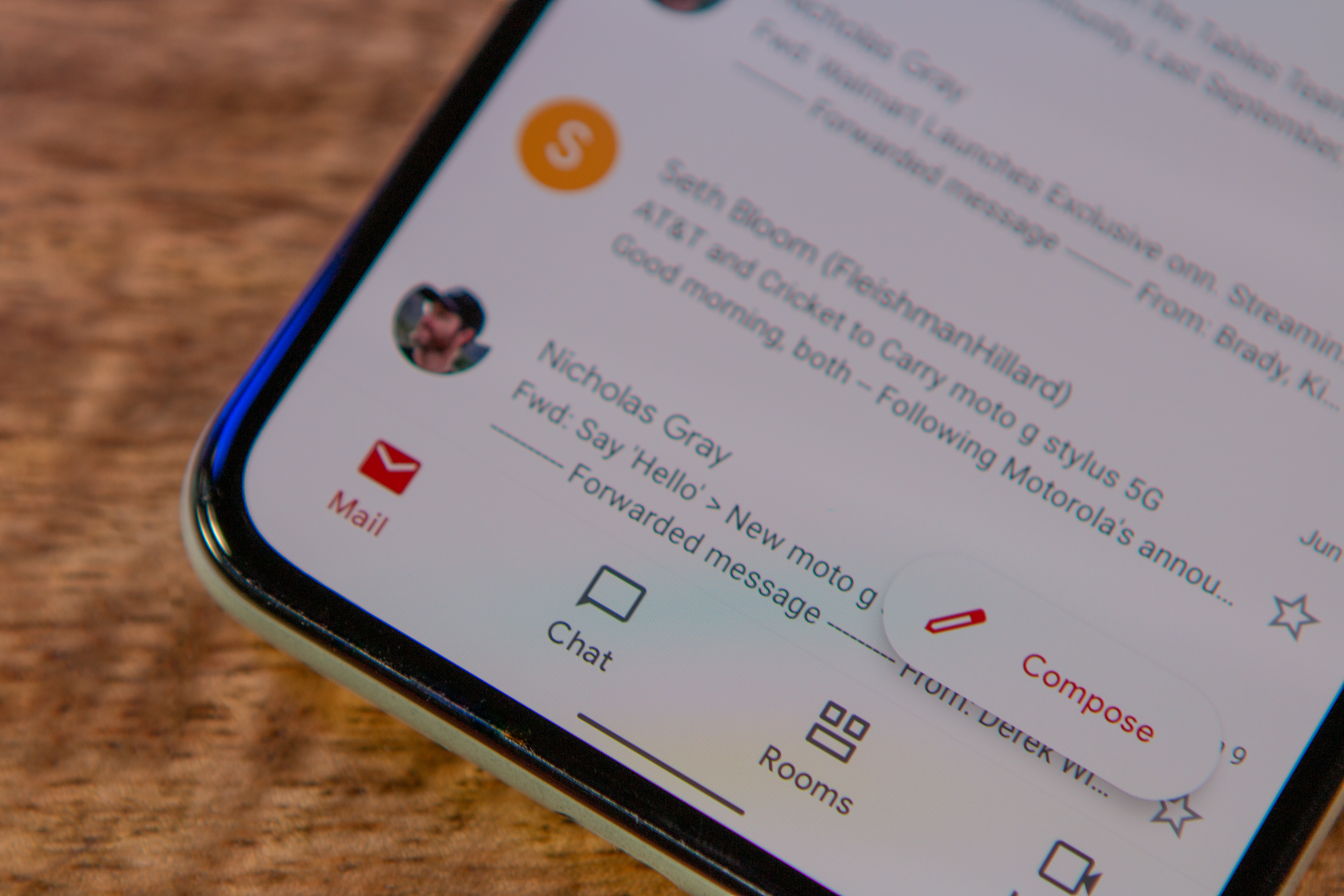
- On your iPhone, go to Settings
- Tap on Mail
- Tap on Accounts
- Tap on your Gmail account (add your Gmail account if you haven’t done so already)
- Toggle on Contacts
- On your Android phone, make sure you’re signed into the same Google account
- Your contacts from your iPhone should now show up on your Android phone
Transfer contacts from iPhone to Android using iCloud
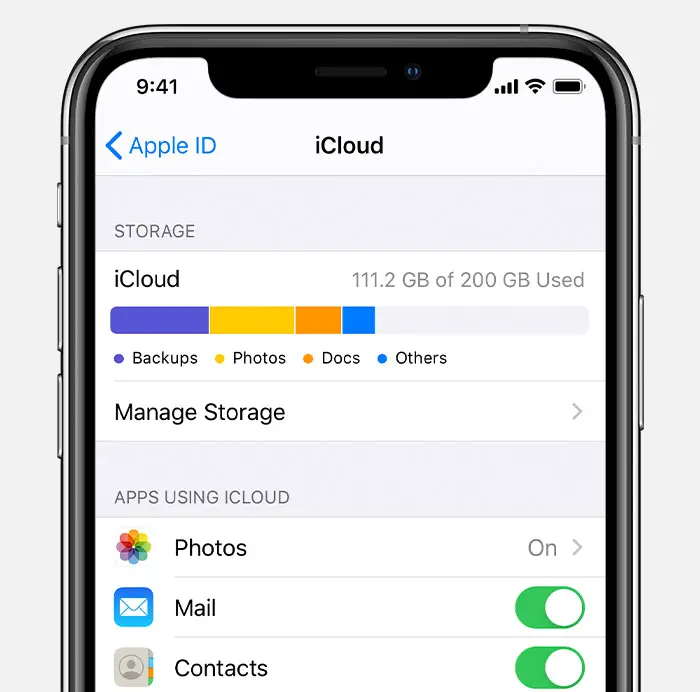
Keep in mind that this method is lengthier compared to the previous two we outlined and it involves more steps.
The upside is that this generates a VCF file of all your contacts that you can then store in your own external drive or in the cloud for backup or safekeeping in case something goes wrong, so even though it’s a bit more detailed, it might still be worth looking into.
- On your iPhone, launch Settings
- Tap on your profile and tap on iCloud
- Make sure the Contacts toggle is turned on
- Scroll down and look for iCloud Backup and tap on it
- Tap on Back Up Now and wait for the process to complete
- On your Android device, launch the browser and go to icloud.com
- Log into your Apple account
- Once you’re logged in, in your browser look for the option to enable Desktop Site
- On the iCloud website, select Contacts
- Tap the small gear icon icon the bottom left corner
- Tap Select All and then Export vCard
- The VCF file will now be downloaded onto your Android device
- Locate the file in your phone’s File Manager and open it
- You’ll be prompted if you’d like to import contacts, tap on OK

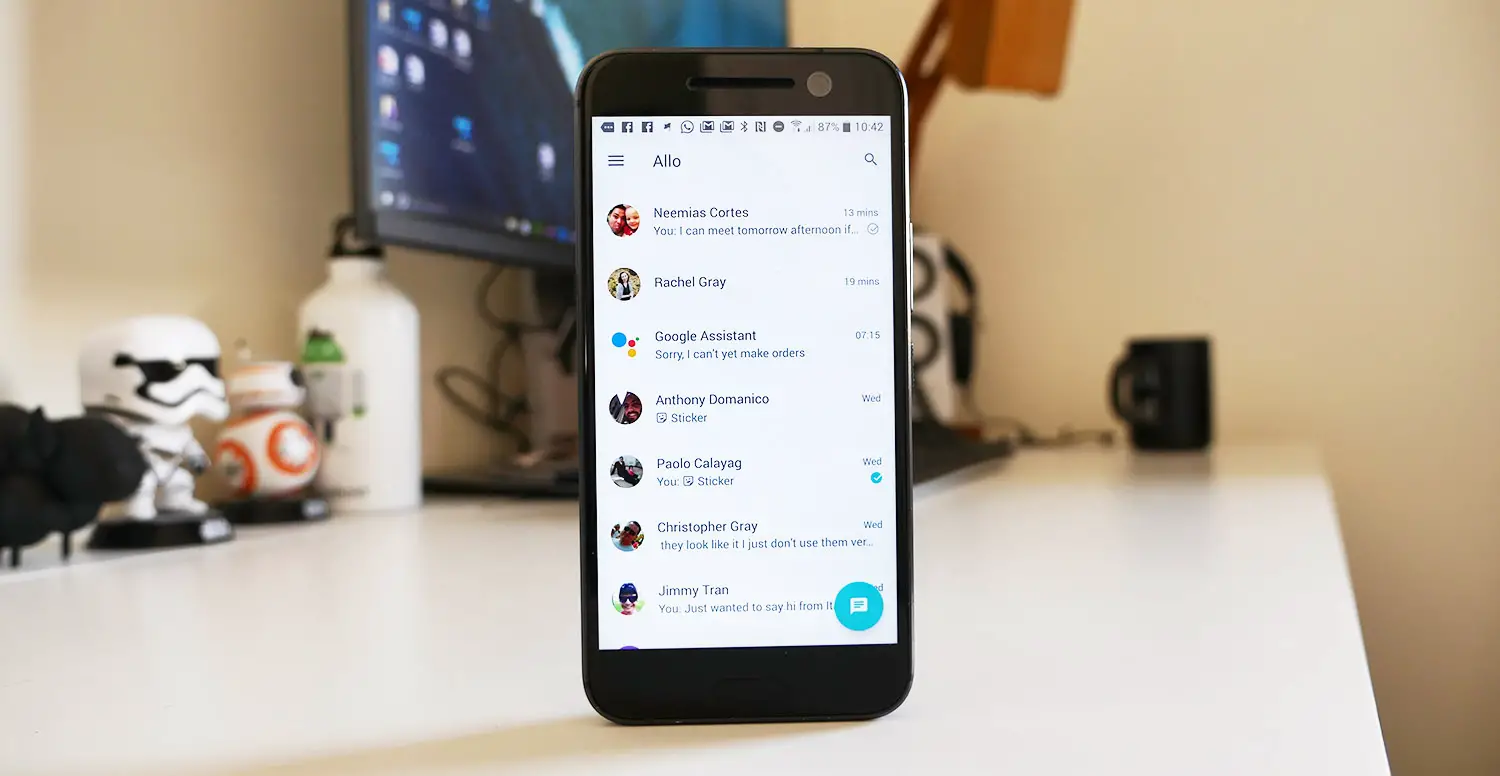






Comments