Back in the day before kids got their hands on smartphones and tablets and smart speakers, the way they spent their time was outdoors playing with friends, playing with toys, reading books, and so on. These days, it’s not uncommon to see a young child with their eyes glued to a smartphone or tablet.
Clearly parents know that this isn’t the most healthy thing a child can do, which is why parental controls and tools, like Google’s Family Link, exists, where it gives parents a bit more control over the devices their child uses. This includes things like setting screen time limits for apps and activities to ensure that their child doesn’t spend an excessive amount of time on their phones or tablets.
If you’re a parent looking to take advantage of Google’s Family Link to help implement screen time limits for apps, then here’s what you need to do.
- Download and install the Family Link for parents app for your phone
- Download and install the Family Link for children & teenagers app on your child’s phone
Once the apps have been downloaded and installed, proceed to the steps below.
Setting a screen time limit for apps
- On your phone, launch the Family Link app
- Select your child from the list
- Under the “App activity” card, tap on “Set limits”
- Look for the app you’re trying to limit and tap the hourglass icon and tap “Set limit”
- Alternatively, if there is an app that you don’t mind your child using all the time, instead of choosing “Set limit”, choose “Always allow”
- Enter the daily time limit for the app and tap “Set”
Removing or editing screen time limits for apps
- Launch the Family Link app on your phone
- Select your child from the list
- Under the “App activity” card, tap “More”
- Tap the hourglass icon next to the app you want to change and select “Edit limit”
- Enter the new value or if you want to remove the limit completely, tap “Delete limit”
While the limits are in place, you know for a fact that when it comes to certain apps, your kids will have a set amount of time per day with them. At the same time, parents can also monitor the activity of their kids with the activity report that gives daily, weekly, and monthly reports. These reports will show exactly how much time your child has spent on apps so you can make changes to these limits if you want.

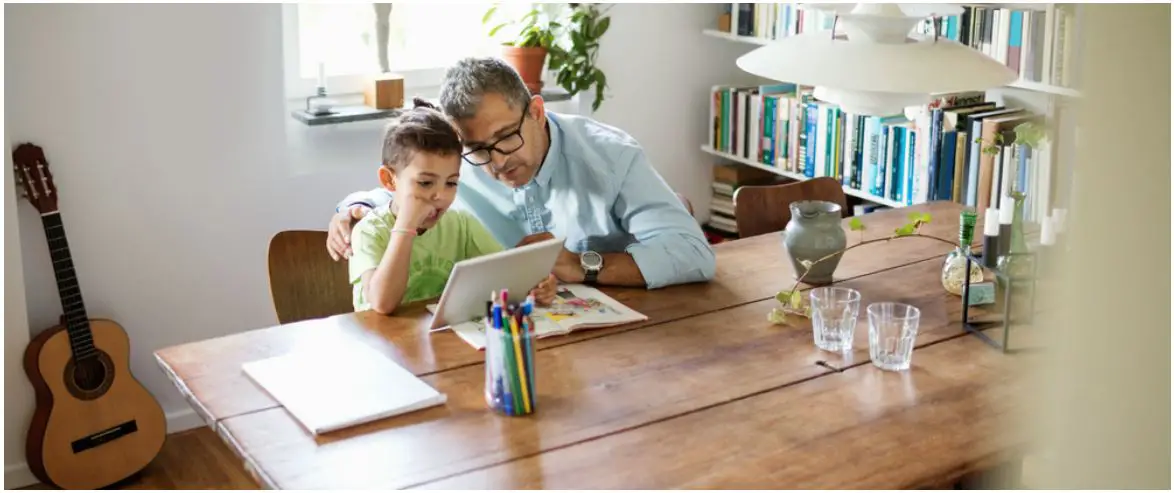
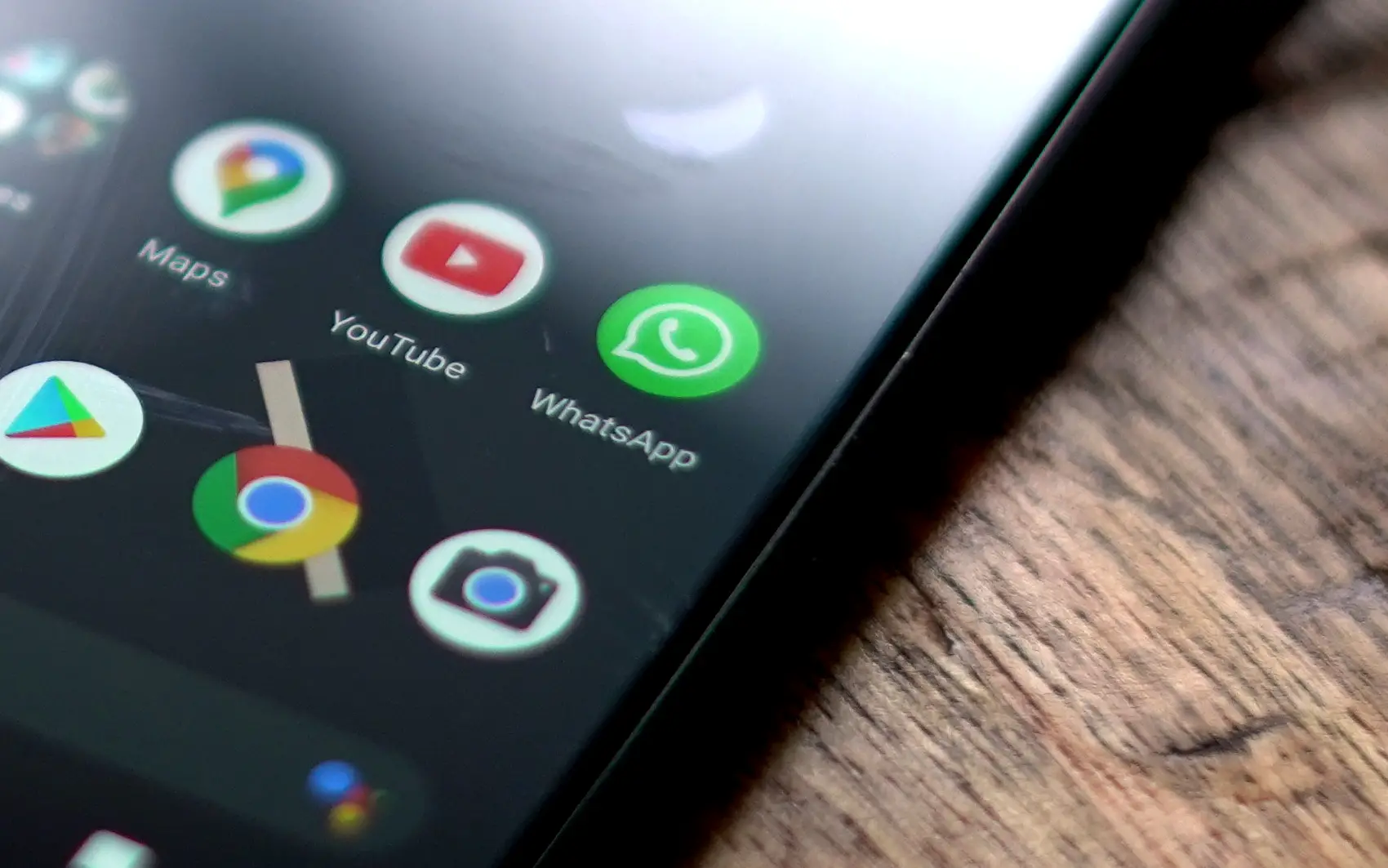




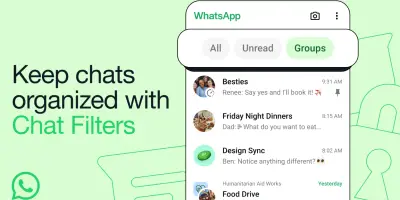




Comments