These days we take a lot of photos on our phones and we receive quite a lot of photos from our contact as well. But sometimes by accident, we might end up deleting photos by accident, or there could be an issue where our devices stop working completely and we cannot turn it on.
In the event that we delete a photo by accident or lose access to them our phones, don’t panic because there are actually several ways that you can go about recovering them.
Google Photos
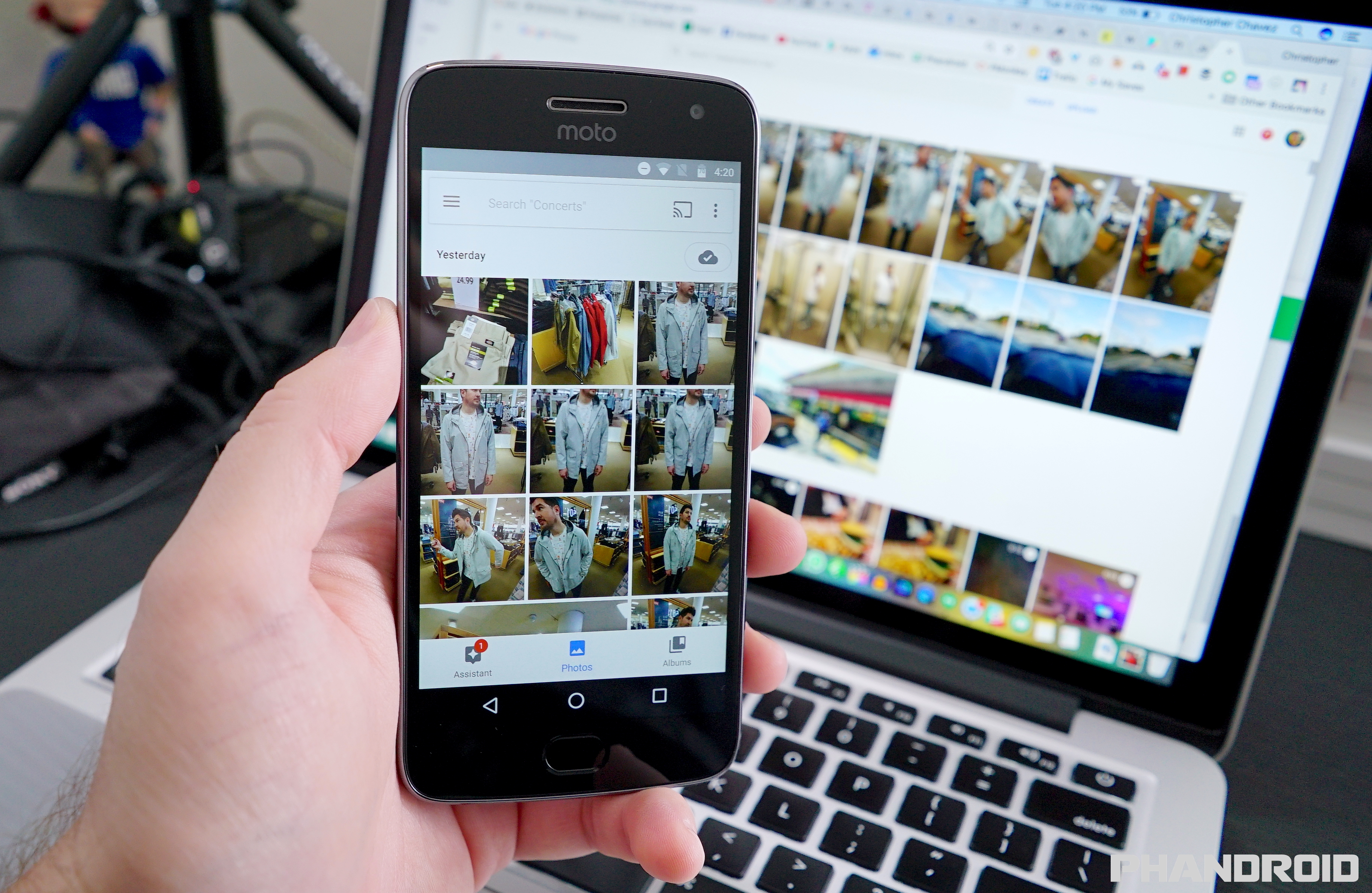
In case you didn’t know, Google Photos has a trash bin where your deleted photos are kept. If you’ve accidentally deleted a photo from your phone, there is a good chance that the photo is still in the trash and restoring it is easy and straightforward.
- Launch Google Photos
- At the bottom, tap Library > Trash
- Touch and hold the photo you want to restore
- Tap Restore
Take note that this method will not be feasible if the photo has been deleted more than 60 days ago, or if you have already emptied your trash. The trash bin will only keep deleted photos for up to 60 days so if you have photos you deleted more than two months ago, you’d be out of luck using this method.
Restoring from the cloud
It is always a good idea to have a backup of your photos in the cloud. This is because in the event your local drive fails, there will always be the cloud to restore it from, so considering using a cloud service like Google Photos, Microsoft’s OneDrive, or Dropbox if you haven’t done so already.
Google Photos
- Launch Google Photos
- Select the photos that were deleted
- Tap the three dots icon and select Save to device
Microsoft OneDrive
- Launch OneDrive
- Select Photos from the bottom menu
- Select the photos that you want to restore
- Tap the three dots icon and select Save and it will download the photos to your Android phone
Dropbox

- Launch Dropbox
- Go to the folder that you backed up your photos to
- Select the photos that you want to restore
- Tap the three dots icon and select Save to Device
Recover deleted photos from an SD card
If you have chosen to use an SD card to store your photos on, you could be in luck. While you can delete photos from an SD card, note that the files are truly 100% deleted until the data is overwritten, but this method will require you to move quickly.
In the event you discover that you accidentally deleted some photos from your SD card, you should remove it from your Android phone quickly before other data gets written to it. This will give you a higher chance of recovering that data, although it might not always be a guarantee.
Once you’ve removed the SD card, connect it to your computer using an SD card reader. You will then need to use a data recovery app such as EaseUS Data Recovery Wizard.
- Download and install EaseUS Data Recovery Wizard
- Launch the application
- Select your SD card from the list and select Scan
- The app will then scan the SD card to look for files that it will be able to recover
- Once the scan is complete, select the photos that you want to recover
- Click Recover Now
- The recovered photos will now be saved to your desktop where you can then copy it back onto your smartphone if you want
How to prevent your photos from being lost forever
If you don’t relish the idea of having a photo permanently deleted or lost to you forever, like we said, the best way to prevent this from happening is to rely on a cloud backup service. By using the cloud, you can ensure that your photos are securely stored. While you could always constantly back your photos up to your own external drive, it can be tedious and not to mention, your drive could also fail.
This isn’t to say that cloud storage services are infallible, but given that companies invest heavily into the technology and infrastructure, it might be more reliable than a consumer grade hard drive. There is also the convenience of being able to back up to the cloud automatically and whenever you want, and also the ability to access these photos whenever you want and wherever you are, as long as you have an internet connection.

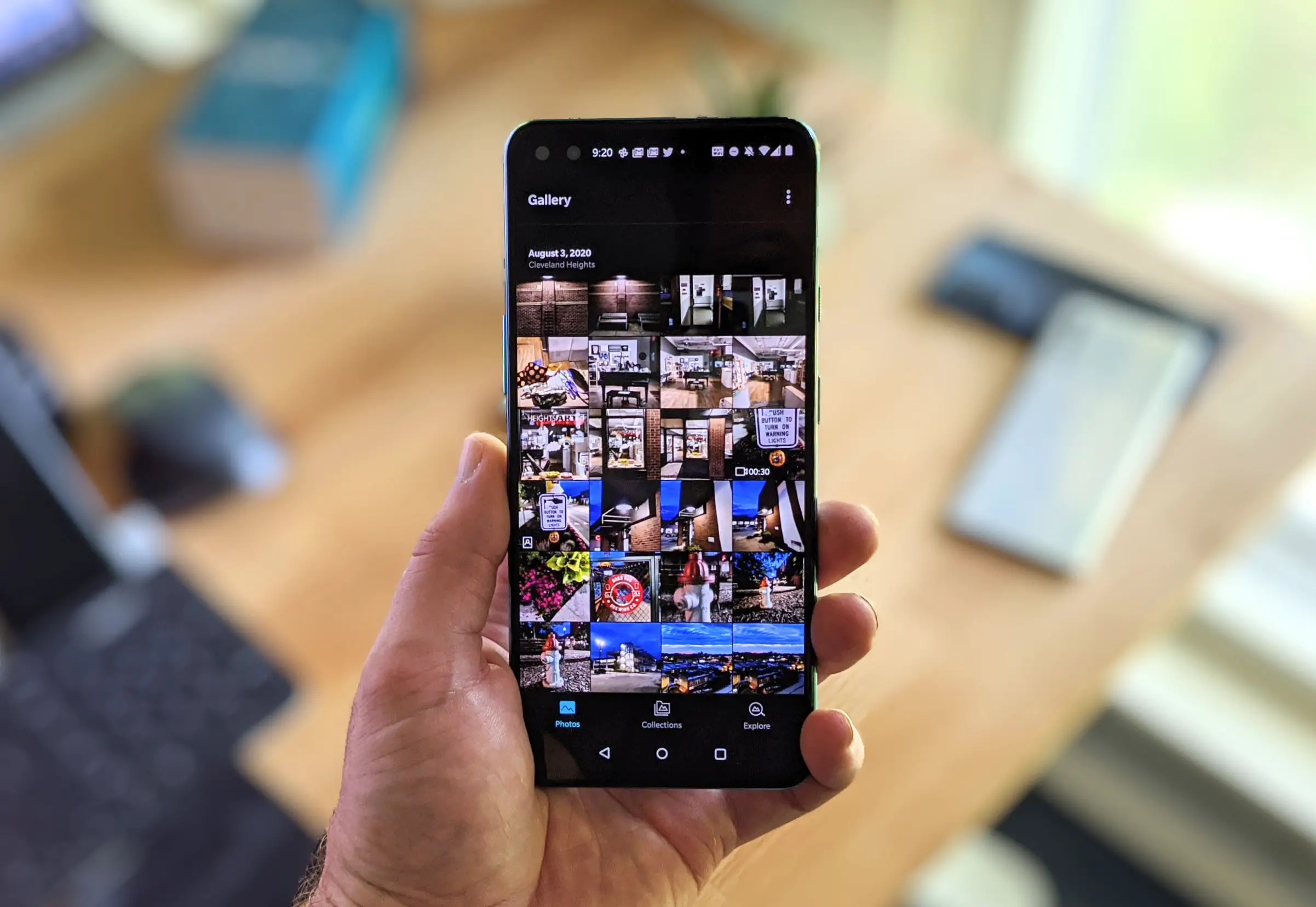








Comments