You’ve opened the box, pulled out the new Samsung Galaxy S7 (or Samsung Galaxy S7 Edge), and peeled off the stickers. Now what? There are a bunch of different things you can do with a new phone. The sheer amount of possibilities can be a little daunting. Don’t worry, there are really just a few things you should do first. Here are 14 things every Galaxy S7 owner should do.
1. Sign in or create a Samsung account
It’s not mandatory to have a Samsung account to use a Samsung phone, but if you don’t you will miss out on a few things on this list. Create an account right now and you won’t have to worry about it later. It only takes a minute to create a new Samsung account.
- Open Settings
- Tap “Accounts”
- Tap “Add account”
- Tap “Samsung account > CREATE ACCOUNT”
- Follow the instructions
If you already have a Samsung account from an older device, you can sign in with that account.
- Tap “Accounts”
- Tap “Add account”
- Tap “Samsung account”
- Enter your email and password
- Tap “SIGN IN”
2. Prepare for a lost or stolen phone
Losing your brand new phone would be a terrible thing, but it can happen. Luckily, Android has great built-in tools for that exact situation. The Galaxy S7 comes with something called “Android Device Manager” pre-installed. If your phone is lost or stolen you can simply go to this website, log in with your Google account, and locate your phone. You can also remotely ring, lock, and erase the device.
Check out our full, detailed guide to finding a lost or stolen Android phone.
3. Add your fingerprint to increase security
Samsung’s fingerprint sensor has gotten a lot better over the years. You’ll definitely want to take advantage of this quick method to add more security to your Galaxy S7. Your fingerprint can be used to unlock the phone, but also a few other things. First, let’s add your fingers to the phone. We recommend adding both thumbs and both pointer fingers.
- Open Settings
- Tap “Lock Screen and Security”
- Tap “Fingerprints”
- Tap “Add Fingerprints”
- Follow on-screen instructions
After adding your fingerprints, we suggest turning on the following options.
- Web sign-in
- Verify Samsung Account
- Use with Samsung Pay
- Fingerprint Unlock
4. Change up the look with a Theme
Last year, Samsung introduced themes on the Samsung Galaxy S6. With a few taps you can completely change the way your phone looks. The Theme Store is full of different looks, some more complex than others. Some of the themes cost a few bucks, but most of them are available for free.
- Long-press on the home screen
- Tap “Themes”
- Choose one of the pre-loaded themes, or tap “MORE THEMES”
- Select a theme to try
- Tap the “DOWNLOAD” button
- Once downloaded, install the theme
5. Enable the Always-on display
One of the new features on the Galaxy S7 is the “Always-on” display. This is a small part of the screen that stays on at all times to show things like the time, date, battery, and notifications. The Galaxy S7’s AMOLED display allows this feature to work without using up a lot of battery life. There are a bunch of cool things you can do with the Always-on display.
- Open Settings
- Tap “Display”
- Tap “Always On Display”
- Toggle “On” in the top right
- Tap “Content to show, clock style, and background image” to customize how it looks
6. Delete and disable bloatware
Every year we hear about how Samsung is “trimming the fat” in TouchWiz. And every year they still include a bunch of stuff you don’t want. Carriers are also a big culprit when it comes to bloatware. The good news is you can remove almost all of the bloatware with a few taps. You won’t be able to remove every app, but you’ll be able to clear out a lot of bloat.
- Open the App Drawer
- Tap the “EDIT” button
- Tap the (-) symbol on an app to remove it
- Confirm on the pop-up
7. Get rid of the “Briefing” news feed panel
Speaking of bloatware, one of the most annoying instances is the Flipboard “Briefing” panel. It’s not useful for most people, and it just sits on your home screen eating away at your battery life. Unfortunately, it’s still included on the Galaxy S7, but it’s also still easy to remove.
- Pinch the home screen with two fingers
- Swipe over to the Briefing page
- Tap the toggle button to disable the page
If you really like Flipboard, we recommend installing the Android app. It does everything you can do on the Briefing page, but it won’t sit on your home page and consume battery.
Read More: Best Galaxy S7 Cases & Accessories
8. Set up Samsung Pay to pay with your phone
Samsung Pay is one of the best things Samsung has come up with in recent years. It allows you to pay with your phone at nearly every store, even the ones that don’t support Android Pay or Apple Pay. All you have to do is hold your phone up to the slot where you would normally swipe your card. Works like magic.
- Open the “Samsung Pay” app
- Sign into your Samsung account
- Register your fingerprint (if you haven’t already) and create a backup PIN
- Tap “Add” to take a picture of a credit card for use
To use Samsung Pay in a store:
- Drag the “Samsung Pay” tab up from the bottom of your home screen
- Swipe left and right to choose a card to pay with
- Place your fingerprint on the home button
- Tap your device to the payment processor.
9. Put your most-used settings at the top
There are a lot of settings on the Galaxy S7. Going into the Settings to find a specific option can be time-consuming if you don’t know where to look. The Settings on the Galaxy S7 have been reorganized, and with that change comes the option to pin your most-used setting to the top of the page. This makes it super easy to quickly find what you need.
- Open Settings
- Tap “Edit” in the upper right
- You can select up to 9 settings by checking/unchecking the boxes
10. Get the most out of your battery
The Galaxy S7 has a nice 3000 mAh battery, but you still might find yourself with little left at the end of the day. The best way to get the most out of your low battery is with the built-in Ultra Power Saving Mode. When this mode is enabled it switches the phone to a black and white interface and disables most background activities. You’ll still be able to take calls, send messages, and use a few important apps.
- Open Settings
- Tap “Battery”
- Go to “Ultra power saving mode”
- Toggle the switch to turn it on
There is also the less extreme Power Saving Mode. When this mode is enabled the screen brightness will turn down and the processor will scale back. You can set Power saving mode to automatically turn on at any level between 50-15%.
- Open Settings
- Tap “Battery”
- Go to “Power saving mode”
- Tap “Start power saving” and select an option
11. Learn about Android Marshmallow features
The Samsung Galaxy S7 comes with Android 6.0 Marshmallow. For many people, this will be their first experience with this new version of Android. There aren’t a ton of differences between Android 5.0 Lollipop and Marshmallow, but there is one thing you will want to use. “Google Now on Tap” is a brand new way to perform searches on a phone. If you can get into the habit of using it, Not on Tap can change the way you use Google.
- Hold down the home button until you see white lines trace the display
- On the first launch, you will be asked to enable Now on Tap
The idea of Now on Tap is to scan the display for information and provide immediate results. For example, if you’re reading an article about John Boyega and you want to visit his IMDB page. Simply hold down the home button to launch Now on Tap. Google will scan the page and bring up a card for John Boyega. From there you can visit his IMDB page and use other quick links.
To find out more about Android Marshmallow, read our full guide on all of the new features.
12. Use the SD card slot and save photos to it
To the delight of many Samsung fans, the Galaxy S7 once again has a microSD card slot. You can expand the storage of the phone by up to 200GB without a pricey cloud storage subscription. If you can add extra storage you might as well go all out with the 200GB card from SanDisk.
Once you have a microSd card installed, you should use it to store all of your photos and videos. This will free up space on the phone for apps and games. When you first insert the microSD card you should be asked to switch media storage to the card, if not, follow these steps.
- Open the Camera
- Tap the Settings icon
- Tap “Storage location”
- Select “SD card”
13. Master all the Galaxy S7 Tips & Tricks
We’ve given you a good starting point with this list, but there’s a lot more you can do with the Galaxy S7. For a more in-depth guide, check out our massive list of over 50 tips and tricks. If there something you want to know there’s a good chance you’ll find it in our guide.
14. Get help in the Samsung Galaxy S7 forums
The next thing you should do is join the Galaxy S7 forum over at Android Forums. You’ll find conversations about customization, troubleshooting problems, accessories, and much more. It’s the best place to go to ask questions and learn more about your new phone. Here are a few threads to get your feet wet:
- What Color S7/Edge Will You Get?
- Galaxy S7/S7 Edge Pictures Samples!
- The SEXY Galaxy S7 Case list!
- Best Smartphone display ever?



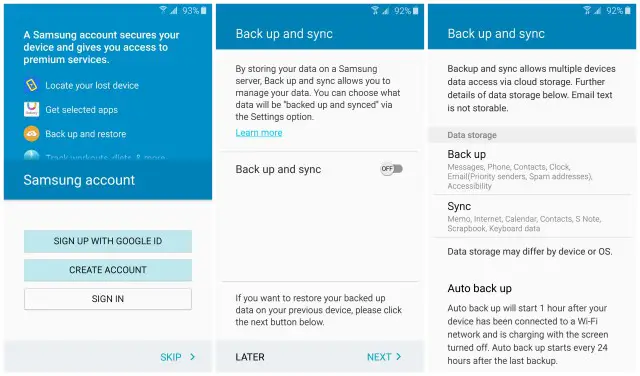
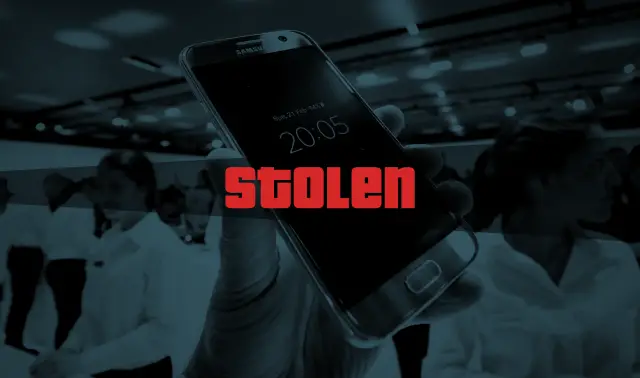

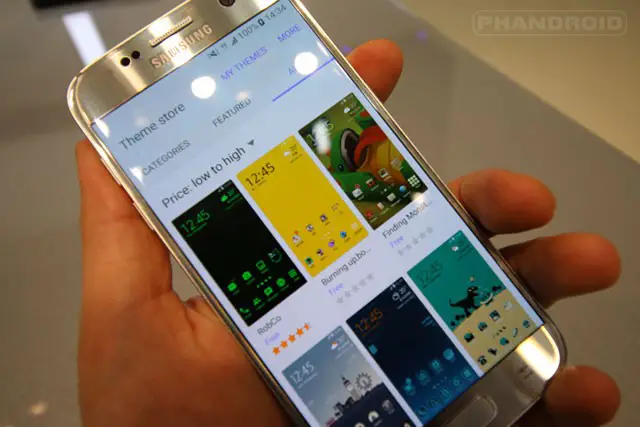
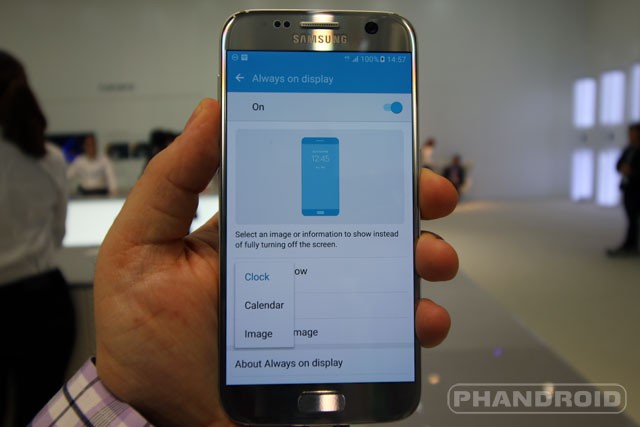

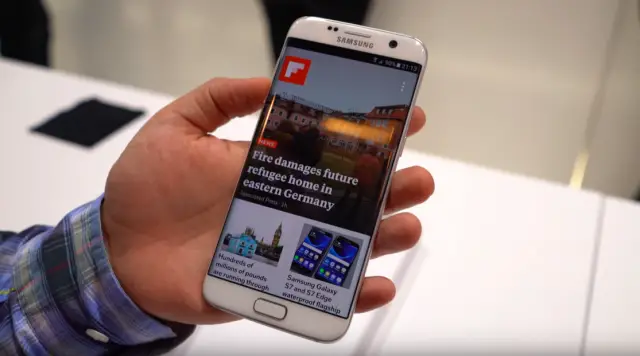
















Comments