Customize the Navigation Bar
Like many Android phones these days, the G6 has software navigation buttons across the bottom of the display. Unlike physical buttons, they can disappear to make room for fullscreen apps, or in this case, be customized to show more buttons. You can rearrange the existing buttons, change the color, and add up to two extra buttons.
- Go to Settings > Display > Home touch buttons
- Select Button combination
- You can drag and drop the buttons in any order you like, but there can’t be more than 5 in the bar
- Changes will show up in the navigation bar immediately
- You can choose the color of the buttons on the previous page
Add shortcuts to the lock screen
By default, you’ll probably see shortcuts for phone and camera on the lock screen. While these are handy for most people, they might not be your first choices. LG allows you to add up to five shortcuts to the lock screen.
- Go to Settings > Lock screen
- Select Shortcuts
- Simply tap on a shortcut and choose the desired app from the list
- Tap SAVE when you’re done
Take advantage of ALL the megapixels
The G6 features a great camera. With a dual lens system, users can switch between the regular 13MP camera or a super wide angle camera on the fly. The weird part is when you first open the camera app, that primary camera is cropped to a measly 8.7MP to fill the 18:9 display. While it’s nice to see the viewfinder filling up the entire display, it’s basically chopping off the top and bottom. You should fix it.
- Open the Camera app
- Tap the Settings icon
- Select Photo size
- Choose 4:3 (13MP)
For more, discuss the Camera at the LG G6 forum
Use the wide-angle camera to get everything in frame
One of the most noteworthy features of the G6 is the dual 13MP cameras on the back. The second camera is the star of the show. It has a wide-angle lens that allows you to get much more in the frame of a photo or video. You can switch between the cameras on the fly, even in the middle of a video.
- Open the Camera
- You’ll see two icons on the top or side of the app (depending on orientation)
- The single tree icon is for the standard camera
- The icon with three trees is for the wide-angle camera
- Tap whichever one you’d like to use
Get Instagram pics with Square mode
LG has added a new “Square” mode to take advantage of the 18:9 display. Square mode uses the top half of the display, a 1:1 square, as the viewfinder. When you snap a pic it moves to the bottom half of the display for review. It stays there until you snap another pic. This mode is perfect for Instagram.
- Open the Camera
- Tap the mode icon (probably Auto)
- Select Square
Switch to Manual mode for more control
LG has one of the best camera interfaces around. It can be as simple or as complicated as you’d like. “Simple” removes all buttons from the screen so you can just tap to focus and take a photo. “Auto” adds a few quick settings for flash, HDR, timer, and more. “Manual” is only for advanced users. It has settings and sliders for things like focus, ISO, shutter speed, and more.
- Open the Camera
- Tap the three-dot menu icon
- Choose Simple, Auto, or Manual
Try all the unique camera shooting modes
The camera is also packed with several nifty “modes” that are fun to play around with. In the Auto interface, you’ll see an icon labeled “MODE”, tap it to see a list of different shooting modes. These modes will allow you to do some interesting things with your photos and videos.
- Panorama: stitch together photos to create a panorama shot
- 360 Panorama: creates an immersive 360-degree panorama
- Snap: assemble short clips into a 60-second video
- Pop-out: take a photo with both rear cameras to create a PIP effect
- Time-lapse: record long videos that are sped up for a short video
- Slow-mo: record a video in slow motion
- Food: specifically for food shots. Adds white balance slider
Take selfies with a gesture
Another cool trick is called Gesture shot. You can take a selfie by holding your open hand up to the camera and then closing it into a fist. The feature actually works really well, and it can come in handy quite often. Gesture shot is enabled by default, so all you have to do is use it.
- Hold up your open hand to the camera until brackets appear around it
- Make a fist once to take one photo (a 3-second timer will count down to the shot)
- Make two consecutive fists to take 4 burst shots
Use your voice to snap a photo
You can also use your voice to snap a selfie (or any photo). With “Cheese shutter” enabled you can say “cheese, smile, whiskey, kimchi, or LG” to snap a photo with your voice. It’s that easy.
- Open the Camera
- Tap the Settings icon
- Switch the toggle on for Cheese shutter
Automate tasks with LG Smart Settings
The G6 comes with a feature called Smart Settings. It allows your phone to automatically adjust settings based on your location or connected devices. For example, your favorite music app can open when your plug in headphones or WiFi can be disabled when you leave your house.
There are four different things that can trigger the Smart Settings: arriving at home, leaving home, plugging in earphones, and connecting a Bluetooth device. Each one has several options available.
- Go to Settings > Smart Settings
- (you may need to turn on My Place in Settings > Location first)
- Select one of the Smart Settings
- Toggle it on and adjust the settings
Get every last drop of battery life
Battery life is always a big concern with new devices. The G6 doesn’t have a particularly large battery, so you might end the day with not much life left. There are built-in settings for getting every last drop of juice when your battery is low. Battery Saver mode turns off all non-essential features when your phone reaches a certain low battery percentage. It works great and only requires a short set up.
- Go to Settings > Battery & power saving
- Tap on Battery saver
- Toggle the switch ON and select Turn Battery saver on
- Select when you want Battery saver to automatically turn on
Show battery percentage in status bar
Want to keep a close eye on battery life? You can put the actual battery percentage in the status bar. You’ll see the number for battery percentage next to the battery icon.
- Go to Settings > Battery & power saving
- Toggle the switch for Battery percentage on status bar
For more, discuss Battery Life at the LG G6 forum
Pin apps and safely hand off your phone
If you’re like most people, your phone is full of personal information and sensitive content. Handing off your phone to someone else can be a little nerve-racking. Screen pin is a feature that lets you lock your phone to one app. You can “pin” a specific app so the user can’t do anything else.
- Go to Settings > Fingerprints & security > Screen pin
- Toggle the switch on
- Also, toggle Pin with screen lock on
To use Screen pin open the app you would like to pin, press the Recents button in the nav bar, scroll up and tap the thumbtack icon in the bottom right corner of the most recent app (not the pin in the title bar). To unpin an app simply long-press the back and Recents buttons simultaneously.
Take advantage of the SD card slot
MicroSD cards in phones have really made a comeback in the last couple of years. A few manufacturers dropped them for a while, but LG never wavered. They’ve been sticking with MicroSD cards the whole time. You can easily upgrade your storage capacity without buying any cloud storage subscriptions and relying on a data connection. Check out these great cards.
- SanDisk Ultra 32GB
- SanDisk Ultra 64GB
- SanDisk Ultra 128GB
- Samsung EVO Select 32GB
- Samsung EVO Select 64GB
- Samsung EVO Select 128GB
Launch shortcuts with the volume buttons
The volume buttons on the G6 are not only for adjusting the volume. You can also use the volume buttons to quickly launch the camera or take notes when the display is off. All you have to do is double-tap the volume up or down buttons.
- Go to Settings > Shortcut keys
- Switch the toggle to ON
Double tapping Volume Up will launch the Capture+ app for taking notes. Double tapping Volume Down will quickly launch the camera.
Silence your phone automatically with Do Not Disturb
Everyone has certain times of day when they don’t want to be bothered by notifications. Do Not Disturb allows you to choose those certain times and days for your phone to automatically go into silent mode. It can be incredibly useful, and you should definitely use it.
- Go to Settings > Notifications > Do not disturb
- Select Schedule > (+) button
- Choose the days of the week you’d like it to be enabled
- Choose the start and end time
- Choose if you’d like Priority interruptions or total silence during this time
Crank up animations for faster performance
The G6 is by no means a slow phone, but that doesn’t mean it can’t be faster. To speed things up and make the UI feel more snappy, you can increase the speed of the animations. But you’ll first need to activate the hidden Developer Options by following these steps:
- Go to Settings > About phone
- Select Software info
- Tap Build Number 7 times until you see “You are now a developer” message
- Go back to the main settings and you’ll see Developer options
To speed up animations:
- Go to Settings > Developer options
- Scroll down select Window animation and choose .5x
- Select Transition animation and choose .5x
- Select Animator duration scale and choose .5x
How to factory reset the LG G6
If you ever want to start fresh or sell your phone, you need to do a factory reset. This will wipe the device clean, so make sure none of your personal information is left. It will be like you turned the phone on for the first time again.
- Open the Settings app
- Scroll down and select Backup & reset
- Tap Factory data reset
- Tap RESET PHONE (confirm password)
For more, discuss factory reset at the LG G6 forum
Find the best Android apps & games
An awesome phone is nothing without some equally awesome apps. We’ve compiled tons of helpful guides for finding the best apps and games in the Play Store. Before you dive in and rummage around, you’ll want to check out these lists first.
- 100 Best Android Apps of 2017
- Best Apps of the Month
- Best Games of the Month
- Weekly Top 5 Apps & Games
- EarlyBird – News for Android
- Best Android Apps for learning languages
- Best Android Games for 2 Players
Download the Forums for Android app!
This list is just the tip of the iceberg for what the G6 can do. For even more content, we’ve got the LG G6 forum at AndroidForums.com! All you have to do is download the Forums app and you’ll automatically join the G6 forum. You’ll find more helpful tips and other users like you. It’s easy to ask for help and get answers. Here are a few threads to get you started:
- Rounded display corners?
- How to add volume control?
- Photos taken with the LG G6
- Deep dive into the LG G6 Settings [VIDEO]












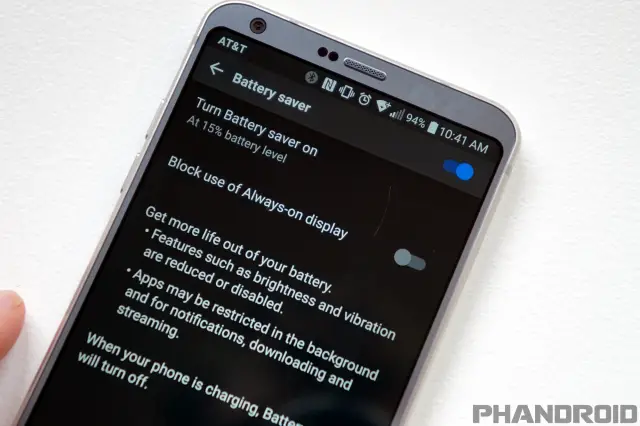
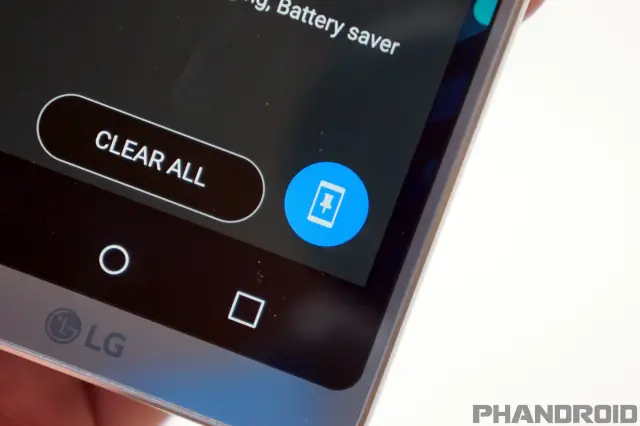















Comments