Gmail is the most popular email app among Android users, but Google Inbox is close behind. Inbox is an app from Gmail team, but it treats email in a much different way. The app attempts to organize your mail for you, and only notify you of emails it thinks you’ll care about. It’s a hands-off approach that a lot of people appreciate.
If you feel like your email is out of control, Inbox is a great app to try. Inbox has a lot of features that Gmail users might not be familiar with. We’ve got some great tips and tricks that will transform your inbox into a highly productive and organized powerhouse.
See also: Gmail Tips & Tricks
Snooze emails when you can’t respond right away
One of the best features of Inbox is the ability to “snooze” emails. We’ve all been in situations where an email comes in but you can’t respond right away. You could keep it marked “unread” or star it, but you won’t be notified about the email again. Inbox’s Snooze feature essentially allows you to pick a more convenient time to get the email. It’s pretty awesome.
- Open the email you want to Snooze
- Tap the clock icon in the top right toolbar
- Choose from one of the preset time, or pick a custom date or place
- The email will disappear from your inbox until the time/place
If you’re not happy with Inbox’s default Snooze options, you can customize them in the settings.
- Swipe from the left to open the menu
- Tap Settings > your email account
- Select Snooze settings
- Choose times for Morning, Afternoon, and Evening
- Choose the days that make up your Weekend
“Done” emails are still searchable
The regular Gmail app allows you to Archive or Delete an email. Archiving will remove an email from the inbox, but it will come back if someone responds to it. A deleted email is gone for good. Inbox replaces these options with a simpler one called “Done.” An email that is marked “Done” is essentially archived. You can mark emails as “Done” with the checkmark icon in the toolbar.
One important thing you should know about emails marked “Done” is that they’re not gone forever. You can still search for emails that have been marked “Done.” So don’t hesitate to clean up your inbox.
Swipe left or right for shortcuts
Now that you know all about Snooze and marking emails as Done, you should learn the shortcut for doing these actions quickly. Gestures are a big part of the Inbox UI, including the ability to Snooze and mark emails Done. You can quickly go through your inbox with a few swipes and take action on emails without even opening them.
- Go to the main screen (or a bundle) in Inbox
- Find an email
- Swipe from left to right to mark as Done
- Swipe from right to left to bring up the Snooze menu
Pin emails to save for later
Inbox doesn’t have the ability to “star” emails like the regular Gmail app. Instead, you can “Pin” emails. Pinned emails are organized into their own section so you can easily separate them from the main inbox. Pinning an email is as simple as tapping the pin icon.
- Open an email and tap the pin icon in the top right toolbar
- or
- Long-press an email (or multiple emails) and press the pin icon in the top right
To see all of your pinned emails, tap the toggle next to the search icon in the top right of the main Inbox screen.
Label emails to make Inbox smarter
When Inbox was first announced, it was geared as a “smarter” alternative to Gmail. The core feature of Inbox is the ability to learn and organize emails for you. If you want Inbox to be really smart you’re going to have to help it get started. The best way to do that is to use labels as much as possible. If you do this a lot while you’re getting started, Inbox will pick up on your habits and take over for you.
- Open an email
- Tap the three-dot menu icon in the top right
- Select one of the labels or +Create new
- After selecting a label, select Always do this (if you want) in the black bar that pops up
You can remove an email from a label at any time by tapping the three-dot menu icon and selecting Remove from [label].
Turn labels into Bundles
Another one of Inbox’s unique features is called “Bundles.” A Bundle is a group of emails that show up in the inbox as one entry. Bundles make Labels even more powerful. Instead of having all your shopping confirmation emails cluttering up your inbox, you can have one “Purchases” bundle that contains all of them. Every Bundle is made from a label, but not every label has to be a bundle.
- Swipe from the left to slide out the menu
- You will see labels under Bundled in inbox and Unbundled
- Select an Unbundled label
- Tap the gear icon in the top right
- Toggle Bundle messages in the inbox
- Create rules for automatically adding messages to the bundle
Choose how often to see Bundles
Now that you have the Bundles in your inbox, you can choose how often you’d like to see them. You will have some Bundles that aren’t necessary to see all the time. If you don’t do a lot of online shopping, there’s no point in seeing the Purchases bundle all the time. You can choose exactly how often a bundle will show up in your inbox.
- Swipe from the left to slide out the menu
- Select one of the bundles
- Tap the gear icon in the top right
- Select Show bundle
- Choose one of the options
Create reminders with Inbox
You might not think of an email app as a place for reminders, but Inbox isn’t your average email app. Reminders in Inbox show up alongside your emails. They can include relevant information like phone numbers and links. Reminders are powerful enough to notify you at custom times and places. All reminders automatically show up in the Pinned section of the inbox.
- Tap the floating, red (+) in bottom right
- Select Reminder
- Type in your reminder or choose from the suggestions
- Tap the clock icon to choose a time or place to be notified
- Tap SAVE
Reminders can also be attached to emails. This is a great way to add important details to remember later.
- Open an email
- Tap the Pin icon in the toolbar
- A text box that says “Remember to…” will appear above the sender info
- Type in the reminder
- Tap Save
Use Smart Replies for speedy responses
Emails often require lengthy responses, but sometimes a simple response is all that’s needed. A feature called “Smart Reply” aims to create those short responses for you. Inbox intelligently suggests responses that it thinks you will want. The more you use these Smart Replies, the smarter they get. If you never use a certain phrase, Inbox will stop suggesting it. Smart Reply can be a real time saver.
- Open an email
- Scroll all the way down to the Reply section
- Three boxes with replies will appear across the bottom of the screen
- Tap one to use it
- Add extra text if needed
- Tap the send button
Save links from the web to Inbox
One of the lesser known features of Inbox is the ability to save links. This allows you to save things from the web and easily find them later. Saving a link to Inbox also makes it searchable. Saved items will appear in their own bundle labeled as “Saved.” This bundle can be customized in all of the ways mentioned above.
- From an app or website, tap the Share icon
- Select the Inbox app
- Tap Save to Inbox
- That’s it!
More Android Tips & Tricks
- 8 cool tricks every Android phone user should know
- How to use Smart Lock for Android
- How to use Do Not Disturb for Android
- How to hide apps, photos, and text messages on your Android Phone
- How to block calls and texts on an Android phone
- How to run Android apps in any Chrome browser
- How to factory reset your Android phone

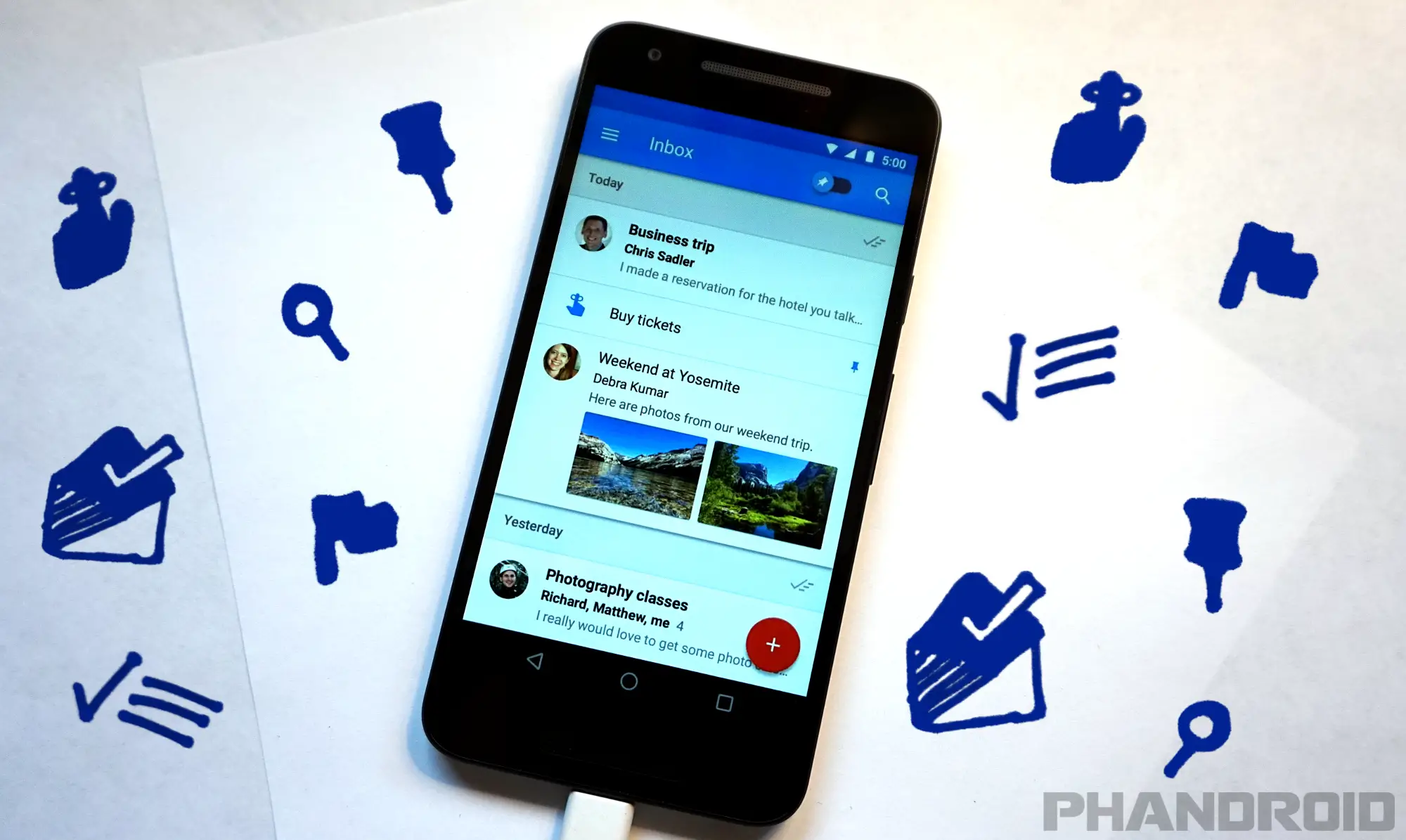


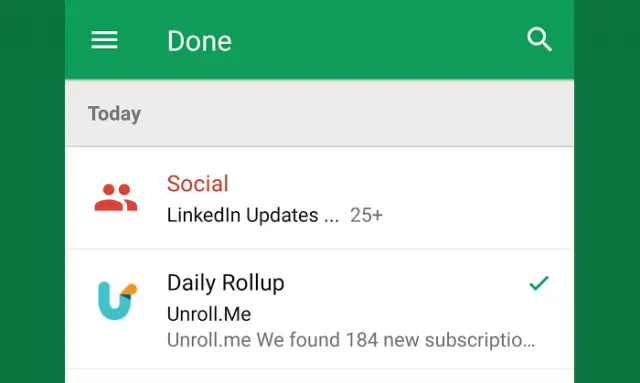



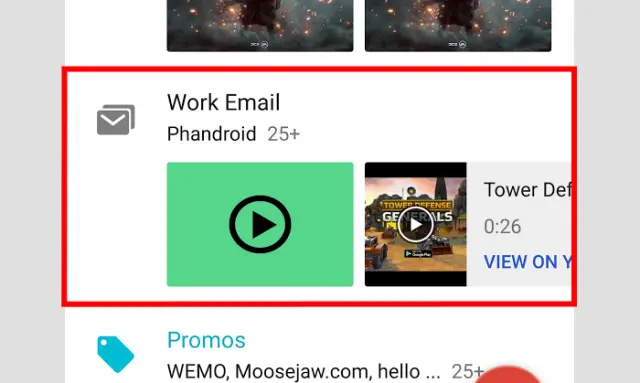

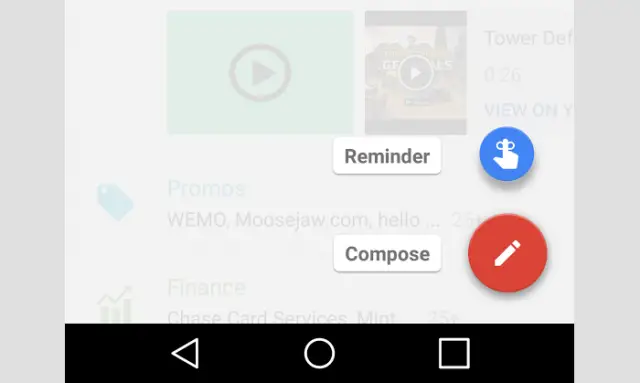
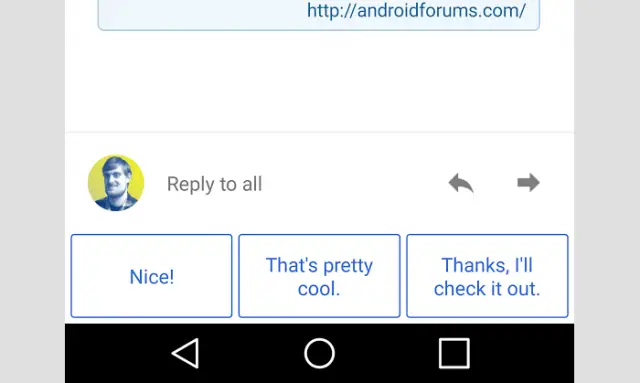
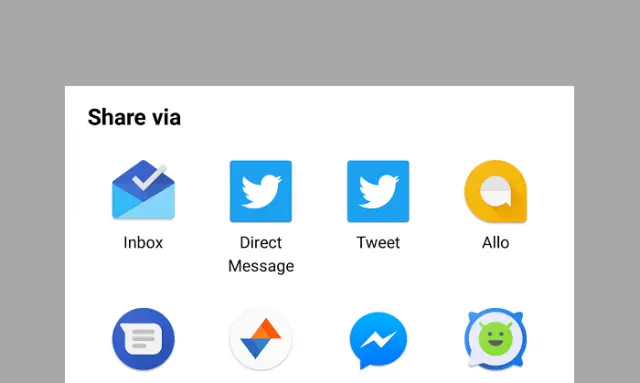
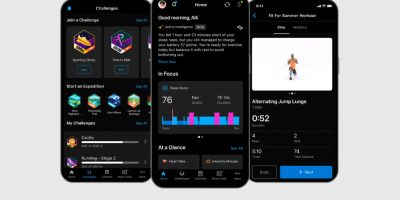




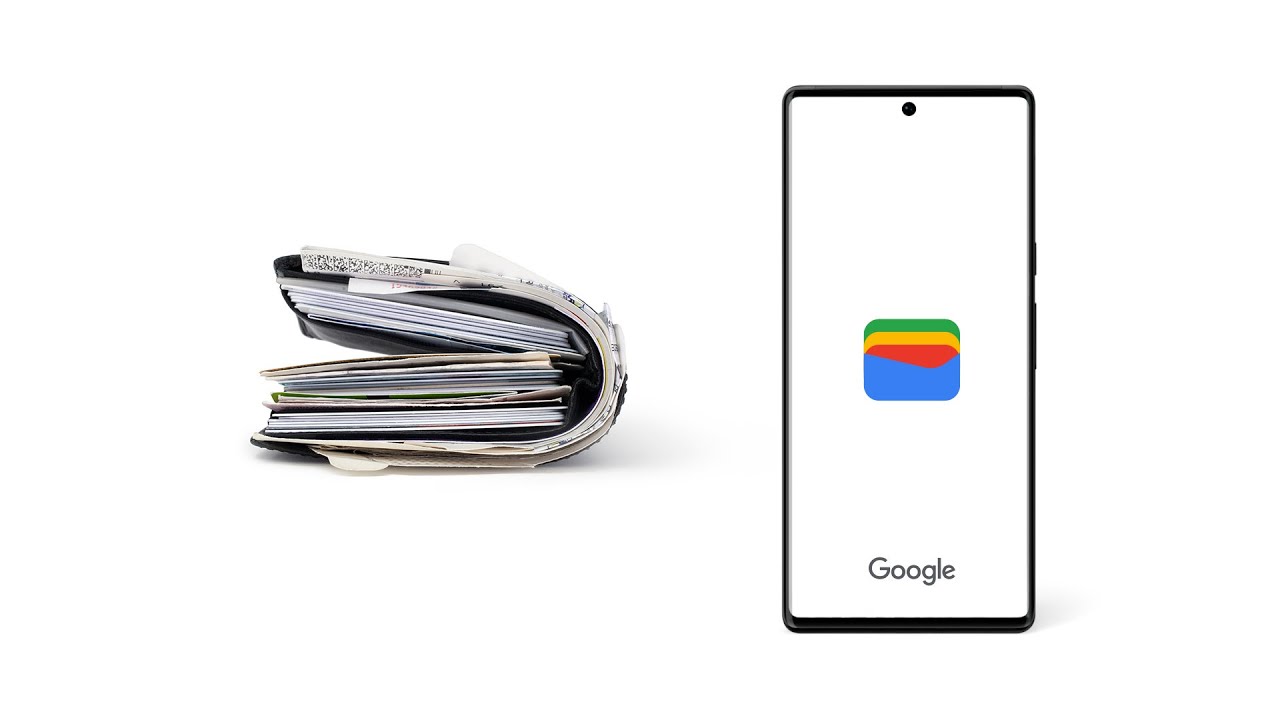



Comments