There’s no denying that Pokémon GO is the most popular mobile game of 2016. While many of you are simply interested in finding new Pokémon or battling things out to control your local gym, we know more than a few of you want a way to record or stream your gameplay so that you can share it with others. You could use any of the popular screen recorder app available for Android, but the simplest solution is actually YouTube Gaming.
The app gives you the option to stream or record you phone’s screen and even used the front-facing camera if you want to keep your audience entertained with play-by-play narration. Once you’re done, the video is saved automatically to your YouTube account so that it can be shared with the world. Check out our video or follow the step-by-step instruction below to learn how you can live stream or record your next Pokémon GO adventure.
Step-by-step Instructions
- Download and install Pokémon GO and YouTube Gaming from Google Play
- Open YouTube Gaming and log into your account
- Tap the stream button (up arrow with two curved lines above it)
- Choose Stream or Record and set your video resolution (720P or 480P)
- Tap Next and read through the tips page
- Tap Next and select on the app you want to use
- Set additional recording options recording options using the YT Gaming toolbar
- Camera: toggle which allows you to turn the front-facing camera on or off. Front-facing camera video will appear in a circle on the screen recording. If you decide to leave the camera on, be sure you hold the phone in a way that does not block it.
- Microphone: toggle which allows the phone’s microphone to record audio. If you leave the microphone on, be sure to hold the phone in a way that does not block the microphone
- Settings (gear): allows you to change the size of the front-facing camera and apply a sepia or black and white filter to it.
- Tap the record button on the YouTube Gaming toolbar to start recording
- Tap the YouTube Gaming circle to display the recording controls
- Tap the stop button to stop the recording or stream
- Using the video timeline, select the beginning and end points for your video
- Enter a Title, Description and Tags for the video
- Press the forward arrow to upload the video to your YouTube channel
If you do record your Pokémon GO adventures, feel free to drop a link in the comments below – especially if something crazy happens along the way.

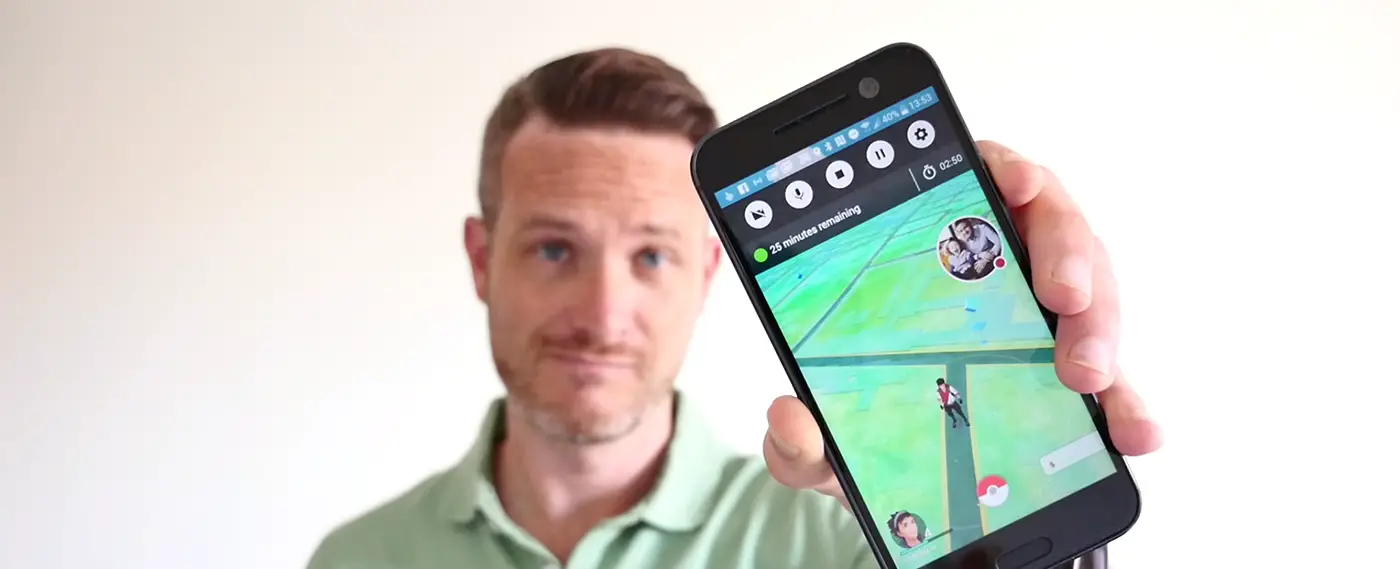

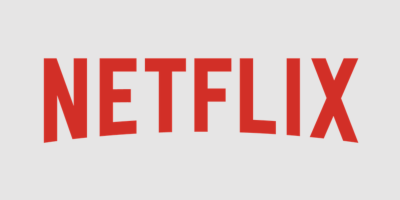







Comments