The first developer preview for Android N was released earlier this week. We already ran down all the new features, but one of them deserves a little more attention. Samsung and LG devices have had the ability to run apps side-by-side for a while, but the feature has been notably absent from Nexus devices. Android N finally has multi-window mode and it works great. Let’s take a closer look at what it can do.
Starting Multi-Window Mode
There are two ways to start Multi-Window mode and they both use the Overview button. Tap the Overview button to bring up the list of recently used apps. The recent apps are represented by larger cards now. To open an app in multi-window mode, long-press the title bar and drag it to the top of the screen. After you drop the first app into the top you’ll see a list of apps to open in the bottom half.
The second way to start Multi-Window is to long-press the Overview button while using an app. The current app will go to the top of the screen and you’ll be able to choose a second app for the bottom. There’s actually a third method for starting Multi-Window, but it’s hidden in the secret System UI Tuner settings. This method allows you to fling the current app to the top of the screen by swiping up on the Overview button.
- Pull down the notification shade
- Tap the “v” button to expand the quick toggles
- Long-press the Settings icon until you feel a vibration
- Open the Settings and scroll down to System UI Tuner
- Under Other you’ll find the option to Enable slit-screen swipe-up gesture
How it works
Once you’re in Multi-Window mode there are a few things you should know. First, you can rotate between landscape and portrait orientation and the apps will remain side by side. On phones, you can resize the apps in portrait, but not landscape. Devices with larger displays, such as the Pixel C, support resizing in landscape.
Android keeps the top app from Multi-Window mode active when you go to the home screen. You’ll notice the status bar will remain the same color as app that was previously in the top spot. When you launch a new app from the home screen, it will automatically be put in the second spot of Multi-Window. The same applies when you open a notification.
There’s one thing that doesn’t seem to work quite right in this first iteration of Multi-Window. The first app you use to start Multi-Window mode, the one that lives at the top of the screen, is pretty much stuck there until you leave Multi-Window mode. There are a couple different ways to change the second app, but for some reason, you can’t do anything to the first app. It would be cool if the Overview button could replace whichever app is currently being used.
You can drag text between windows
In Multi-Window mode you can drag text between apps. This feature is very limited, but we expect to see Google expand upon it in future updates. Right now, you can highlight text from a text edit field and drag it over to another text edit field. For example, you can drag text from a notepad to an email. You can’t highlight text from a web page and drag it to a different app. It has to be text that you can edit.
Fast App Switching
This last thing isn’t directly related to Multi-Window, but it does involve the Overview button. When you tap the button once it brings up the recent apps, when you tap it again you’ll notice a loading bar under the app’s title bar. You can scroll through the list of recent apps by continuously tapping the Overview button. Stop on the app you wish to open and wait for the loading bar to finish. Or just do a quick double-tap to instantly launch the most recently used app. The same thing applies while in Multi-Window mode, but it will only work for the bottom app.

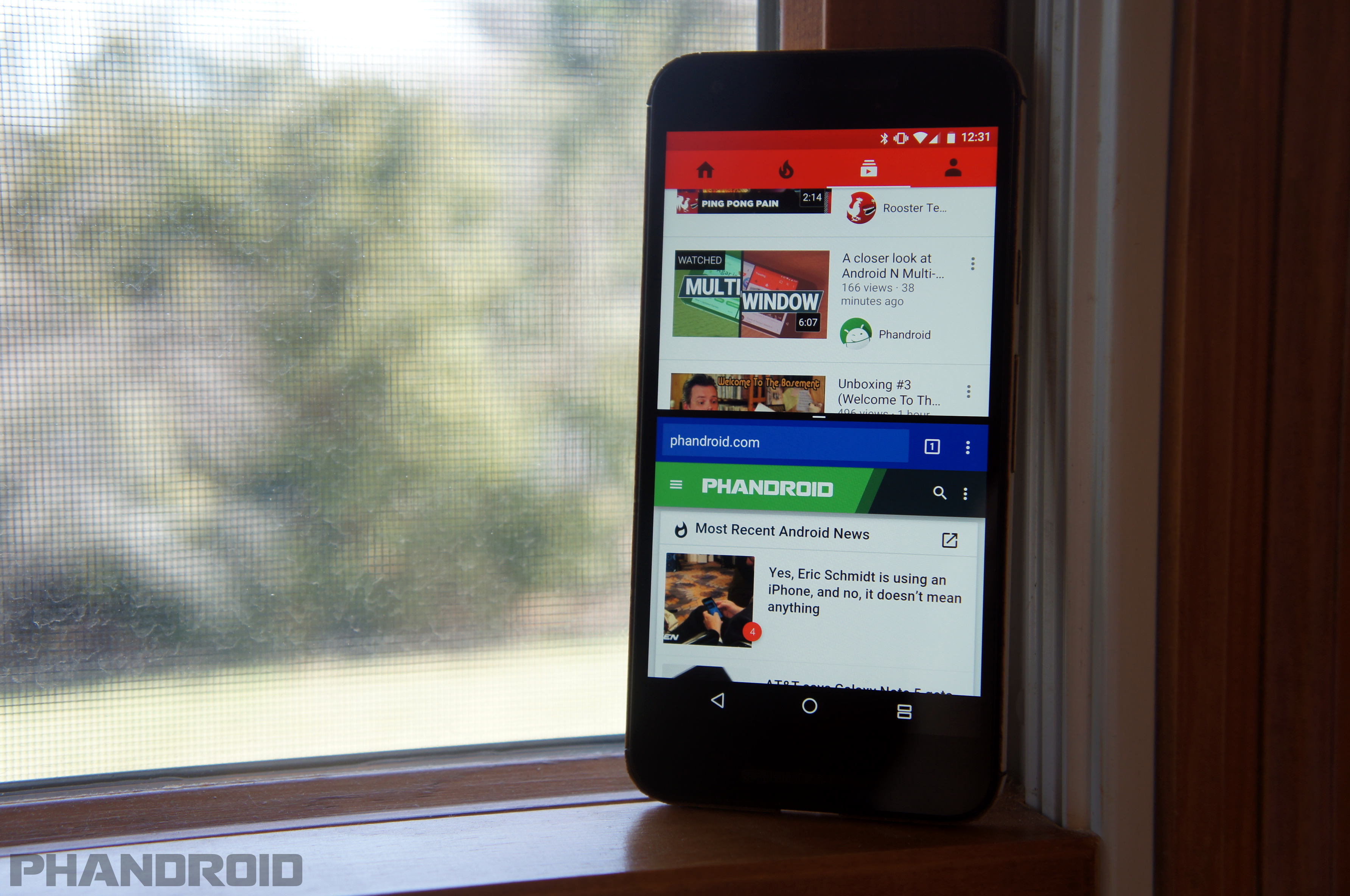

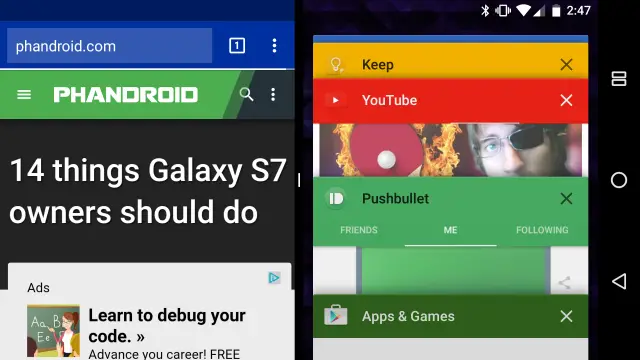
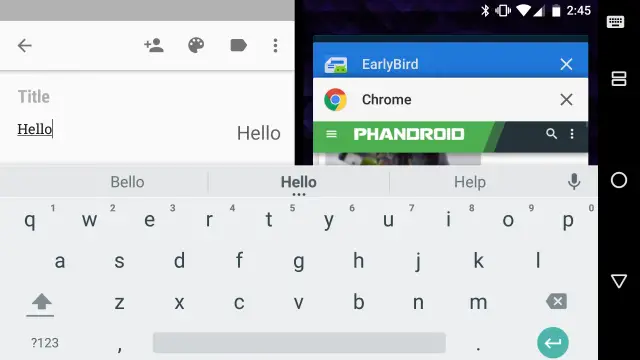
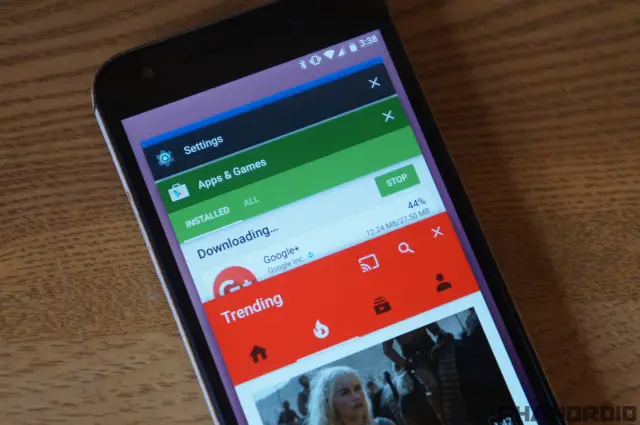
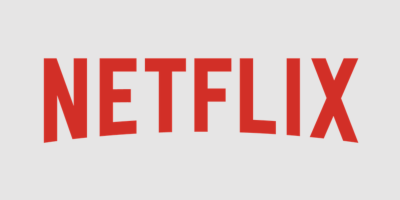

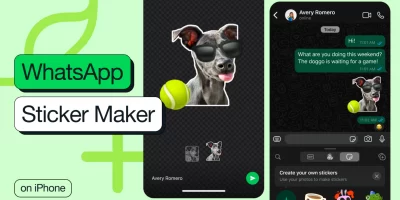






Comments