When you first open the box and pull out the LG V10, a couple of things will come to mind. First, you’ll think something along the lines of “this thing is a tank.” After you turn it on you’ll wonder “now what do I do with this thing?” That’s where we come in. First, you’ll want to do these 12 things. After that, we’ve got 40 tips and tricks to help you get the most out of your brand new LG V10. AT&T provided us with a V10, but these tips will also apply to other models. Enjoy!
Get Started
Wake up your phone with just a tap
The LG V10 has a feature that you’ll never be able to live without. Since the buttons are on the back, LG has made it easier to wake the phone. You can simply double-tap anywhere on the screen and the display will light up. Putting the phone to sleep works the same way. If you’re using the stock LG launcher you can double-tap on any blank space, but if you’re using a 3rd-party launcher you have to double-tap the status bar.
Use your fingerprint to unlock the phone

The V10 is LG’s first non-Nexus phone with a fingerprint sensor. The fingerprint sensor is located in the power button on the back of the phone. It can be used for a few things, such as Android Pay and Google Play Store purchases, but the most common use is unlocking the phone. You can press and hold your finger down on the button to bypass the lock screen entirely. First, you have to add your fingers.
- Go to Settings > Fingerprints & security
- Tap Fingerprints
- You’ll be asked to create a form of lock screen security if you haven’t already
- Tap Add fingerprint
- Follow the instructions to get your finger scanned
Use a custom knock pattern to unlock your phone
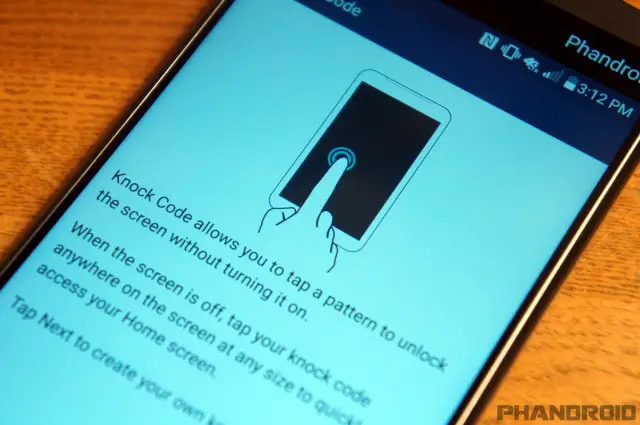
If you don’t want to use your fingerprint, the V10 comes with another unique unlock method. “Knock Code” allows you to tap the display in a specific pattern to unlock the device. The pattern can be anything between 3-8 taps in a grid with four quadrants. It’s a really cool way to unlock your device.
- Go to Settings > Lock screen > Select screen lock
- Tap on Knock Code
- Tap the square 3-8 times in a pattern you can remember
- Tap Continue and then confirm the pattern again
- Next you will create a backup PIN number in case you forget the KnockCode
When you wake up your phone you will see a square area on the lock screen for you to enter your KnockCode, but there is an even better way to do it. When the display is off you can perform your KnockCode and the display will wake up and unlock automatically, bypassing the lock screen altogether.
Use Smart Lock to bypass the lock screen when it’s not needed
We’ve already talked about a couple of different lock screen security methods. The only problem with these methods, as great as they are, is they end up slowing you down more than anyone else. A feature called “Smart Lock” lets you tell your phone when it’s safe to disable lock screen security.
- Go to Settings > Lock screen > Select screen lock
- Choose one of the ways to protect your phone
- Once you have a screen lock selected you can go back to the Lock screen settings and you’ll seeSmart Lock
Currently, there are 5 types of Smart Lock you can use, and you can use more than one at a time. Each one will explain how it works when you tap on it. We recommend Trusted devices and Trusted places.
Make your phone work for you with Smart Settings
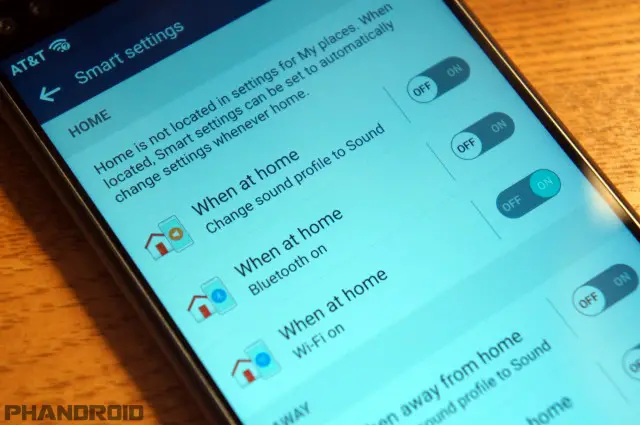
The V10 comes with a feature called Smart Settings. It allows your phone to automatically adjust settings based on your location or connected devices. For example, your favorite music app can open when your plug in headphones, or WiFi can be disabled when you leave your house. It’s incredibly handy, and we think you should set it up.
- Go to Settings > Smart Settings
- (you may need to turn on My Places in Settings > General > Location first)
- Adjust the toggles and options to your liking
Change the Settings to display in a list
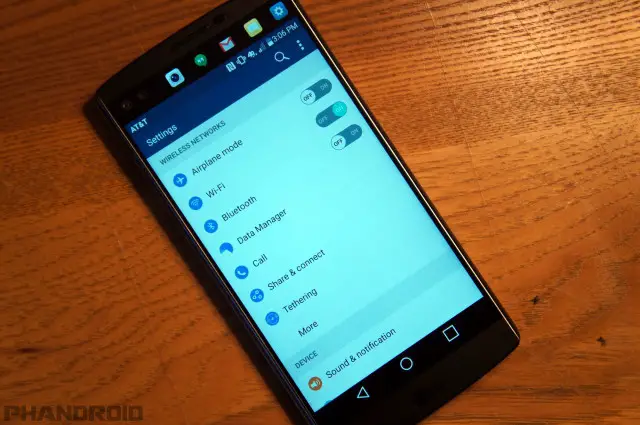
By default, the V10 Settings page is organized into four tabs across the top. LG thinks this is a more organized way to use the Settings. We’ve found that the tabs actually make it more difficult to find stuff. To go back to the more familiar list view simply tap the three-dot menu icon in the top right of the Settings and select List view.
Find your phone if it’s lost or stolen
Losing your brand new phone would be a terrible thing, but it happens more than we’d like to think. The good news is Android has great built-in tools for that exact situation. The V10 comes with something called “Android Device Manager” pre-installed. If your phone is lost or stolen you can simply go to this website, log in with your Google account, and locate your phone. You can also remotely ring, lock, and erase the device.
Check out our full, detailed guide on finding a lost or stolen Android phone.
Take a screenshot with the LG V10
Taking a screenshot is one of the most basic functions of a smartphone. The LG V10 has a couple of different ways to perform this task.
Method 1:
- Press and hold the power and volume down buttons simultaneously
Method 2:
- Swipe down to show the Quick Settings toggles
- Find the Capture+ icon and tap it
- This will take a screenshot and allow you to draw on top of it
Second Screen

The most notable feature of the V10 is something LG calls the “Second screen.” It’s that small sliver of display right above the main display. This area can be used for a variety of things, some more useful than others. You can add shortcuts to your favorite apps and people, see the most recently used apps, control your media player, or even just display a signature. It can be a pretty nifty thing to have.
Add shortcuts to your favorite apps
- Go to Settings > Second screen
- Tap Show when main screen on (make sure it’s toggled on)
- Check the App shortcuts box and tap the settings gear icon
- Tap the gear icon on an app to choose your own
- Drag and drop the apps to rearrange the order
- Tap SAVE
Add shortcuts to your favorite people
In the same way as above, you can add your favorite contacts to the Second screen
- Go to Settings > Second screen
- Tap Show when main screen on (make sure it’s toggled on)
- Check the Quick contacts box and tap the settings gear icon
- Tap the (+) icon to add a contact
- Drag and drop the contacts to rearrange the order
- Tap SAVE
Do even more with the Second Screen
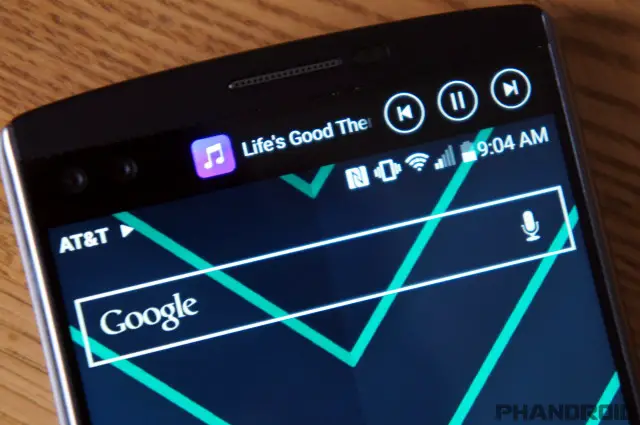
There are a few other handy things you can do with the Second Screen. They can be enabled by going to Settings > Second screen > Show when main screen on.
- Signature: Show words or a phrase
- Recent apps: Show the five most recently used apps
- Music player: Control the music you are listening to
- Upcoming plans: See upcoming events and tasks from the calendar
You can also adjust what the Second Screen shows when the main display is off. Go to Settings > Second screen > Show when the main screen off. Choose to show the Date & time or your Signature.
Customization
Choose a different lock screen animation
LG loves to let users customize every little part of their phone. One way you can do this is with the screen swipe effect. There are five different animations to choose from: Basic circle, Hula hoop, Circle mosaic, Light particle, or Soda. These animations only work with the Swipe screen lock method, or if Smart Lock is currently active.
- Go to Settings > Lock screen
- Select Screen swipe effect
Launch your favorite apps directly from the lock screen
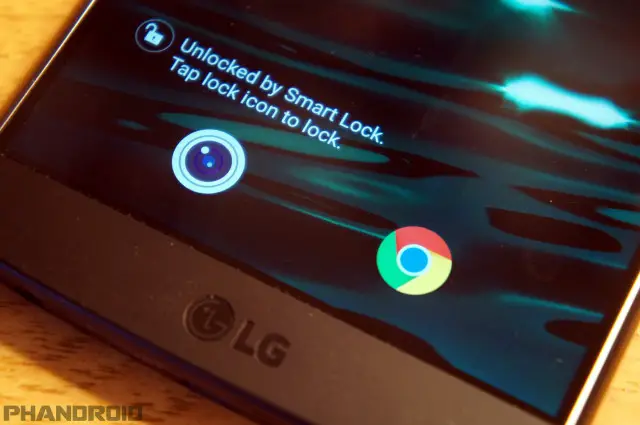
A quick way to launch an app is with lock screen shortcuts. LG allows you to add up to five shortcuts to the lock screen. Unfortunately, they will only appear on the lock screen if you use the “None” or “Swipe” screen lock methods, or if Smart Lock is currently active. Once you have the shortcuts added you can simply swipe up on the app to launch it directly.
- Go to Settings > Lock screen
- Scroll down to Shortcuts
- Simply tap on a shortcut and choose the desired app from the list
- Tap SAVE when you’re done
Personalize your phone with a wallpaper
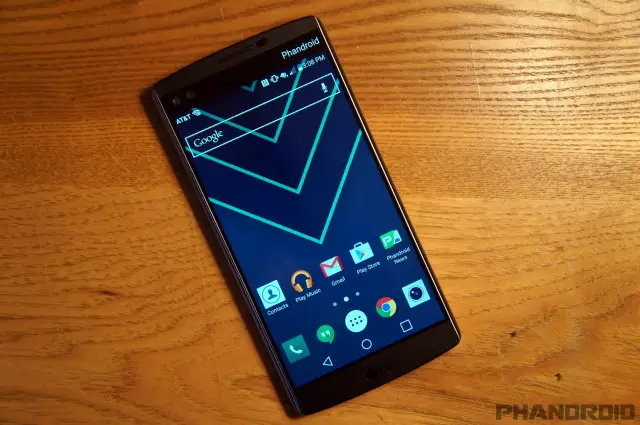
Changing the wallpaper is one of the easiest ways to instantly personalize your LG V10. It’s super easy to do. Simply press and hold on any empty space on the home screen. Select the Wallpapers tab in the bottom left of the screen. You’ll be able to choose from installed apps and pre-loaded wallpapers. You can also change the lock screen wallpaper. Go to Settings > Lock screen > Wallpaper.
Add and reorder home screen panels
To further customize your home screen you can add and reorder the panels. Pinch your fingers on the home screen to zoom out and see all the panels. Here you can choose which panel is the main panel by tapping the house icon and add panels by tapping the empty panel with a + icon. You can also press and hold a panel to drag it into the trash.
Get real-time info on your home screen with widgets
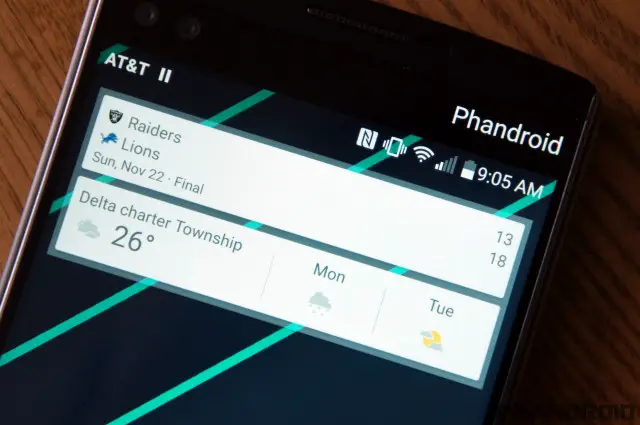
Widgets are one of the last things that truly make Android unique. No other mobile operating system has such an abundant selection of awesome widgets. With a screen full of widgets, you can get quick information without opening apps. They’re very handy, and you should use them.
Once again, simply press and hold on any empty space on the home screen. Select the Widgets tab in the bottom center and scroll horizontally through the widgets. To put a widget on the home screen press and hold then drag and drop it on the desired spot.
Organize your apps with folders in the app drawer
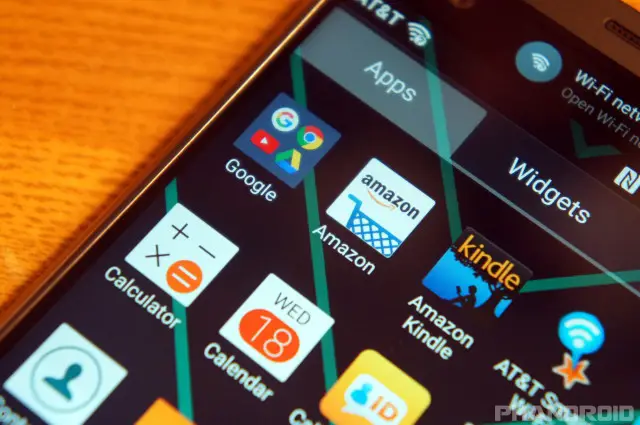
With the default LG launcher, you can create custom folders inside the app drawer. The app drawer is the area that shows all of your installed apps. Folders can really make it easier to find apps if you have a lot installed. You can put all of the Google apps in one folder, or keep all of your games together. It’s a great tool for organizing a long list of apps.
- On the home screen tap the app drawer icon (looks like a circle with 6 dots inside it)
- Tap the three-dot menu icon in the upper right corner
- Select View apps by and choose Custom
- Still in the app drawer, tap the three-dot menu icon again
- Select Edit/Uninstall apps
- Now you can drag apps on top of each other to create folders
- Tap the checkmark in the upper right corner when you’re done
- Tap on the folder and tap “Folder” to rename and choose the color
Customize the navigation buttons and color
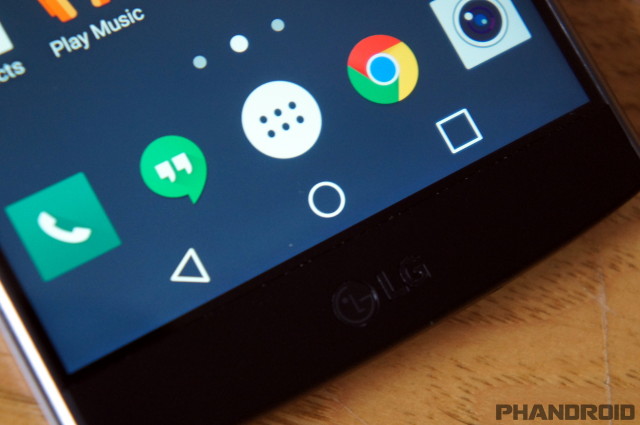
The V10 has software navigation buttons across the bottom of the display. The benefit of software navigation buttons is the flexibility they provide. Unlike physical buttons, they can disappear to make room for fullscreen apps, or in this case, be customized to show more buttons. You can rearrange the existing buttons, or add up to two extra buttons.
- Go to Settings > Display> Home touch buttons
- Select Button combination
- You can drag and drop the buttons in any order you like, but there can’t be more than 5 in the bar
- Changes will show up in the navigation bar immediately
- You can also choose the color of the buttons on the previous page
Customize the Quick Settings toggles
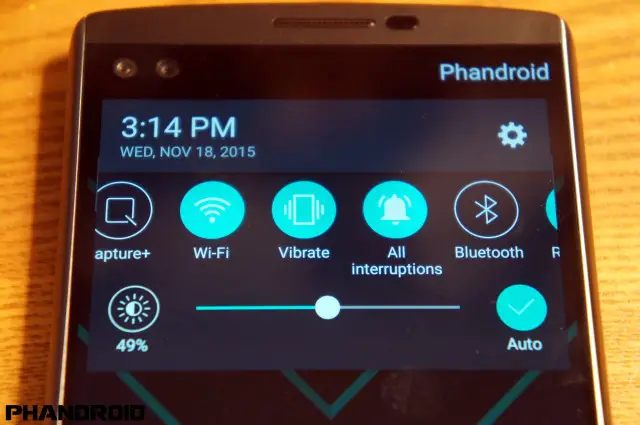
When you swipe down on the notifications you’ll notice a bunch of icons. These are called “Quick Toggles,” and they allow you to turn things on or off from the notification shade. If you scroll from left to right you’ll see there are a bunch of toggles to choose from. All of these toggles can be customized to your liking.
- Swipe down to show the Quick Settings and scroll all the way to the right
- Select the Edit toggle
- On this page you can enable or disable any toggle, and drag to re-organize the placement
Camera
Simplify the camera, or enable manual controls

One of the best features of the V10 is the excellent camera. LG has made the camera software as simple or as complicated as you’d like. Simple mode removes all buttons from the screen so you can just tap to focus and take a photo. Auto mode adds a few quick settings for flash, HDR, timer, and more. Manual mode is only for advanced users. It has settings and sliders for things like focus, ISO, shutter speed, and more.
- Open the camera
- In the Second screen you’ll see all the different modes
- Tap the one you’d like to use
Switch to Slo-mo, Time Lapse, Panorama, or Multi-view
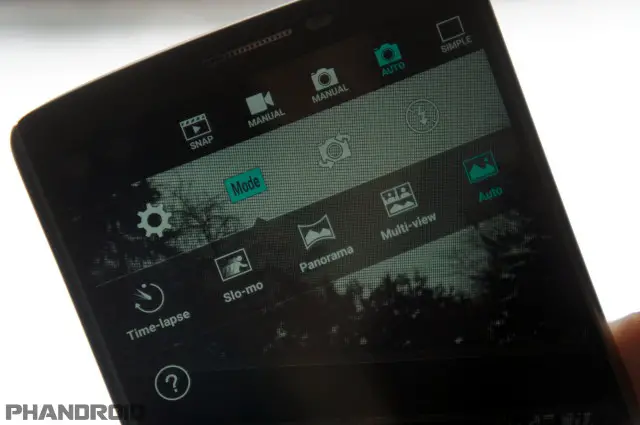
LG has included a few nifty things you can do with the camera. In Auto mode, you can tap the Mode icon to see a list of different shooting modes. These will allow you to do some interesting things with your photos and videos.
- Time-lapse: record long videos that are sped up for a short video
- Slow-mo: record a video in slow motion
- Panorama: stitch together photos to create a panorama shot
- Multi-view: take 3 photos and combine them into a collage
Use your hand to take selfies from across the room
One of the coolest camera features on the V10 is called Gesture shot. You can take a selfie by holding your open hand up to the camera and then closing it into a fist. The feature actually works really well, and it can come in handy quite often. Gesture shot is enabled by default, so all you have to do is use it.
- Hold up your open hand to the camera until brackets appear around it
- Make a fist once to take one photo (a 3-second timer will count down to the shot)
- Make two consecutive fists to take 4 burst shots
Say “cheese” to take a photo
Another thing you can do in Auto mode is enable the voice shutter. With this feature enabled you can say “cheese, smile, whiskey, kimchi, or LG” to snap a photo with your voice.
- In Auto mode tap the gear icon
- Tap the face icon from the drop-down menu
Line up the perfect shot with guidelines
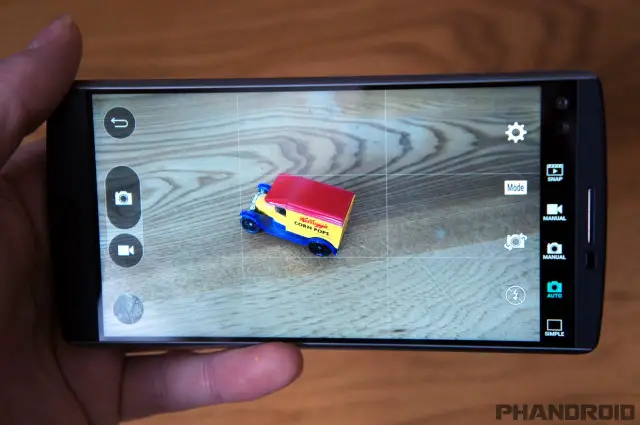
Auto mode is the best mode for most people. When you’re in auto mode, you can turn on a few handy features, such as guidelines. The guidelines will show a very light grid over the top of the camera. You can use the grid lines to center your shot perfectly every time.
- In Auto mode tap the gear icon
- Tap the grid icon from the drop-down menu
Security & Performance
Use Smart Cleaning to clear out space
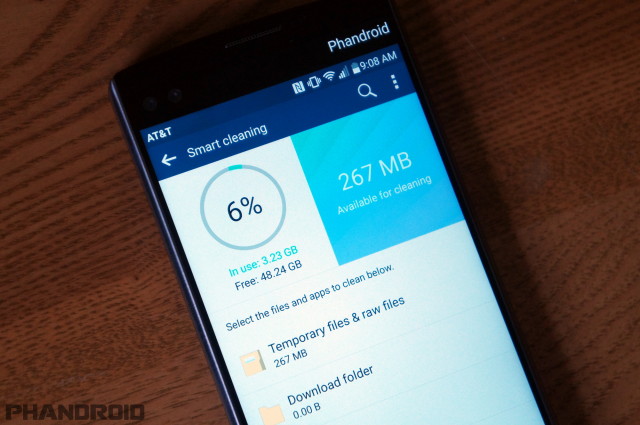
Over time, the free space on your V10 will start filling up with stuff you might not even know about. Stuff like temporary files and junk in your download folder. By cleaning up this stuff you can reclaim storage to use for more important things. LG has included a way to clean all of this up right in the settings.
- Go to Settings > Smart cleaning
- You’ll see how much storage is in use and how much is free
- Tap on the files you wish to clean and press CLEAN
Expand your memory with an SD card

The LG V10 is a member of a dying breed: phones with microSD card slots. Samsung and HTC have dropped physical storage from their flagship devices (to the dismay of many Android fans), but LG is sticking with what the people want. You can easily upgrade your storage capacity without buying any cloud storage subscriptions and relying on a data connection.
- SanDisk Ultra 8GB microSD with adapter
- Kingston 16GB microSD with adapter
- Samsung 32GB microSD with adapter
- SanDisk Ultra 64GB microSD with adapter
- SanDisk Ultra 128GB microSD with adapter
Protect your photos and videos from prying eyes
If you’ve got some sensitive photos or notes on your phone you can use Content Lock to keep them safe. This feature will allow you to put photos and notes behind a wall of security, and hidden from prying eyes.
First, you have to enable it in the settings.
- Go to Settings > Fingerprints & security
- Tap on Content lock
- You’ll be asked to set up a security measure. Follow the steps.
Once you’re done with that you can lock photos or QuickMemo notes.
- In the Gallery or QuickMemo app select an item
- Tap the three-dot menu and select Lock
- Top show locked items tap the three-dot menu on the main page and select Show locked files/memos
Squeeze out extra battery life when you need it
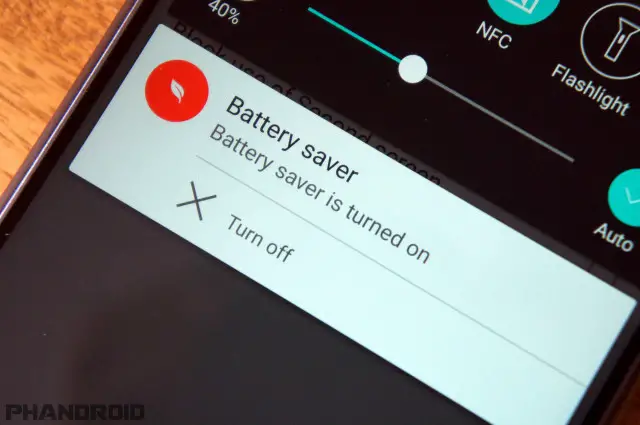
Everyone has their own tricks for squeezing out extra time when your battery is low. Some people use airplane mode or manually turn off everything that’s not important. The LG V10 has a built-in setting for getting every last drop of juice when your battery is low. Battery Saver mode turns off all non-essential features when your phone reaches a certain low battery percentage. It works great and only requires a short set up.
- Go to Settings > Battery & power saving
- Tap on Battery saver
- Toggle the switch on and select Turn Battery saver on
- Select when you want Battery saver to automatically turn on
Let guests use your phone without being nosey
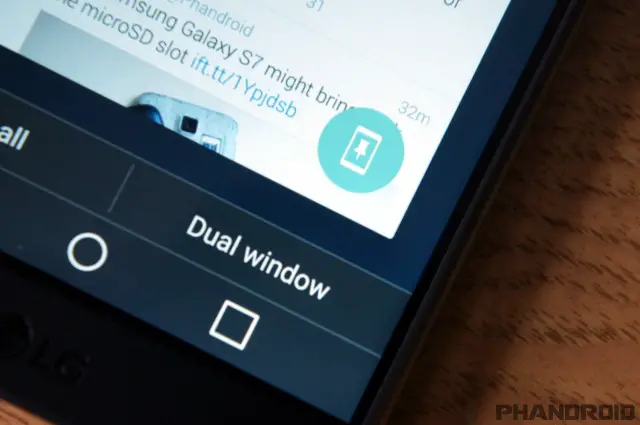
A smartphone is full of personal information and sensitive content. This can make it difficult to let people use your phone without your supervision. Screen pin is a new feature that lets you lock your phone to one app. You can “pin” a specific app so the user can’t do anything else.
- Go to Settings > Security > Screen pin
- Toggle the switch on
To use Screen pin open the app you would like to pin, press the multitasking button in the nav bar, scroll up and tap the thumbtack icon in the bottom right corner of the most recent app. To unpin an app simply long-press the back and Recents buttons simultaneously.
Extras
Launch apps by double-tapping the volume buttons

By now you’ve likely noticed that LG likes to put buttons on the back of phones. No one else is doing this, and it really does make a lot of sense. LG takes advantage of these buttons to perform a few tasks besides just adjusting the volume. You can use them to quickly launch the camera or take notes when the display is off.
- Go to Settings > Shortcut key
- Switch the toggle to On
Double tapping Volume Up will launch the QuickMemo app for taking notes. Double tapping Volume Down will quickly launch the camera. On that same page in the settings you can choose to have the camera automatically take a photo as soon as it’s launched from the shortcut.
Use the V10 as a remote for your TV
More and more phones are coming with IR blasters built in, and the V10 is one of them. An IR blaster is what remotes use to communicate with a television to turn it on, adjust volume, change channels, etc. Why fumble for a remote when you already have your phone on you at all times?
- Open the QuickRemote app
- Tap the + icon
- Choose the type of device you’d like to control
- Find your device from the list
Some devices will work better than others. If you find that some buttons on the remote don’t work correctly you can tap the three-dot menu icon and select Learn remote. This will allow you to program the button by using the real remote.
Pin apps to the multitasking Rolodex
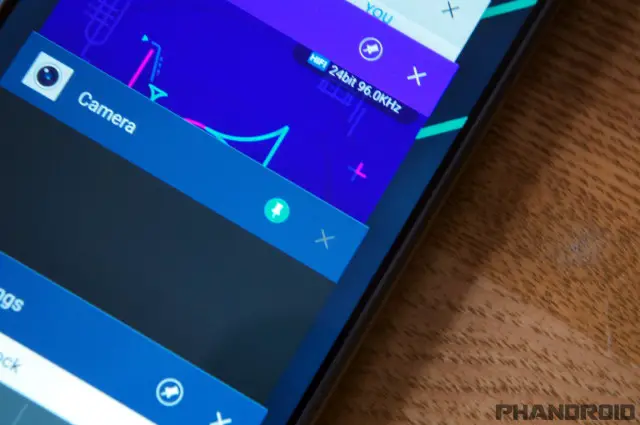
When you tap the square multitasking button in the navigation bar it brings up a long Rolodex-like list of recent apps. This list includes a very long history of apps, and it even remembers the apps you used before powering off the phone. With the “Clear all” button you can clear it all out, but what if you want to keep certain apps in the list at all times?
- Open the multitasking list
- Tap the pin icon next to the (X) in the top-right corner of the app
Set up Downtime to silence your phone at certain times
Are there certain times of day when you don’t want to be bothered with notifications? Downtime is a feature that allows you to set certain times and days for your phone to automatically go into silent mode. It can be incredibly useful, and you should definitely use it.
- Go to Settings > Sound & notification > Interruptions
- Select Downtime
- Choose the days of the week you’d like it to be enabled
- Choose the start and end time
- Choose if you’d like No interruptions or Priority interruptions during this time
Use two apps at the same time with Dual Window
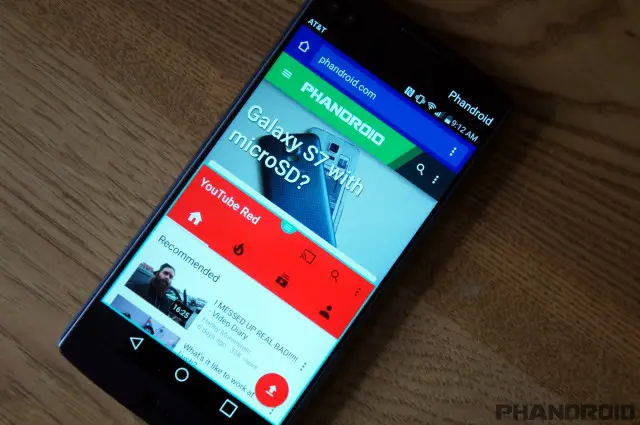
If you want to take multi-tasking to the next level you can use Dual Window mode. You can run two apps at the same time on each half of the display. Dual Window mode doesn’t work with all apps, but new for the V10 is Google Docs, Sheets, and Slides. Other apps include YouTube, Chrome, Hangouts, Gmail, Messaging, and more. Here’s how to use it.
- Tap the multitasking button
- Select Dual Window
- Select the app to display on top
- Select the app to display on the bottom
When Dual Window mode is active you can drag the divider between the apps to resize the windows. To close one of the apps, you can simply drag the other app to full screen.
Use apps on top of other apps with QSlide
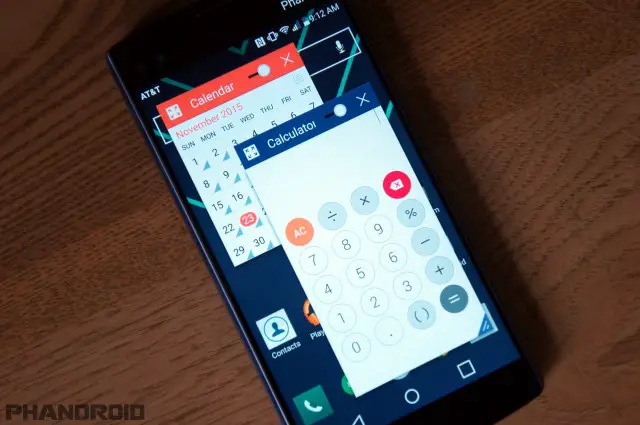
QSlide is a place where you can quickly launch apps in windows that float above whatever you’re currently doing. The QSlide apps can be re-sized, made transparent, and dragged around the screen. When you’re trying to perform multiple tasks at once the QSlide apps can be incredibly useful. There are a couple of ways to access these apps.
- Pull down on the notification shade and scroll through the toggles
- Tap on the QSlide toggle and the available apps will appear below
- To edit which apps appear you can scroll to the right and tap Edit
- Select the app you wish to open and tap it
- Now you can drag it, resize by pulling the corner, and adjust transparency with the slider.
If you find yourself using these apps a lot, you may want to use the second method.
- Go to Settings > Display > Home touch buttons
- Select Button combination
- Drag and drop the QSlide button into the navigation bar
Simplify the user experience with Easy Mode
If you’re giving the LG V10 to someone who’s not very tech suave, or you are not tech suave yourself, Easy Mode is a nice feature. In Easy Mode the icons on the home screen are simplified, the text is bigger, and it’s easy to create speed dial shortcuts. This mode isn’t for everyone, but we all know someone who could use it.
- Go to Settings > Home screen
- Tap Select Home
- Choose EasyHome
Find more information about the LG V10 at Android Forums!

Now that you know everything about this awesome phone you can join the LG V10 forum over at Android Forums. You’ll find conversations about customization, troubleshooting problems, accessories, and much more. It’s the best place to go to ask questions and learn more about your new phone. Here are a few threads you may be interested in:
- Share your first impressions!
- Is the LG V10 missing anything?
- Qi Charging with back covers
- Why so little love for the V10?
- V10 is an Audio Powerhouse












Comments