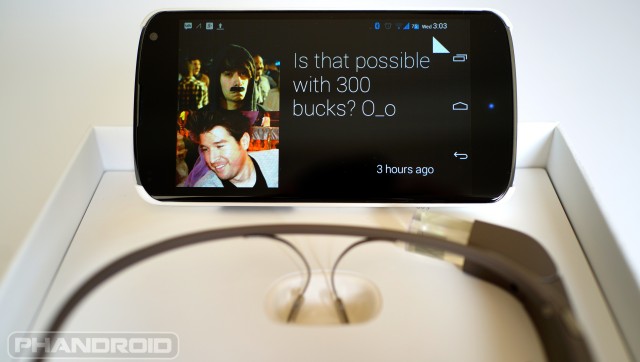
Calling, email, texting, Google+ and video chat — currently, those are the 5 main ways of communicating using Google Glass… and it is not as easy as you’d think. There’s a whole lot of setup involved and those of you with smart watches like the I’m Watch might be a little familiar with the whole process. So, how well does Glass perform in all these areas? Let’s explore all that here in our communications review.
Communication
MyGlass Setup
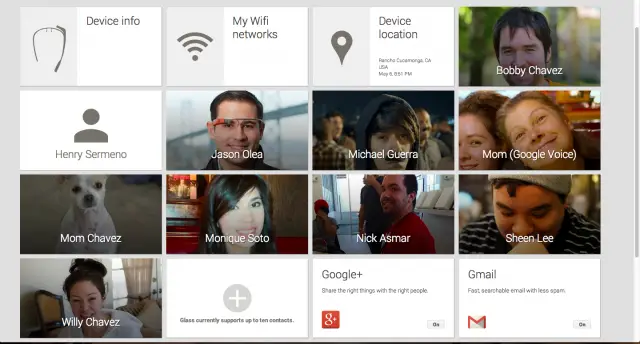
For calls and SMS messages, Glass users will have to sign into the Google.com/MyGlass online hub or their MyGlass app. This is where all of Glass’ setup will occur. There, the user can add up to 10 contacts for texting and calling — but that’s it. Google says this limitation is only “for now,” hinting that either more or possibly the entire phone book could be coming in the future, but we’ll have to see.
Voice Calls
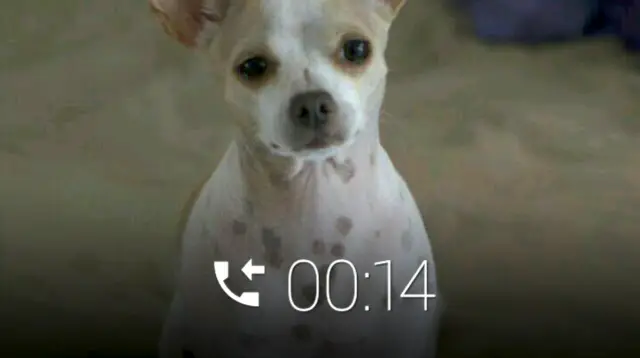
Making a call with Google Glass is fairly simple. The headset connects to your Android device via Bluetooth and works much the same way a Bluetooth headset would. Speak the command, followed the name of one of your 10 contacts and Glass will place a call. Pressing the touchpad while in a call will give you 2 options: end call, or mute your mic.
As Google Glass currently stands, audio is a mixed bag. If you’re in a quiet place, voice calls are average. You’re able to hear the other person with the bone induction speaker, but the audio quality is limited and the volume pretty low. There’s no way to adjust the volume, so if you’re in a noisy place, you’re pretty much out of luck.
Outgoing audio quality is also fairly poor, with the voice sounding “stuffy”, tinny, and generally low quality. It also picks up a ton of surrounding noise, so if it’s a windy day, the other end will have a hard time hearing you. We’re guessing Google is currently working on improvements to their bone induction system and I wouldn’t be surprised to see a second noise-canceling microphone on the retail unit.
SMS
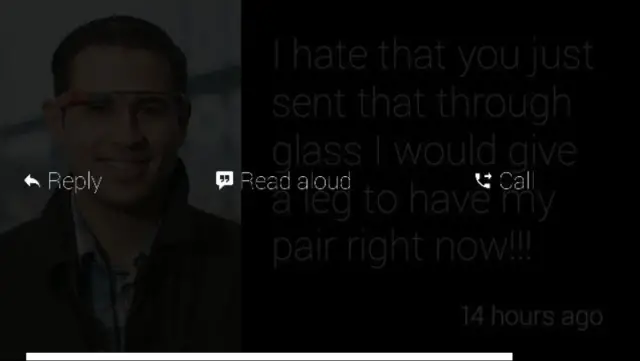
Sending and replying to a text message (SMS) is probably the easiest way to message with Glass. All you have to do is choose from one of the 10 phonebook contacts by either speaking “Ok Glass, send message to, So n’ So.” or navigating with the touch pad. You’ll then be greeted with the familiar voice icon and can speak out your message.
Once you stop talking, you’ll have only a few short seconds to read over your message and/or cancel before it automatically sends to the recipient. I found this isn’t NEARLY enough time to read over every word for longer messages, resulting in the occasional inaccurate text. Because Glass also forwards text messages from Google Voice to the headset, you can reply to these text messages as well (but can’t initiate).
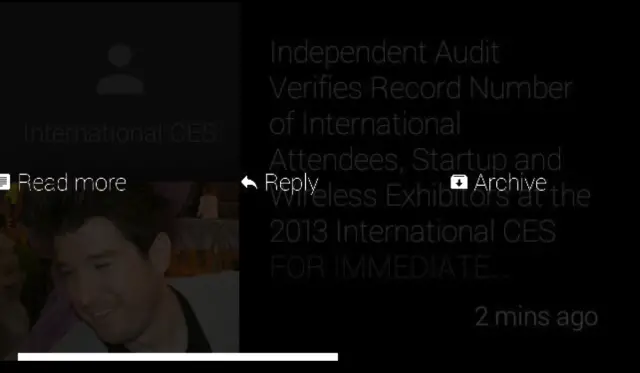
Emails are handled much the same way, only you won’t be able to initiate (yet) an email message, but you can reply. Clicking on an email from your timeline will let you read more, reply, archive, read aloud, star, or delete the email. An option for attaching a photo would be nice, but not possible at the moment.
All messages will end with the signature “Sent through Glass,” letting the world know that, not only are you apart of a very exclusive in-crowd, but that the wording of your message is subject to change. I’d suspect that sites like DamnYouAutoCorrect.com are about to get an influx of fun new content in the near future thanks to Glass. Unfortunately, there is no sending of picture messages (MMS) in Glass. But that doesn’t mean there aren’t work arounds…. See our sharing photos and videos section here.
Google+
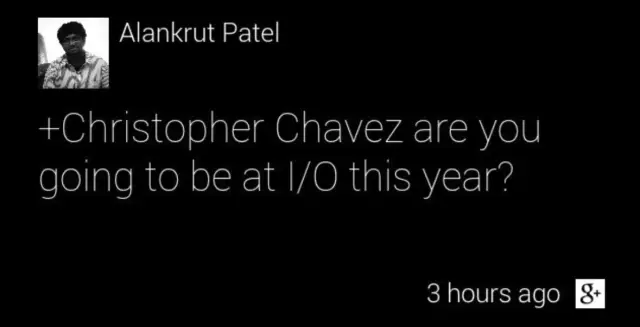
Since the latest XE5 software update, Glass users can now respond to Google+ posts they’ve been tagged in. While there is currently no way to actually browse Google+ posts (no app is available quite yet), anytime a friend tags you in a post, you’ll receive a notification from Glass allowing you to comment and/or +1 their post. Like email, you can only respond, never initiate.
While browsing seems like a bit much for a smartphone companion device like Glass, it would be nice to see a command added in the future allowing you to send a message on Google+, similar to the one my friend Alankrut sent me above.
Sharing
MyGlass Setup
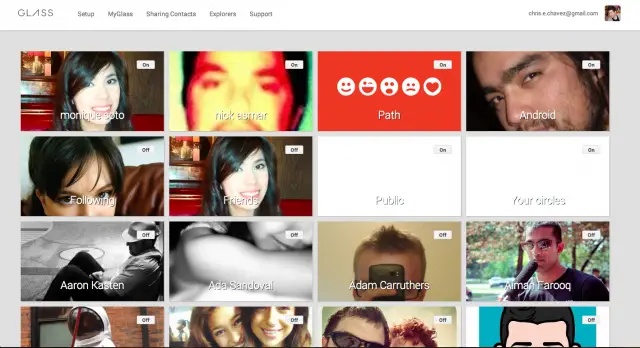
Similar to the calling and texting setup, if you want to share pictures and videos with friends on Glass, you’re gonna have to set it up. This can only be done by adding “Sharing Contacts” using MyGlass (just like before, either online or the app). Unlike “Contacts” — which only allow you up to 10 — you can add as many “Sharing Contacts” as you want, providing they’re all on Google+. Yup, if you want to share a picture/video directly with someone, they will HAVE to have a Google+ account. No email, no MMS. I simply selected a handful of my real life friends and my “Public” circle for public posts and I was good to go. Because none of my family is actually on Google+, it looks like I won’t be sending them pics or videos anytime soon.
Sharing photos and video
Whenever you capture a photo or video with Glass, it is uploaded to your Google+ “Instant Upload” album as soon as you connect to a charger and WiFi. Here, they remain private until you select the photos/videos you want to share to your circles or with individuals using either. Because there’s no way to view full screen images or preview these videos from your phone using the MyGlass app, I’ve been using Google+ to bulk select photos/video for sharing.
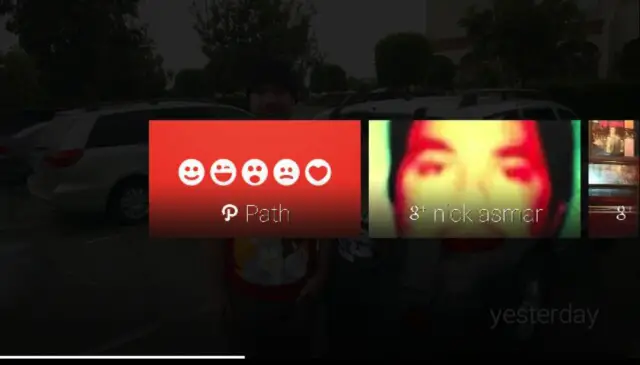
Pressing on the touchpad when viewing a single image or video in Glass will allow you to share it. The “Share” option is used to either post to a specific circle or share with your preselected “Sharing Contacts” from Google+. You can also share the picture/video to another app within Glass, which will create a new timeline entry on your homescreen from that app, using that picture.
Be careful when deleting these app entries, though. I found that after sharing a picture using Path, deleting the timeline entry actually deleted the entry from Glass AND the post on Path. Not cool. So you’ll need to be extra careful whenever you delete an app entry from your timeline, it could remove a post from more than just Glass.
Once shared to an app/social network, you can further interact with the shared photo/video by clicking on it and selecting from all new options like commenting, +1’ing, adding a caption, etc.
Hangouts
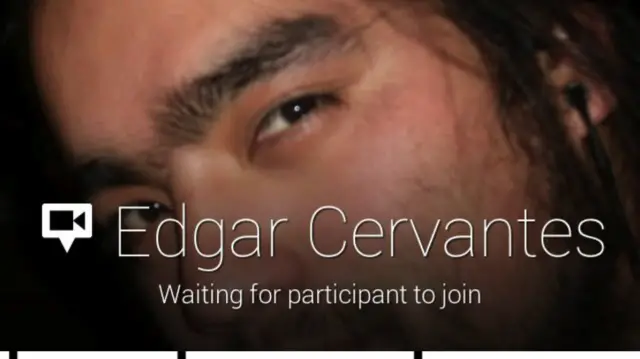
It may be hard to believe, but Google Glass is capable of providing the full Google Hangout experience. In fact, Hangouts on Glass work a lot better than even I expected (providing you have a good data/WiFi connection). Video is clear enough, frame rates look good, and audio is HD quality stuff. I mentioned it before, but Hangout performance depends largely on everyone in the chat’s internet connection, so it’s far from a consistent experience — but it works.
Glass users have the option to initiate a Hangout with an entire G+ circle, individual, or can accept an invite from anyone. Glass users will see the face of the person they’re hanging out with floating in thin air, while the other person will only see through Glass (not the face of the Glass user).
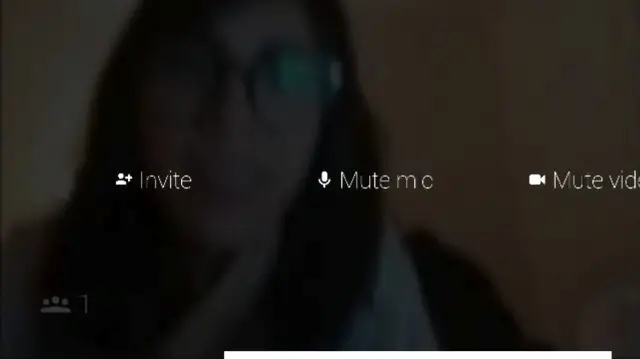
While in a Hangout, pressing on the Glass touchpad gives you a few options to select from. “People” allows you to switch between video feeds of the people you’re hanging out with, “Leave” allows you exit the hangout, “Invite” is to invite more users to the hangout. This is followed by mute mic, and mute video which lets you turn off your camera, but continue hanging out using voice (a good idea if you have slow data speeds and still wanna chat). Everything works fairly well with the only hiccups being some slight incompatibility issues with devices like the iPad, and it can be difficult to hear someone in noisy environments.
And those, my friends, are all the in’s and outs of messaging and sharing on the Google Glass Explorer Edition. A little more complicated and limited than messaging from your typical Android device, but we’re sure Google has plans to open up messaging further in future updates.
This is part of our Google Glass Review. For more information, check out the full review, or jump directly to one of the following sections: Introduction, Hardware, Software, Navigation, Calls & Messaging, Camera, Day in the life (1, 2, 3), FAQ, Conclusion.
information, check out the full review, or jump directly to one of the following sections: Introduction, Hardware, Software, Navigation, Calls & Messaging, Camera, Day in the life (1, 2, 3), FAQ, Conclusion.

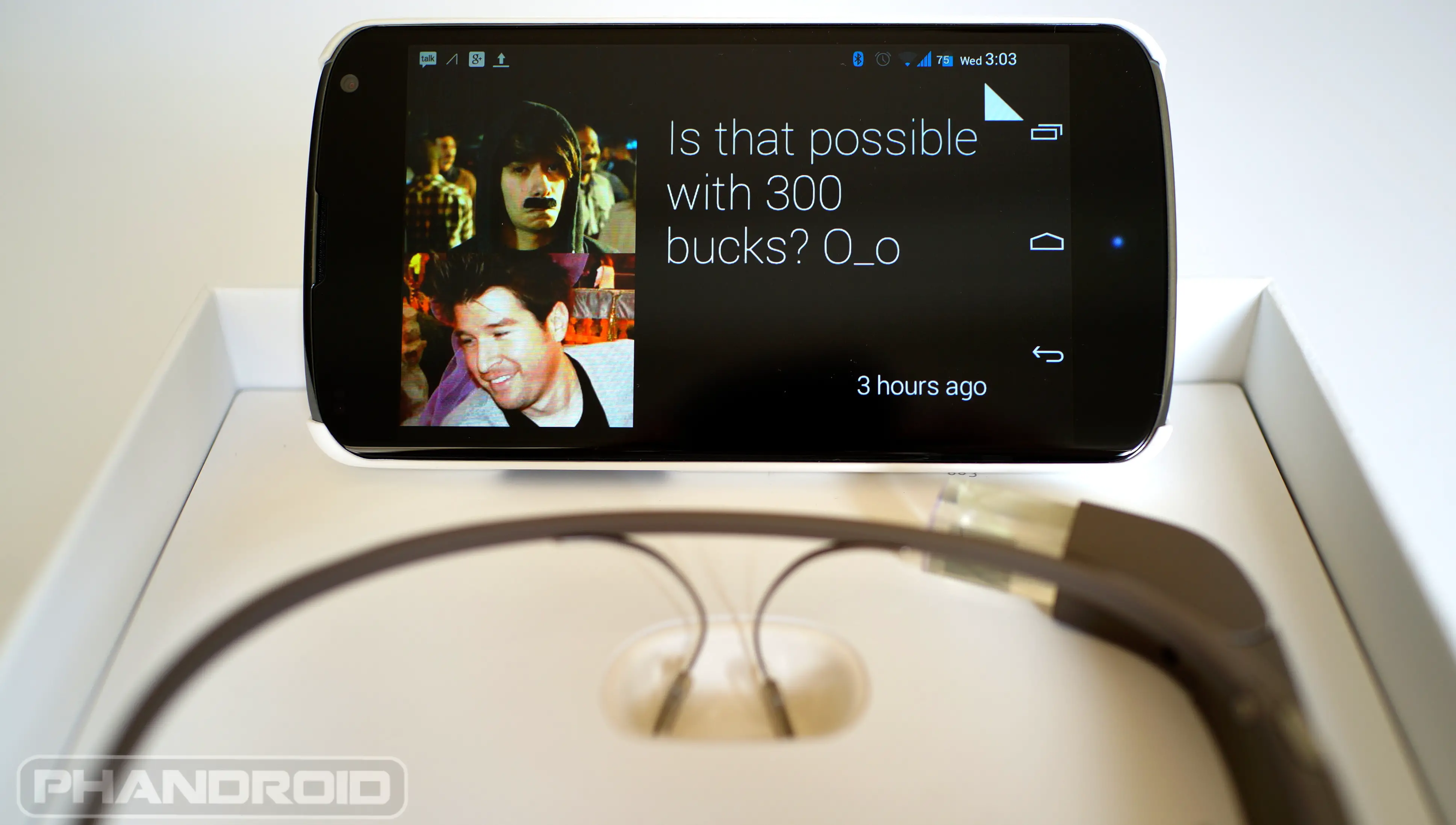
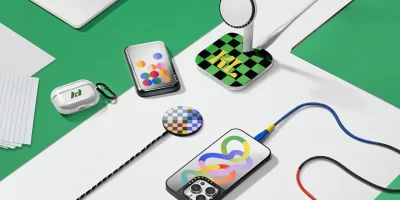









That’s one big rat staring at me in your voice call picture :-)
THAT’S MY MOTHER! >:O
I hope your spiky hair didn’t hurt her on the way out :-P
Who’s the hot chick Chris? And how’s the battery life? Any time frame for consumer release yet?
Nothing new.