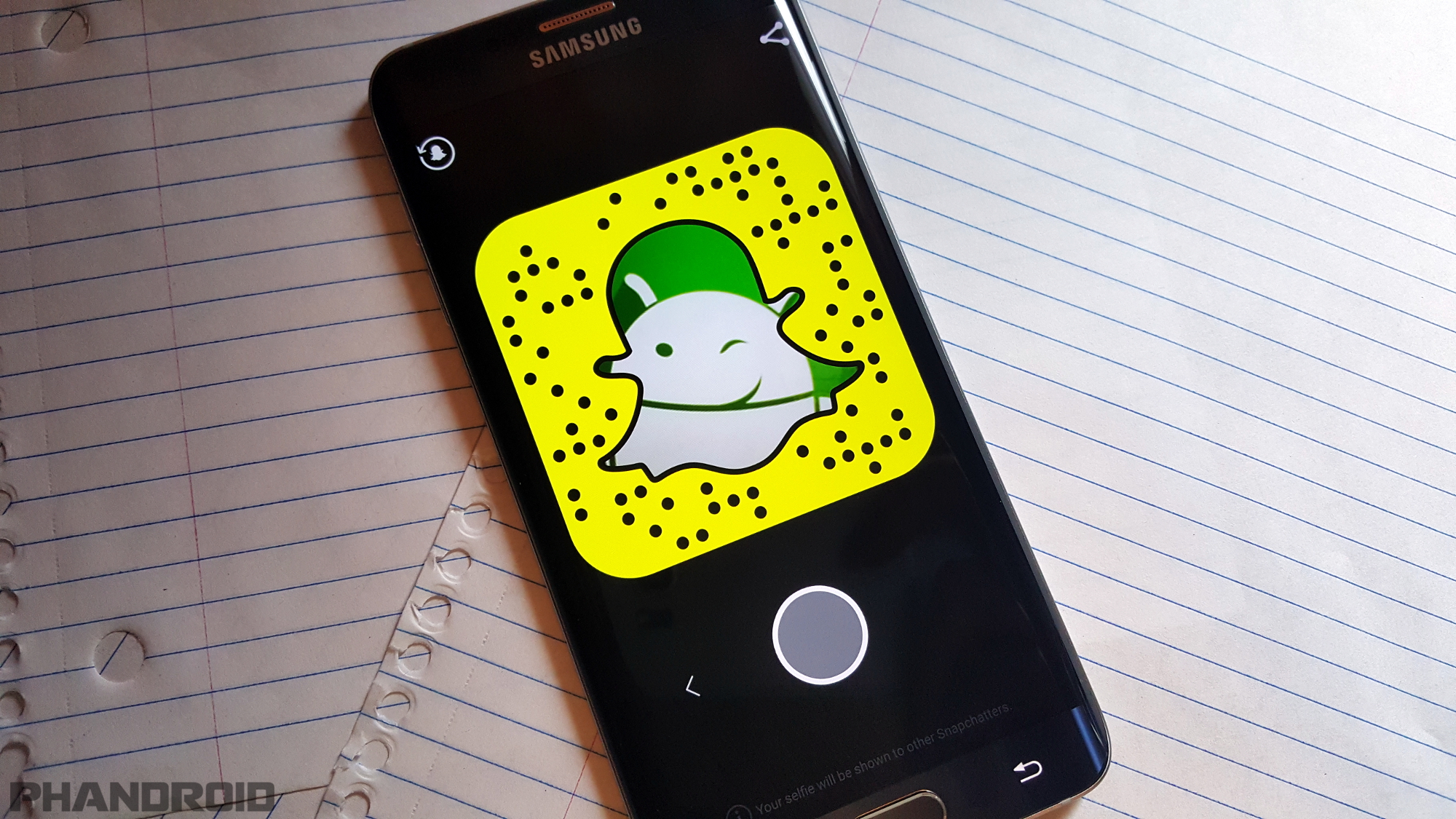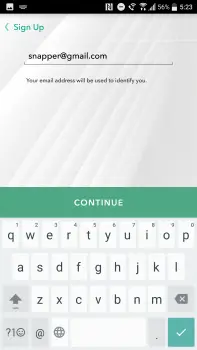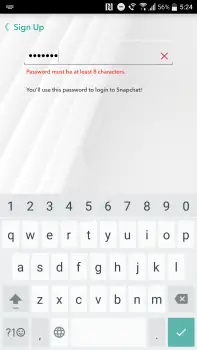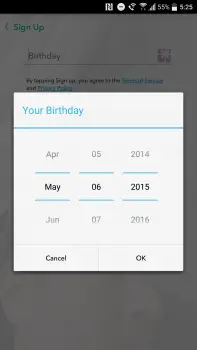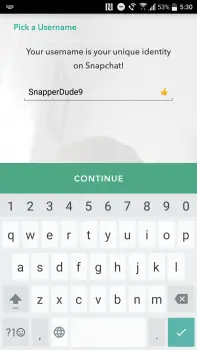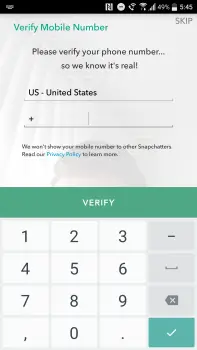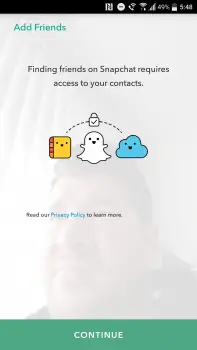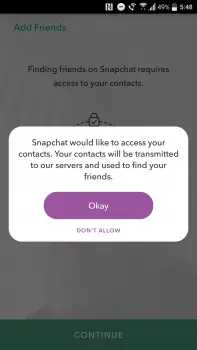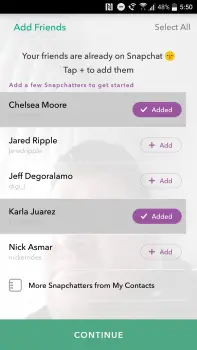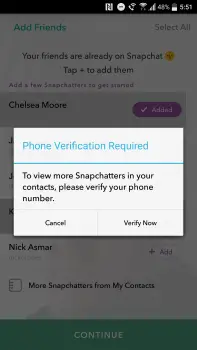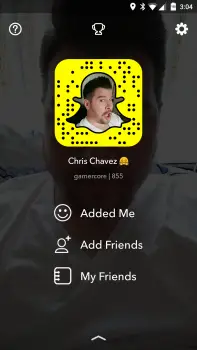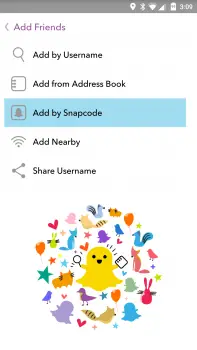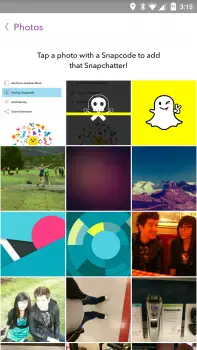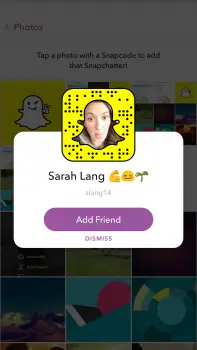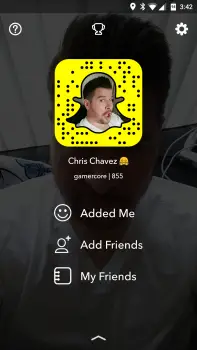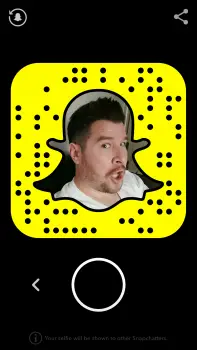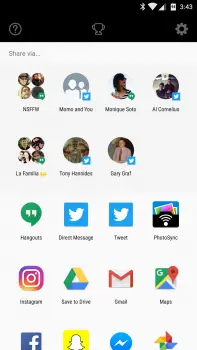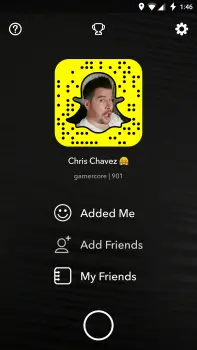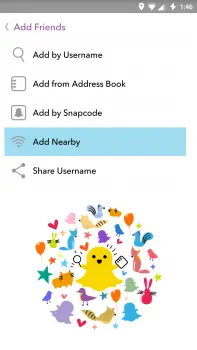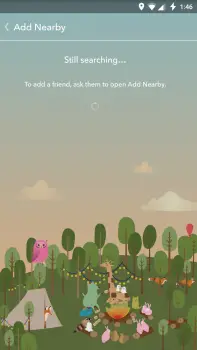Getting Started
Now that you know what Snapchat is all about, you’ll need to make an account. Upon opening the app, you’ll need to perform the normal steps that go into signing up for anything. Feel free to get creative with your user name, friends you’ve added will still be able to see your real name so they can identify you (providing you use your real name).
- Enter your email – Should you ever forget your password, this email address will be used to reset it. You can also change your email address in the app’s settings.
- Create a password – Must have 8 letters (upper or lowercase) and include either numbers or symbols.
- Birthday – Choose your real one, or make up something
- Username – This is your Snapchat identity. Once chosen (providing it’s available), it cannot be changed. Should you ever delete your account, the username associated with it will also be gone forever and can no longer be chosen again.
- Verify your mobile number (or don’t) – This step is optional. The benefits of verifying a phone number is you can receive a password reset via text, or even enable Login Verification (two-factor authentication). Although the number itself isn’t shown to others, it can help your friends/family find you a little easier if they already have it in their address book. Of course, that also might be a reason to leave it out.
Pro tip: Snapchat only allows you to be logged into 1 device at a time. If you’re suddenly logged out of Snapchat, that means you’re signed in on another device somewhere.
Adding friends
Although it’s not necessary, Snapchat is arguably most fun when you have people to actually follow. When you first sign up, you’ll need to give Snapchat access to your contacts in order to find friends to follow. From there, the app will scan the phone numbers inside your address book to see which of your contacts are already on Snapchat and allow you to select who you’d like to follow one-by-one.
Snapchat also asks you to verify your number (if you haven’t already) in order to find even more contacts. This is so that they can see which Snapchatters already have your phone number in their phone, making it easier for Snapchatters to find people they know in real life. Keep in mind that even if you verify your phone number, you can still turn off the “‘Allow friends to find me” feature by going into the app’s settings.
Because this isn’t Facebook, there’s no way to search for someone by their real name — you can only enter someone’s Snapchat username manually, should you know it. There’s no auto-complete, so you can’t just guess someone’s username. One wrong typo and you could be adding some creepy dude who lives in a van down by the river, so be careful.
Adding by Snapcode
Once you finished with the signup process, you’ll also have the ability to add friends using QR. Snapchat calls these Snapcodes and they’re unique to every user. Yours is located in center of your profile screen (the ghost with the yellow background and all the little dots around it).
Before you add anyone, you’re going to want to add a profile photo (so people know you are you) by tapping on the center of your Snapcode. From there, the front facing camera will take a series of photos, adding them to your profile like an animated GIF.
Once that’s been taken care of, you can add someone using a Snapcode in two different ways: either by scanning a Snapcode using the Snapchat camera, or by opening a saved Snapcode already saved to your phone.
Scanning using the Snapchat camera is self-explanatory. Just open the app and aim the camera at someone’s Snapcode (either on their phone, the computer, or a real life ad) and either press and hold on the screen, or tap the shutter button. The app will then scan the image, pulling up the person’s basic profile info along with the option to Add Friend or Dismiss.
If you’ve saved someone’s Snapcode to your gallery (either by taking a screenshot of someone’s Snapcode posted online, or an image they sent directly to you), you can scan saved Snapcodes by doing the following:
- Open Snapchat
- Select ghost icon (top middle of camera screen)
- Select Add friends
- Select Add by Snapcode
- Select the Snapcode image saved to your gallery to scan it
- Tap Add Friend from the profile popup
Having someone add you
Alternatively, you can have someone add you on Snapchat by the same methods listed above. Either give someone your user name to add you manually, or send your Snapcode to someone.
- Open Snapchat
- Select ghost icon (top middle of the camera screen)
- Tap profile photo/Snapcode to enlarge
- Tap the share button in the upper right corner to send directly
Or… - Take a screen shot
- Send the screenshot to by email, instant message, SMS, or post to another social network
Adding by Nearby
Using the Add Nearby feature is the easiest method of adding friends, there’s just one catch — the person has to be physically near you for it to work. Simply opening up the app and jumping into the Add Friends screen then tapping Add Nearby will show you friends who are also in that exact same screen, allowing you to add them with the press of a button. Doesn’t get much easier than that.
Next:
Using the Snapchat camera, filters, 3D Lenses & Face Swap
Every Chat 2.0 feature including, Snapcash, Blocking users, and more
Everything to know about My Story, Live Stories, and Discover
Using Snapchat Memories to download, delete, & backup your Snaps
Complete guide to Snapchat’s Symbol, Emoji, Scores, and Trophy definitions