Even before Google officially announced the Pixel 2 lineup, we had a pretty good idea that the devices would come equipped with squeezable sides, making it possible to launch Google Assistant without using your voice. However, as was the case with the Bixby button on Samsung Galaxy devices, this “Active Edge” technology is rather limited in the fact that you can’t remap the squeeze to activate another application.
Thanks to the power of the Android community, that has changed as Button Mapper now allows you to squeeze the sides of the Pixel 2 to activate any other app of your choice, rather than being stuck with Google Assistant. The update has just rolled out and the app version is now version 0.53 and works with both the Pixel 2 and Pixel 2 XL.
The process of getting everything working as advertised is a bit long in the tooth and can be complicated for those unfamiliar with ADB. That’s right – you can’t just install Button Mapper and switch the gesture from activating Google Assistant. Here’s a breakdown of the steps you’ll need to take in order to get everything working thanks to our friends at XDA Developers:
- Open the Button Mapper application. Read through the setup pages as they explain what Button Mapper can and cannot do.
- At the bottom, you should see a tiny bar (called a snackbar) which asks you to enable Button Mapper’s Accessibility Service. Tap Go and it will take you to the Accessibility Service page for Button Mapper.
- Enable Button Mapper’s Accessibility Service.
- You should automatically be returned to the Button Mapper app. Under the Buttons header you should see an option for Active Edge. Select it.
- Tap Customize.
- The app will ask you to connect your phone to your computer and run a script. In order to do this, we need to setup the Android Debug Bridge.
- If you haven’t already, go to Settings –> System –> About Phone and tap on the “Build Number” 7 times. You’ll see a pop-up telling you that you are now a developer.
- Go back and in Settings –> System there should now be a Developer Options category. Enter this—it may ask for your pin/password.
- Scroll down and find USB Debugging. Enable it.
- Follow the steps in this previous tutorial to set up ADB on your particular computer’s operating system (you can skip the “Phone Setup” part since you’ve already enabled USB Debugging).
- Open up a command prompt or terminal (depending on your OS) and enter the following command:
adb shell sh/data/data/flar2.homebutton/keyevent.sh- This will run a short script which will grant the Button Mapper application android.permission.READ_LOGS. It needs this permission to read system logs, which we will explain why in further detail below. You’ll only ever have to grant this permission once unless you uninstall the app or factory reset your phone.
- Button Mapper will ask you to restart the application. Tap the button to let it restart the app.
- Once you’re back in the app, tap on “Active Edge” again under the Buttons header. You can now select Customize and choose the action you want! Congrats, you’ve now remapped the Google Pixel 2 squeeze feature!
Once these steps are completed, you should now be able to remap the Active Edge functionality to load up any application of your choice. So feel free to download the app from the button below, and let us know whether it works for you or not. Plus, it’s important to keep in mind that Google could release an update to close this loophole, so it may not be able to work for too much longer.





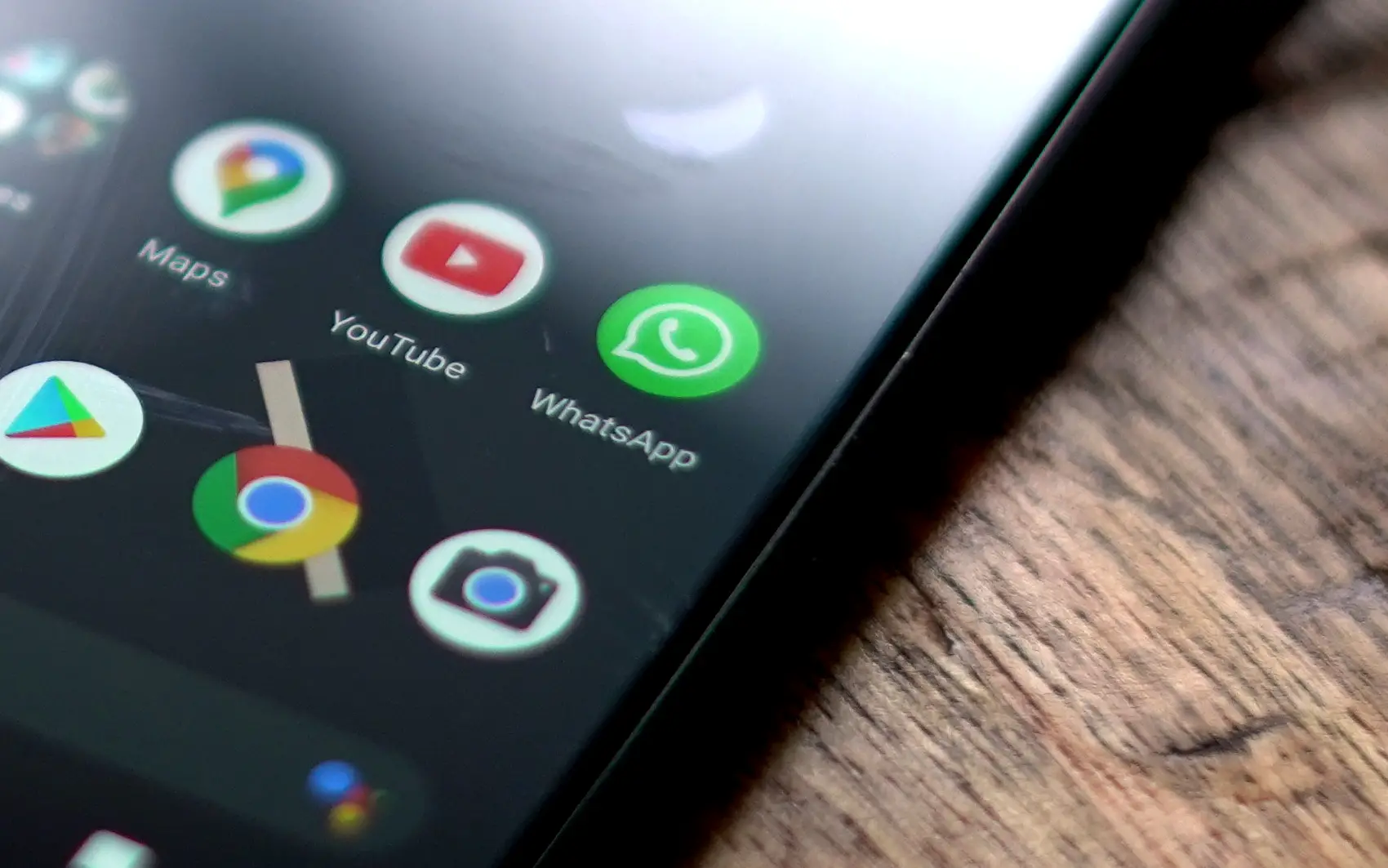




Comments