Depending on who you ask, the Galaxy S8 and S8+ haven’t done much to push the envelope when it comes to battery life. In our tests the phone couldn’t deliver anywhere near handsets with similarly equipped hardware.
It’s not that all horrible. In fact, some will tell you their battery life has been great but in my own personal testing, things have been mediocre at best and downright bad at worst. Whether that’s just me or you, here are the best tips to help you squeeze every last ounce of juice from the Galaxy S8 and S8+.
Turn off the Always On Display
Probably the most obvious killer of battery life on the Galaxy S8 is the Always On Display. This feature keeps ever present time and notifications on the display, even while the phone is sleeping. It’s a great way to see information at a glance, but can eat away at the S8’s standby battery life. Here’s how to turn it off:
- Open the Settings app > Lock screen and security
- Always on display > Switch OFF
Manually adjust screen brightness to lowest comfortable viewing
The number one killer of battery life on your smartphone is the display. It takes a lot to power to keep them lit. Auto brightness is a great way to keep tabs on it but if you’re looking to squeeze the absolute most battery from your device, you have to take things into your own hands.
Turning off auto brightness and manually cranking down the display to its lowest possible limit (but to the point where you can still make out what’s on the screen), will take your battery life much further.
Lower your screen timeout
The longer your screen is on, the more power it’s consuming. A great way to minimize this type of power consumption is by reducing the screen timeout. This is the length of time it takes before your phone sleeps automatically when you’re not interacting with it. Here’s where you’ll find the setting:
- Open the Settings app > Display
- Scroll down and select Screen timeout > 15 seconds
Use a pure black wallpaper on your home or lock screen
One of the great things about the Galaxy S8’s AMOLED display is the power saving benefits it has over a traditional backlit LCD panel. When displaying the color black, the AMOLED panel actually “turns off” the pixels, thus requiring much less power.
Click image, open in new tab, then download
If you find yourself frequently turning on your display to see if you missed any notifications, having a solid black power could greatly reduce the amount of power it takes to power your display. It may not sound like much, but over the course of the day it can add up. Just download the black wallpaper displayed above, open the Gallery app, view the wallpaper, press the 3-dot menu button, select Set as wallpaper > Lock screen
Use a dark theme
The same principal behind using a dark or black wallpaper for your lock screen applies to other parts of the UI as well. By making the entire UI dark, you can reap some of the benefits from the AMOLED display using less power. It also looks pretty rad too.
Just open the Samsung Themes app, and browse around for your anything dark. Make sure you’re on the Themes tab. Samsung makes a pretty nice dark theme called “High Contrast Theme,” which darkens up everything from the Settings app, Quick Settings, Phone app, Messaging app, and more.
Turn off features you aren’t using
The Galaxy S8 is home to a boatload of software and hardware features, some that are either always running or activate whenever you unlock the device. Turning off one or two of these features may not do much, but it can help during those times when you need to squeeze every last drop from the battery (especially if you’re not using many of them anyway).
WiFi, Bluetooth, and NFC are some of the most obvious. You can even setup IFTTT “recipes” that will automatically turn on/off WiFi when you leave your house and other features as well. It’s a great way to automate various functions on your phone which should help with battery life.
- Download the IF by IFTTT app
- Create a recipe
- IF you exit an area, THEN turn off WiFi
Warning: Items you shouldn’t touch unless absolutely necessary: Location (how apps like Maps operate), and Sync (which keeps your data, contacts, etc. saved to your Google account).
You can also find a treasure trove of features inside Settings > Advanced features. This is where you’ll find features like Smart stay (which keeps your phone away while you’re looking at it), Palm swipe to capture, Direct call, Smart alert, easy mute, and Video enhancer. Just make your way down the list and if it doesn’t sound that useful, turn it off.
When it comes to security, you may want to consider turning off the Iris scanner which fires an infrared light and front facing camera every time you wake your device.
Turn off needless animations
Moving on with the switching off of unnecessary features, animations — like moving between apps and such — are one of those that nobody really considers when trying to save battery.
All those animations, moving at high frame rates, increase CPU load, which causes — even in the slightest way — added battery drain. It’s the reason why Android’s built-in Battery Saving Mode turns these off.
If you’d rather turn them off manually, you can do that here:
- Open the Settings app
- Scroll down and select About phone
- Scroll down and tap Build Number 7 times
- “You are now a developer” message will appear
- Go back into the main settings and at the bottom, you’ll see a new option: Developer options
Once you have activated this secret menu, follow the steps below to either reduce or remove the various animations on your device:
- Open Developer options
- Scroll down select Window animation scale and choose Animation is off
- Select Transition animation scale and choose Animation is off
- Select Animator duration scale and choose Animation is off
Check out the power saving modes
For those possible emergency situations when battery life is absolutely paramount above all else, the Galaxy S8’s Power saving modes could help you in a pinch.
This type of power saving mode essentially transforms your phone into a “dumbphone” by decreasing brightness, lowering the resolution, limiting CPU speed, and turning off other “smart” features on your phone like background data and the Always On Display.
This allows you access to a limited selection of apps, telephone, and text messaging services, depending on which power saving mode you choose which can all be customized to suit your tastes. Here’s where you’ll find the Galaxy S8’s Power saving modes:
- Open the Settings app
- Scroll down and select Device maintenance
- Tap on Battery
- Choose OFF, MID, or MAX power saving mode
Disable auto syncing for some accounts
You’ve probably installed a lot of apps on your phone. Some of these are constantly updating in the background and while this is normally a good thing, if you’re going to be away from the charger for an extended amount of time, turning off background sync can help extend your S8’s battery life.
It’s worth checking out your auto syncing accounts from time to time and turning off anything you know you aren’t using (Google Fit, for instance). Here’s where you’ll find the setting:
- Open the Settings app
- Select Cloud and accounts
- Tap on Accounts
- Select desired account
- Turn off Sync App or User Data
Or… - Tap 3-dot menu > Remove account
WARNING: In most cases, you’re going to want to keep most of these accounts syncing on your device, but if you know for a fact it’s something you want to remove, then have at it.
Turn off “Ok Google” detection
There are a lot of apps and services that are “always running’ on your Galaxy S8 and while most don’t cause significant battery drain, that doesn’t mean they’re not eating up some of it. “Ok Google,” detection is one of those features you may have enabled during the initial setup process.
Basically, your phone will always be listening for you to speak the phrase “Ok Google,” which — needless to say — could impact battery life. If you don’t ever use this feature, make sure it’s turned off. Here’s where you’ll find it:
- Open the Google app
- Swipe in from the left and select Settings
- Select Voice > “Ok Google” detection
- Turn off Always on
Always keep your apps up to date
Notice the battery life on your Android device suddenly took a dip? Often times, this is caused by a rogue app running amok. Every day the apps on your phone are being updated and most of the times it’s simple “bug fixes and optimizations” that’s being addressed.
To make sure your phone is always running form, you’ll be better off having your apps auto-update on their own. Here’s where you can turn on this feature:
- Open the Google Play Store app
- Go to Settings > Auto-update apps
- We recommend selecting Auto-update apps over WiFi only to avoid using your cell data
Take advantage of Android’s built-in Doze feature
Every Android device has a little feature called Doze. It activates whenever you haven’t turned on your phones display for a length of time (whether to check to the time or view notifications). Think of it like a deep hibernation mode.
Taking full advantage of this feature is easy: simply do nothing. This means avoiding the urge to turn on your phone’s display and check for notifications whenever possible. If the anxiety of missing a notification is too much for you, just make a habit out of looking at your phone’s LED light.
There are even apps like Light Flow – LED Control to control the colors and pulse of your phone’s LED notification light. Then you’ll always know when there’s an important notification from your favorite app waiting for you.
Buy a portable charger
The easiest way to give your Galaxy S8 a boost in battery life is by keeping a spare with you. Not a spare phone, but a spare battery. Since the Galaxy S8 doesn’t feature a removable battery, portable chargers are almost essential when you know you’re going to be away from the charger for an extended amount of time.
The good news? Portable chargers are a dime a dozen these days and they come in just about every shape, size, and price point. Our favorite? The Anker PowerCore 10000. At $26, it provides enough power to charge your phone at least twice, features Quick Charge 2.0 to charge with little downtime, and is small enough to easily fit into a pocket.
Or buy a battery case to double battery life
Okay, so keeping your phone tethered to a portable charger may not sound like the most convenient ways of keeping your phone charged on the go. That’s why battery cases could be better suited for those times when you know you’re going to be away from the charger for an extended period of time.
There’s no wires or cables to deal with. Just slide your phone inside and the battery pack will make sure you have enough juice to take you fully throughout the day and then some. Sure it adds a little bulk to your phone, but it’s a much more streamlined experience and you can’t really beat the benefits.
While you could always spend a lot of money on a name-brand like Mophie, generally speaking general battery cases will take you just as far. Our favorite is this one we found on Amazon for $30 that provides a 5,000mAh battery for the S8, or 5,500mAh for the S8+.
See which apps area using the most battery
Should there come a day when you notice battery life isn’t quite what it used to be, it’s possible a rogue app could be to blame. The quickest and easiest way to keep tabs on your apps is by checking out your Galaxy S8’s battery stats.
It’s here you’ll be able to see which apps installed on your device are responsible for using the most battery. If it’s an app you frequently use (like Facebook or a game), then there shouldn’t be a problem. But if it’s an app you haven’t used at all that day, then you know something is up. Here’s where you’ll find it:
- Open the Settings app
- Scroll down and select Device maintenance
- Tap on Battery
- Tap on Battery usage
- Under Recent battery usage you’ll be see a list of apps along with the percentage of battery they’ve used so far
Tapping on the app will give you options to either force stop the app (in the event it was acting weird in that instance), or report the app. If the problem persists, you should consider uninstalling the app altogether to avoid further unnecessary battery drain. Even when things are going well, you should still make it a point to routinely check out your battery stats to stay on top of things.
Charge quickly while the screen is off
Another important factor about your phone’s battery life is how quickly it charges once fully depleted. The Galaxy S8 features Samsung’s Adaptive Fast Charging but what they don’t tell you is this “quick charge” feature only works while the screen is off.
That means the moment you turn on the display and actually start using the phone, charging speeds take a major dip, trickle charging the phone until you turn off the display. This might be a tad bit confusing — especially when a notification tells you the phone is “Fast Charging” — but make no mistake: the Galaxy S8 only fast charges when the display is OFF.
Should you need extra wall chargers for the home or office, just make sure they’re Quick Charge 2.0 compatible to get the full fast charging benefits from the Galaxy S8.
Get Galaxy S8 specific advice
Sometimes the best way to seek advice is from other Galaxy S8 owners. Whether looking for help, tips, or recommendations, or anything in between, the Galaxy S8 forum on AndroidForums.com is the best place to find what you’re looking for. There are already countless threads spanning across all sorts of topics. Who knows, maybe you can pay it forward and lend a helping hand as well.
What are YOUR battery saving tips?
Let us know in the comments below some of your favorite ways that you manage to get your device to last throughout the day. Whether it’s an awesome new app or a trick that wasn’t listed above, give us a shout and let us know.

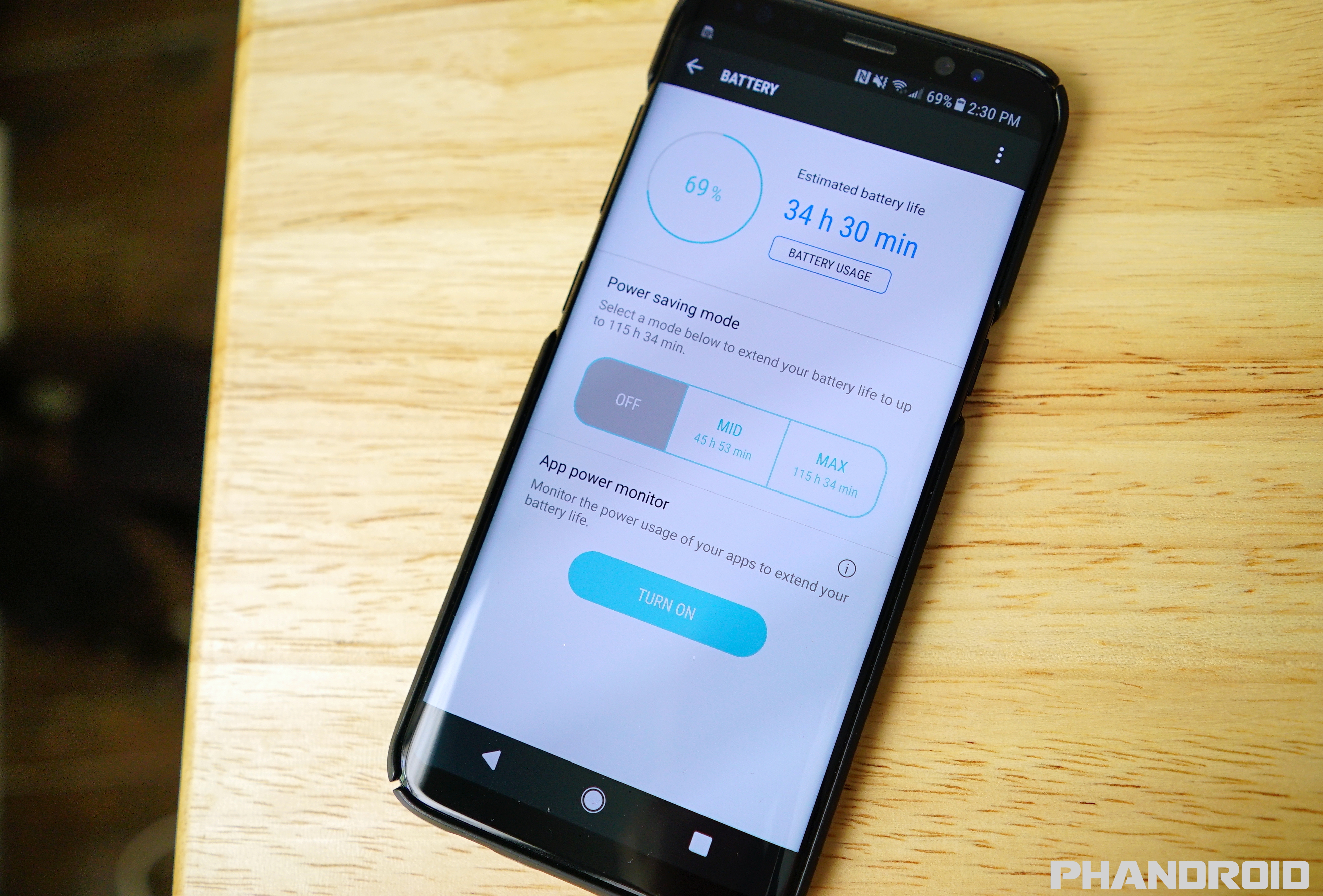
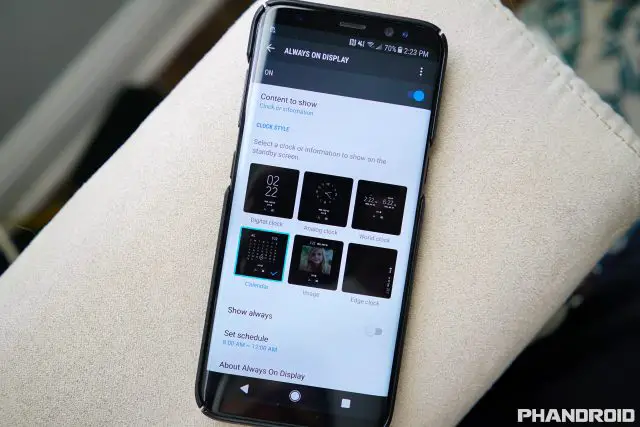

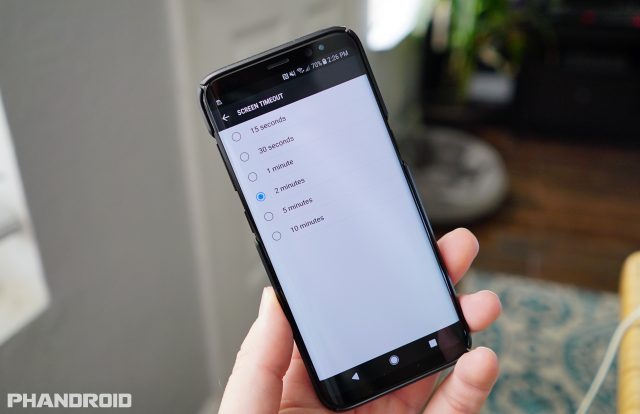
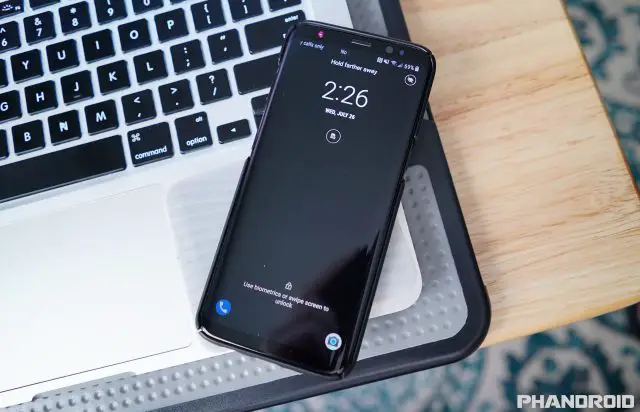
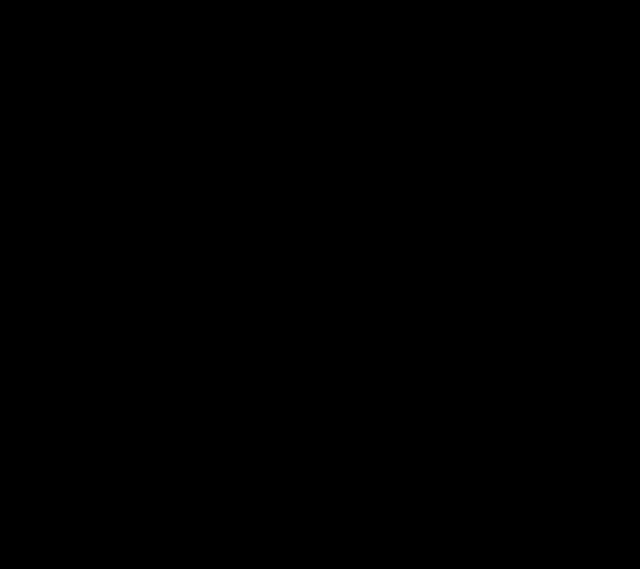

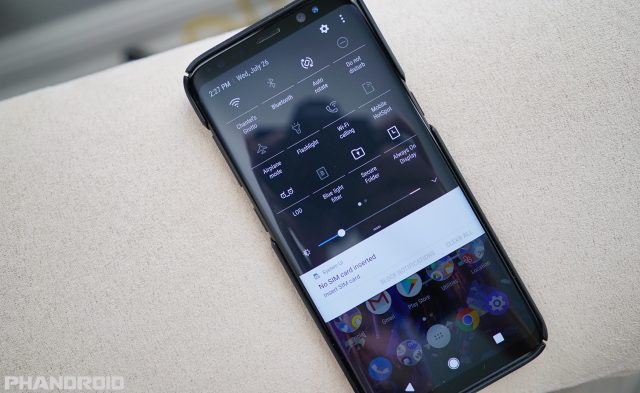
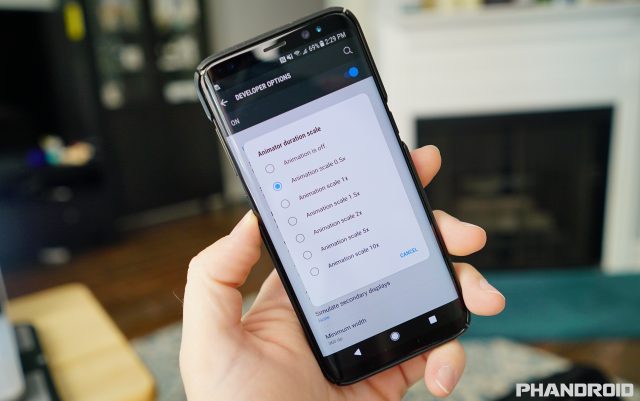
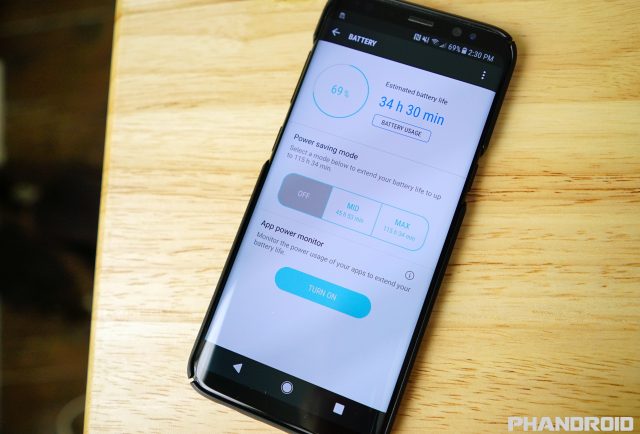
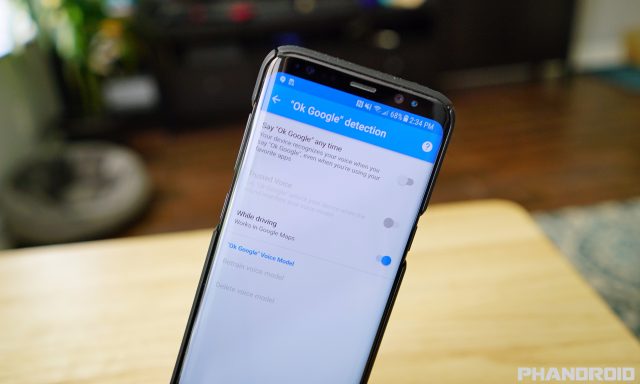
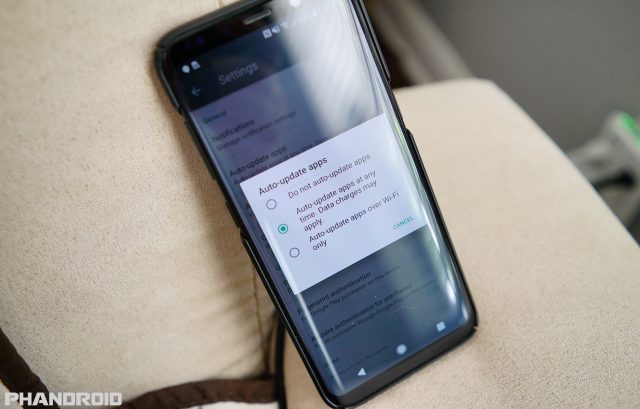
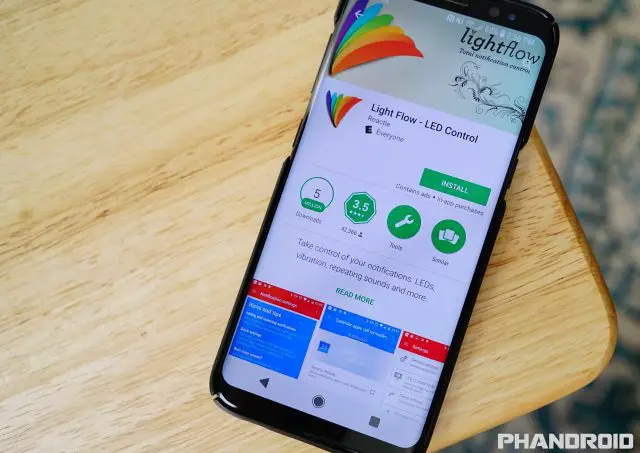


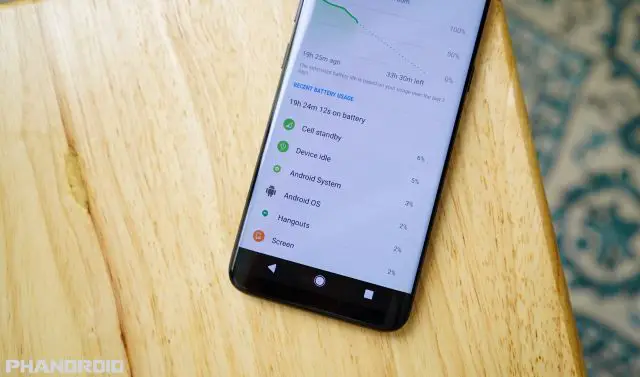
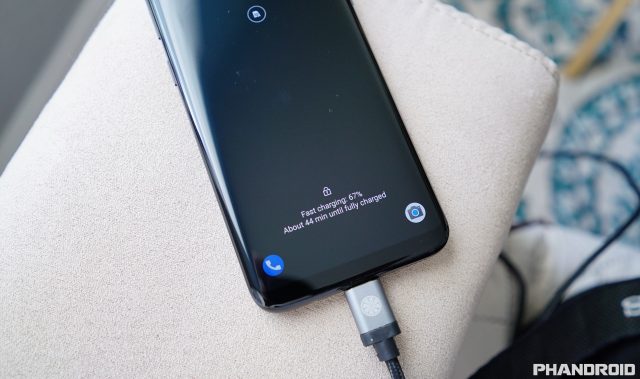
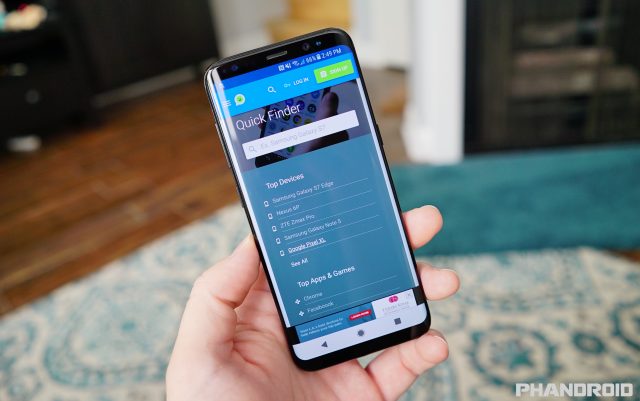









Comments