It’s a tale as old as time and is a little quirk that’s been affecting AMOLED displays since they were first hit mobile devices. While burn-in could technically affect any type of display, it’s just something that rears its ugly head much quicker on AMOLED panels (depending on your own personal use, of course).
This tip is part of The 14 First Things Every Galaxy S8 Owner Should Do — Don’t miss it!
Rather than deny the problem even exists, I’m here to tell you what you can do about it. Whether it’s checking to see if the problem is already showing up on your device, preventing it from occurring, or reversing the effects, these are my top tips you can use to avoid burn-in on your Samsung Galaxy S8 (or any AMOLED device for that matter).
See if you have a problem
Download this image then open with the Gallery app in full-screen view (tap to hide the nav/status bar)
The best way to see if your device has already been affected by burn-in is by viewing a plain grey-colored wallpaper in full-screen mode. That means hiding the status and navigation bars so that 100% of the display is pure grey.
All you have to do is download the above image, then open it with the stock Gallery app. Pinch to zoom in all the way then tap the image to hide the nav and status bars. From there you should be able to see if you have any image retention from the nav buttons or icons in the status bar.
Prevention
Avoid static UI elements when possible
It seems rather obvious, but the easiest way to avoid burn-in on your device is to avoid static images being displayed whenever possible. Of course, the most severe burn-in is caused by the navigation buttons at the bottom of your device and the static icons in the status bar. There’s not much you can do about those, but there are UI elements that are in your control.
For instance, the “handles” used to pull up the Galaxy S8’s Edge screen panels or Samsung Pay — it’s best to keep those fully transparent or hidden (this is an option in their settings) to avoid unnecessary burn-in when possible.
Edge screen
- Open Settings
- Tap Display
- Tap Edge screen
- Tap Edge panels
- Tap the 3-dot menu
- Select Handle settings
- Set Transparency to really high
Samsung Pay
- Open the Samsung Pay app
- Tap the 3-dot menu > Settings
- Tap Use Favorite Cards
- Lock screen > OFF
- Home screen > OFF
- Screen off (optional)
Keep the brightness turned down way low
Again, pretty obvious, but turning down the brightness of your Galaxy S8’s display can help prevent the rate at which burn-in occurs. I wouldn’t recommend going overboard with this and making the display so dark you can’t read anything, but be mindful and turn it down to the lowest brightness setting while still providing comfortable viewing.
Use a screen saver when charging at night
It’s not the most widely used feature, but Android has included a handy screen saver mode for years now. It’s something that activates when your device is charging and while there are different types of screen savers available, the one I recommend using is Colors.
The screen saver will slowly cycle through various colors and shades, erasing any image retention on the display and preventing it from becoming an issue down the road. I recommend turning this on right before bed whenever you can. Here’s where you’ll find the setting:
- Open the Settings app
- Tap on Display
- Tap on Screen saver (the actual text)
- Select Colors
- Flip to switch on top to the ON position
- Got to bed
Reverse the damage
My go-to app for testing, prevention — and best of all reversing — burn-in is AMOLED Burn-in Fixer. It’s a free application on the Google Play Store and works wonderfully. Basically it will help reverse the effects of burn-in by inverting the colors on your Galaxy S8. There is a bit of a setup process involved, so here are the steps to get everything up and running:
Note: You will need to enable full-screen mode for it to work properly on the Galaxy S8’s 18:9 display. (Settings > Display > Full screen apps > AMOLED Burn-in Fixer > ON)
- Open AMOLED Burn-in Fixer
- Tap ENABLE INVERTED COLORS
- Tap Vision
- Scroll down and select Negative colors > ON
- Tap the back button twice
- Tap HIDE SETTINGS (screen will stay on as long as the app is open)
Now, an argument can be made that this doesn’t technically reverse the damage caused by burn-in, it only serves to burn-in the rest of the display to match what was already burned-in. But since we’re also technically talking about image retention in the case of the Galaxy S8 (as the effects of burn-in aren’t 100% permanent), that’s neither here nor there. For all intents and purposes, this app will reverse what naturally occurring “burn-in” on your Galaxy S8, just download it and thank me later.



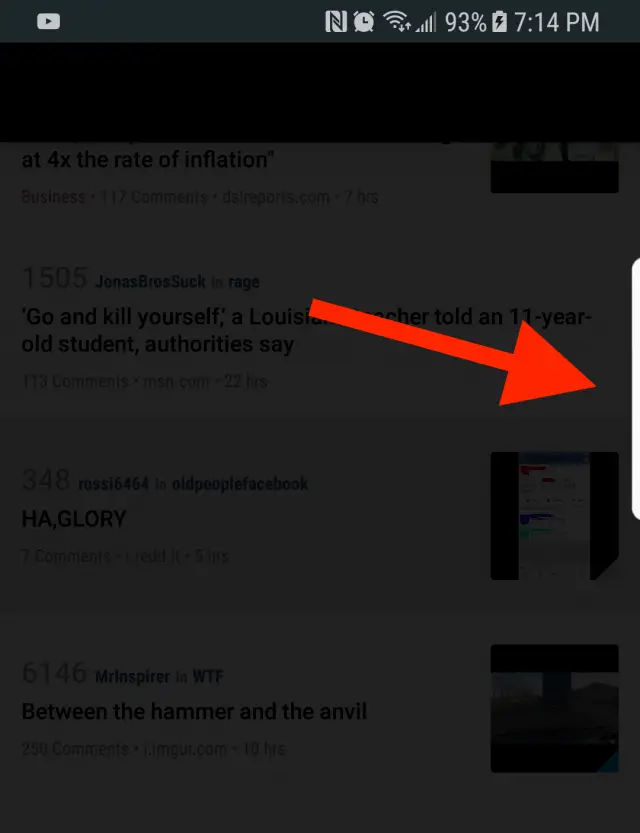
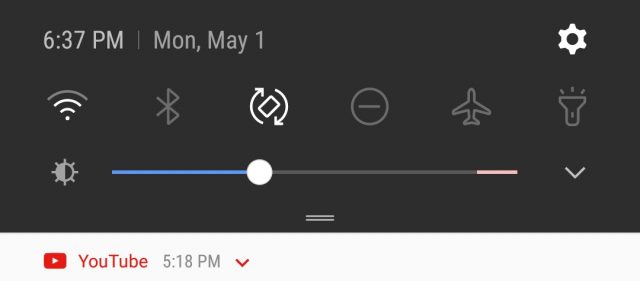

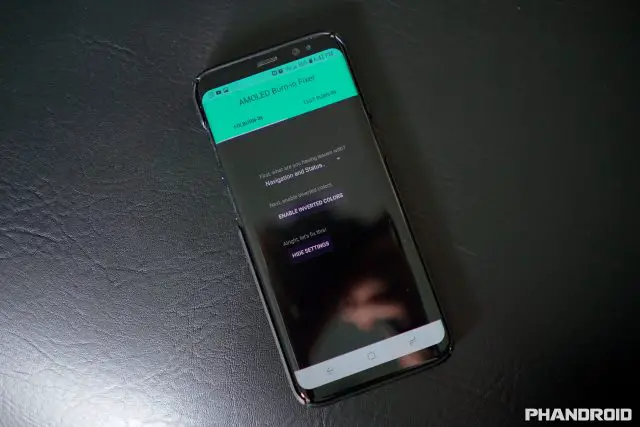








Comments