We’ve already talked about the first things you should do with the LG G6. Now, it’s time to get down and dirty. LG likes to pack a lot of features into their devices. The G6 is no different. A lot of these features can be incredibly useful if you know how to use them (and where to look). We’ll help you get the most out of your LG G6 with these handy tips and tricks.
Read also: What’s in the box?, Battery life first 24 hours, and Sample Photos
How to take a screenshot on the LG G6
Taking a screenshot is one of the most basic functions of a smartphone. It’s a great tool for showing people what you’re looking at. The G6 has a couple of different methods to perform this task.
Method 1:
- Press and hold the power and volume down buttons simultaneously
Method 2:
- Swipe down to show the Quick Toggles
- Find the Capture+ icon and tap it
- This will take a screenshot and allow you to draw on top of it
For more, discuss screenshots at the LG G6 forum
Set up the fingerprint scanner
The power button on the back of the G6 is also used as the fingerprint scanner. It can be used for a few things, such as Android Pay and Google Play Store purchases, but the most common use is unlocking the phone. The G6 has one of the fastest and most reliable sensors I’ve used. You definitely should give it a shot.
- Go to Settings > Fingerprints & security
- Tap on Fingerprints (confirm your password)
- Select Add fingerprint
- Scan your fingerprint
Use the unique Knock Code to unlock
If you don’t like the idea of using your fingerprint, LG has another unique lock screen method. KnockCode allows you to set up a pattern of taps to unlock your phone (and it can still work as a back-up to fingerprints). You can even use the Knock Code when the display is off. Here’s how to do it.
- Go to Settings > Lock screen > Select screen lock
- Tap on KnockCode
- Tap the square 3-8 times in a pattern you can remember
- Tap Continue and then confirm the pattern again
Skip the lock screen in safe places with Smart Lock
LG has a couple convenient lock screen methods, but they can still feel like a hassle sometimes. A feature called “Smart Lock” lets you tell your phone when it’s safe to disable lock screen security. This allows you to lock your phone when you need it, but it won’t be locked when you’re in trusted situations.
- Go to Settings > Lock screen
- Select Smart Lock
- Choose one of the Smart Lock methods
Currently, there are 5 types of Smart Lock, and you can use more than one at a time. Each one will explain how it works when you select it. Trusted places is a good place to start.
Make sure you can find your lost or stolen phone
The worst thing that can happen to a new phone is for it to be lost or stolen. Thankfully, you have some options for retrieving the device. The G6 comes with something called “Android Device Manager” pre-installed. If your phone is lost or stolen you can simply go to this website, log in with your Google account, and locate your phone. You can also remotely ring, lock, and erase the device. The best thing about this is there’s no set-up required. It just works.
For even more ways to find a lost or stolen phone, read our full guide.
Get quick info with the Always-On Display
One of the newest features on LG phones is the “Always-on display.” This feature works a lot like the Always-on display on the Samsung phones. You can see the time, date, and notifications while the display is turned off. It’s pretty handy to see the time or whether you need to read a notification.
- Go to Settings > Display
- Tap Always-on display
- Toggle the switch to ON
- Select Set what to show to choose how it looks
Wake the phone with a double-tap
If you haven’t used an LG phone in a while, you’re about to discover something you won’t be able to live without. Since the power button is on the back, sometimes it’s hard to quickly wake up the phone. You can simply double-tap anywhere on the screen and the display will light up.
Putting the phone to sleep works the same way. If you’re using the stock LG launcher you can double-tap on any blank space, but if you’re using a 3rd-party launcher you have to double-tap the status bar. Give it a try.
Put the Settings in list mode
On most G6 models, the Settings is organized with a tabbed layout. We’ve found that the tabs usually make it more difficult to find what you’re looking for. To go back to the more traditional list view, simply tap the three-dot menu icon in the top right of the Settings and select List view.
Delete useless carrier bloatware
Some carrier models of the LG G6 will come with a lot of apps pre-installed. There could be over 20 apps already on your device that you have no intention of ever using. The good news is we can uninstall, or at least disable, most of the bloatware. There are two methods to remove apps.
- Go to Settings > Apps
- Locate the appropriate app
- Note: For system apps, tap the Menu icon > Show system
- Tap UNINSTALL
- Tap OK to confirm
OR
- Open the app drawer
- Tap the Menu icon
- Select Edit/Uninstall apps
- Tap the (X) icon on an app to remove
For more, discuss deleting apps at the LG G6 forum
How to draw on the screen
You can draw on pretty much anything with a tap of a button on the LG G6 by using the “Capture+” feature. It’s a button that you’ll find in the Quick Settings. When you tap the button, it takes a screenshot at lets you draw on it. Not only is it great for doodling, but it’s great for taking notes.
- Pull down the Quick Settings
- Tap the Capture+ icon
- A toolbar will appear with tools
- Edit the image and tap the check mark to save it
For more, discuss drawing on pics at the LG G6 forum
Bring back the App Drawer
When you turn on the LG G6 for the first time you will probably notice the Home Screen does not have an app drawer. All of your apps will be on the home screen just like how it is on the iPhone. If you use a 3rd-party launcher, this isn’t a problem, but if you use the stock launcher you might want the app drawer. Thankfully, LG has a way to get the drawer back.
- Go to Settings > Home screen
- Tap Select Home
- Choose Home & app drawer
- That’s it!
For more, discuss App Drawer Settings & Options at the LG G6 forum
Hide apps in the launcher
Now that we have the app drawer back, there may be some apps you don’t want to see in it. Sometimes these are apps you need to have installed, but you don’t want them cluttering up your app drawer. Thankfully, it’s easy to hide apps.
- Open the app drawer
- Tap the menu icon
- Select Hide/Show apps
- Check the box for the apps you want to hide
- Tap the check mark in the right corner when you’re done
For more, discuss hiding apps at the LG G6 forum
Change up the look with a Theme
By default, the G6 comes with a bright white theme with teal accents. It’s not an ugly theme, but you may prefer something darker or just plain different. The good news is you can choose from a few pre-installed themes and even download themes directly from the Play Store. Here’s how to do it.
- Go to Settings > Theme
- Select one of the preloaded themes
- Tap APPLY
Themes installed from the Play Store will show up in the same place. Here’s an example of a theme you can download from the Play Store.
For more, discuss Themes at the LG G6 forum
Get a new keyboard
Changing the keyboard is an essential part of what makes Android unique. The default keyboard on the LG G6 isn’t too bad, but you can change it to a different one if you’d like.
- Go to Settings > Language & keyboard
- Under ‘KEYBOARD & INPUT METHODS,’ tap Current keyboard
- Tap SELECT MORE
- Tap to select the desired keyboard
To find Settings for your keyboard
- Go to Settings > Language & keyboard
- Tap the name of your keyboard
- You’ll see all the settings
For more, discuss keyboards at the LG G6 forum
Turn off the “Rounded Square” icons
For everything that LG does well, software design is not on the list. One of the things you’ll notice right away is the “rounded square” icon shape on the default LG home screen. It’s kinda ugly, but the good news is you can turn it off and go back to the stock icons. Here’s how to do it:
- Go to Settings > Home screen
- Select Icon shape
- Choose Original
- Tap OK
Adjust how apps scale to the 18:9 display
You’ve probably noticed the G6’s display is taller than most phones. It has an 18:9 aspect ration, whereas most devices have 16:9 displays. All that means is you get some extra vertical space for apps. By default, most apps run completely fine on the tall display. Where you may run into some issues is with fullscreen apps, such as games. You can adjust the scale.
- In a fullscreen app, swipe up from the bottom to reveal the nav buttons
- Tap the App Scaling button
- You’ll have three options:
- Compatibility (16:9)
- Standard (16.7:9) (default)
- Fullscreen (18:9)
- If the app is misbehaving, put it in compatibility mode.
You can also adjust App Scaling in the Settings.
- Go to Settings > Display
- Select App scaling
- Tap the app you want to adjust
- Choose one of the options
For more, discuss App Scaling at the LG G6 forum
Change the display size
LG allows you to adjust the display size on the G6. Whether you have good eyes and want to take advantage of that extra screen real estate to show more of everything, or you want to further enlarge text, icons, everything, it’s all possible thanks to Android 7.0 DPI scaling. Here’s where you’ll find it:
- Go to Settings > Display
- Scroll down and select Display size
- Move the slider to the left or right to either shrink, or blow up the entire UI
Change the wallpaper
Changing the wallpaper is one of the easiest ways to instantly personalize your phone. It’s super easy to do. Simply press and hold on any empty space on the home screen. Select the Wallpapers tab in the bottom right of the screen. You’ll be able to choose from installed apps and pre-loaded wallpapers. You can also change the lock screen wallpaper. Go to Settings > Lock screen > Wallpaper.
Add or reorder home screen pages
If you want more space for widgets and app icons, you can add extra home screens. LG doesn’t allow you to simply drag an app or widget to a blank screen to create a new home screen. You have to follow these steps.
- Pinch to zoom out on the home screen
- Tap the (+) on the blank home screen
- Now you have a blank screen
For more, discuss Home Screen pages at the LG G6 forum
Reorganize the Quick Toggles
The notification shade is home to more than just notifications from apps. The toggles across the top allow you to quickly adjust settings and other things. Pull down once to see a few toggles, pull down again to see a bunch more. You can customize the order of these toggles and add or remove certain ones from the list.
- Swipe down to show the notification shade
- Swipe down again to expand the Quick Settings
- Tap the EDIT button
- Drag and drop icons in the notification panel
- Tap the menu icon to add/remove brightness, volume, etc.



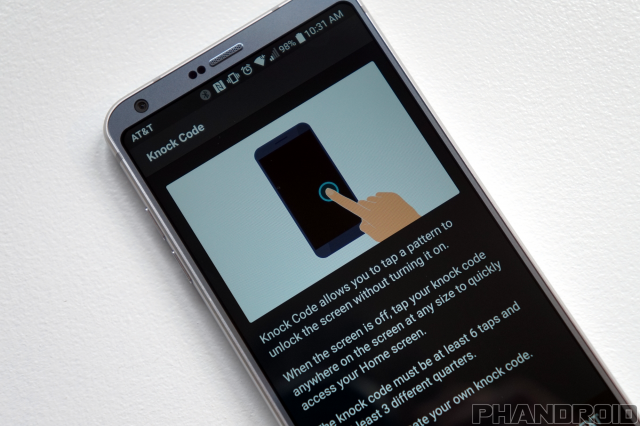
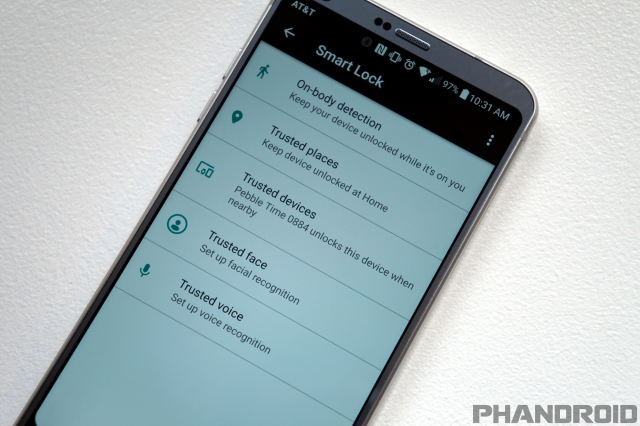
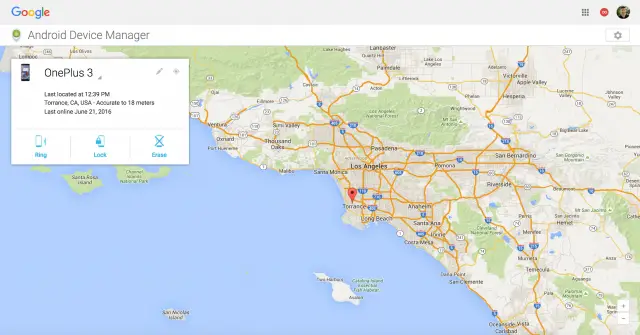


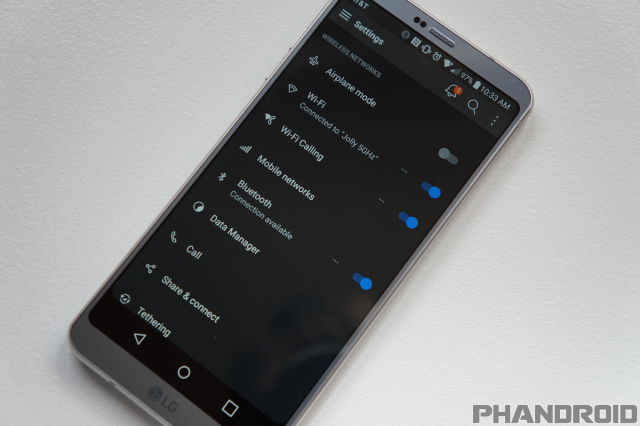



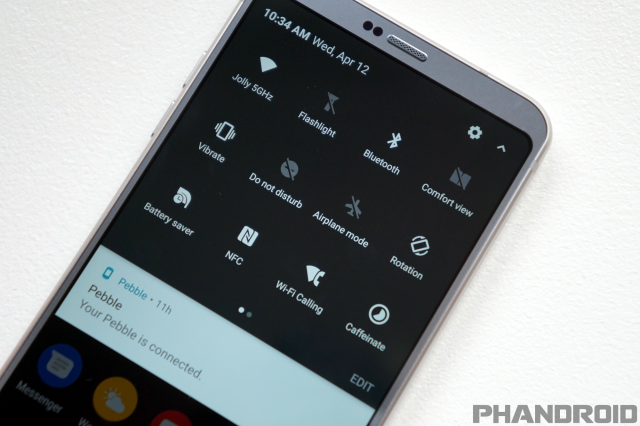









Comments