The ZTE Blade V8 Pro is a borderline insane value at $230. For those who jumped on one of the best deals in mobile, we’ve put together a healthy list highlighting the first things you should do upon booting up the Blade V8 Pro for the first time. Whether you already have the phone or you’re still waiting for it to arrive, check out our list to make sure you don’t miss a thing.
Protect your phone with a case
Even though the ZTE Blade V8 Pro is billed as an affordable Android device, you’ll probably still want to keep your investment safe with some form of protection. Right now there aren’t too many cases for the phone available, but we were able to find this official Blade V8 Pro case from ZTE. It’s nothing fancy, but thick enough that it should protect the device from most drops and falls.
You can either buy it direct from ZTE USA, or save a few bucks by going the Amazon route (once it becomes available). We’re sure more cases for the phone will become available down the line, so if you come across any good ones, feel free to drop a line in the comments.
Buy on: Amazon ($21.37) | ZTE USA ($24.99)
Buy a micro SD card to expand your storage
The ZTE Blade V8 Pro comes equipped with a dual SIM slot which can hold two different SIM cards when traveling abroad. When SIM 2 isn’t being used, the slot doubles as a micro SD card slot that can expand storage on the device.
A maximum of 128GB is supported by the Blade V8 Pro and you can use it to store photos/videos, music or other media. This will help keep internal storage on the device to a minimum and ensure you have enough space for apps, games, or whatnot.
Unfortunately at the time of writing, there’s no way to use the SD card as “adoptable storage,” a feature introduced in Android Marshmallow that tricks the OS into using the micro SD as if it were internal storage. But if you’re looking for a cheap micro SD card to store 4K videos (which the phone is capable of shooting, by the way), then Amazon has a great deal on 64GB micro SD card for only $15. Link provided below.
Avoid glass screen protectors
Like most devices, the ZTE Blade V8 Pro comes out of the box with a completely naked display. To protect it from scratches and abrasions, your going to want to pick up an inexpensive plastic film screen protector to keep the glass pristine.
If you’re looking for a little extra protection, tempered glass screen protectors are great, but likely wont fit perfectly on the Blade V8 Pro’s 2.5D slightly rounded edges. That means you can either expect 90% coverage (with enough space from the edge so that it can properly adhere to the flat portion of the display) or more coverage with an unsightly “halo effect” where the edges begin to lift from the glass and collect dirt.
Our advice? Plastic film. All the way. It’s clean and although it will get scratched up on its own, this 6-pack on Amazon will let you install a fresh one as often as you’d like. Should you decide to forgo all protection, you might want to consider a bottle of Smitty’s Glass Wax to protect the oleophobic coating (which wears off normally over time) and keep the display feeling like new.
Buy on Amazon: ZTE Blade V8 Pro Screen Protector – 6-pack ($6)
Secure your phone with a fingerprint
One of the most convenient ways to keep your Android device secure and locked down is with your fingerprint. The ZTE Blade V8 Pro features a super quick fingerprint scanner that is capable of reading your prints in a split second.
You’ll first be asked during the initial setup wizard to protect your phone with a fingerprint, but before you can you’ll need to set up a secondary lock method (password, PIN, or pattern). This is so that in the event your finger prints fall off, no longer work, or just can’t be used, you still have something to fall back on.
If you didn’t set up your fingerprints during the initial setup, you can also find it here:
- Open the Settings app
- Swipe left to the All settings tab
- Scroll down and select Fingerprint (confirm your lock PIN/password/pattern)
- Under Fingerprint management tap on Fingerprint
- Tap on Add fingerprint
Turn off background app killer for a performance boost
Like most other Chinese manufacturers these days, ZTE seems to be under the impression that having too many apps open in the background can slow down your device or even cause excessive battery drain. To combat this, ZTE Blade V8 Pro will close all background apps every time you turn off the display (yes, even music apps) with a feature they call “screen-lock cleaning.”
Unfortunately, this little software feature does far more harm than good by severely handicapping the Android’s ability to multitask. Not only is restarting an app a much slower process than returning to an already opened app, it actually puts more strain on the CPU, something that can negatively affect battery life. Restarting an app also means you’ll lose your place inside of the app, starting all over again every time you unlock your device.
The good news? ZTE gives you the option to disable this terrible software “feature” for the most part. Here’s how you can stop the background app killing madness:
- Open the Settings app
- Tap on the Power manager tile
- Select Power management for apps
- Tap the 3-dot menu in the upper right and select: App protection list
- Tap the 3-dot menu in the upper right again and select: Set all to off
Once again, this will prevent all the apps you have installed on the device from being closed immediately upon locking the phone.
Now, whenever you wake up your phone, you’ll be able to pick up exactly where you left off inside of apps and games without missing a single beat. This will greatly increase your enjoyment using the ZTE Blade V8 Pro and is easily the biggest piece of advice we’d give to anyone who owns device.
Stick to Google Play Music (for now)
Unfortunately, this doesn’t always stop the Blade V8 Pro from killing some music streaming apps prematurely whenever the screen is off for more than 15 minutes. Some streaming apps like Spotify, Pandora, and a few others will still be automatically closed after this time and it appears to be some kind of a bug.
The good news is ZTE is aware of the issue and tells us a software update — which should be rolling out in the coming weeks — will bring a fix. In the meantime, trying sticking to Google Play Music for your music listening needs, it seems to be unaffected by this strange bug.
Turn off that annoying high-power-consumption notification
Now that you’ve stopped the Blade V8 Pro from killing your background apps, your work still isn’t over. The phone will occasionally pester you to close apps they feel are using “excessive battery.” We’re sure they mean well enough, but in almost every case the notification shows you the apps you’re using most frequently.
Spend most of your day browsing Facebook? Expect to see the “high-power-consumption” notification warning you about Facebook. Watch a lot YouTube videos? Yup, you can expect to get a notification about that too. It’s annoying and only serves to make the user more paranoid about the apps they’re using the most. Our advice? Turn it off. Here’s how:
- Open the Settings app
- Tap on the Power manager tile
- Select Fast battery drain apps
- Select Display high-power-consumption apps in status bar
- In the top right, tap on the toggle button to switch it to the OFF position for all apps (or toggle off for each app individually)
Turn on NFC for Tap-to-Pay purchases
Most Android devices these days are equipped with NFC hardware. The tiny chip embedded on the back of the ZTE Blade V8 Pro gives users the ability to make Tap to Pay purchases using Android Pay, quickly pair to Bluetooth devices, or even transfer photos by physically placing their phone on compatible hardware.
For whatever reason, this hardware feature is disabled by default on the Blade V8 Pro, but turning it on is simple as pie. You can either pull down the notification bar to access your quick settings panel and tap on the NFC button to turn it on, or you can do it by opening the Settings app, swiping over to the All settings tab and selecting > More > and switching the NFC toggle to the on position. Simple.
Open hidden Developer options to speed things up
The ZTE Blade V8 Pro certainly isn’t the worst performing Android device we’ve ever come across, but things could definitely be a little more snappy. For those interested in kicking things up another notch, your device’s hidden developer options is a great place to start. It’s here you can speed up the Blade V8 Pro’s transition (open/close) animations, making the whole phone feel more responsive as a result. Here’s how you do it:
- Open the Settings app
- Scroll down and select About phone
- Scroll down and tap Build Number 7 times
- “You are now a developer” message will appear
- Press back and you’ll see a new setting at the bottom of the page: Developer options
Then…
- Open Developer options
- Scroll down select Window animation and choose .5x
- Select Transition animation and choose .5x
- Select Animator duration scale and choose .5x
- Turn off your screen and back on again
Get your app drawer back with stock Android launcher
The ZTE Blade V8 Pro is one of the few Android devices that comes with 2 different launchers (home screen apps) out of the box. One is called MiFavor and is it highly customizable, allowing you to change icon packs, scrolling effects, and wallpaper blur and more. The problem? There’s no app drawer, so all your apps are strewn across an endlessly scrolling home screen.
For a more traditional home screen look — complete with a fully functioning app drawer — you’ll want to switch the default launcher app to Stock Android. Switch it is super easy, just open the Settings app > tap on the Default apps tile > Launcher > and select Stock Android. That’s all there is to it. Now you can rearrange and place whatever icons you like on your home screen. Oh, and there’s plenty of customization options as well.
Backup your photos and videos for free
With all the information stored on your smartphone, one of the most important things you can do is backup your data. Whether it’s contacts, emails, or Hangouts messages, these are all synced automatically to your Google account and stored safely in “the cloud.”
But what about your photos and videos? To do that, you’re going to download the Google Photos app which will allow you to backup unlimited high-quality photos and full HD 1080p videos for free. Here’s how you do it:
- Open Google Photos
- Open the slide out menu by swiping from the left
- Tap on Settings
- Select Back up & sync
- Tap on the On switch
Under the Backup Settings section, you can fine tune and customize your backups:
- Choose between High quality photo/video backups (unlimited), or original quality (will use up your Google/Gmail/Drive storage)
- Back up photos Over Cellular (unlimited data plan recommended) or only when connected to WiFi.
- If you choose to back up photos over cellular, you can also choose whether to back up videos separately over cellular or WiFi.
- While charging only is a nice option so that backups wont use up precious battery (it also give you time to delete photos/videos before you plug in for the night).
- Select Choose folders to backup… to pick specific folders you want to also back up (by default, all your camera photos are backed up).
Once backed up to Google Photos, all your photos and videos will be stored in the cloud where they’re immediately accessible from all your devices, computers, or other web connected devices. This also makes it easy to share photos with others, or collaborate with others in a group album. Google Photos download link provided below.
Turn on lock screen notifications
One of the biggest UI improvements we’ve seen in Android was the ability to display notifications right on the lock screen. This makes it easy to lay your phone on a desk or table and still see your notifications when they arrive, all without having to first unlock the device. This is actually turned off by default on the ZTE Blade V8 Pro, but it’s really easy to turn them on. Here’s how:
Open the Settings app and tap on the Notifications tile > Show on the lock screen > Notification preferred. Don’t forget to make sure the “Show on the lock screen” switch is moved to the ON position. For some apps (messaging, email, etc.) you may want to hide the content of the notification on your lock screen, in which case you’ll have to find the app under the Notifications setting and selecting the app > Content sensitive.
Set up automatic “Do Not Disturb” schedules
There’s no reason your phone’s notifications should ever interrupt a good night’s sleep. While you can always manually set your phone to silent every night (providing you remember), you could also automate this entire process by setting up Do Not Disturb schedules. This will mute your phone, but still allow some notifications to come through (calls from specific contacts for instance) and you’ll never again have to remember to mute your phone before bed. Here’s how you can set it up:
- Open the Settings app
- Tap on the Sounds & vibration tile
- Tap on Do not disturb (Make sure your ringtone volume is on)
From here, you can choose between always having it on everyday, setting specific times and days you want DnD to automatically activate, and what notifications you would still like to come through. For instance, you may want to only allow calls from your contacts, your favorite contacts, or repeat callers to come through in the event of an emergency.
Turn HDR mode “on” for better photos
The camera on the ZTE Blade V8 Pro definitely isn’t the worst we’ve seen, but it could definitely use a little help. Our #1 complaint with the camera was the lack of dynamic range and extremely high contrast. When snapping photos, bright areas of the image are completely blown out, while shadows are almost always too dark to make out any sort of detail.
To combat this, I highly recommend sticking to the phone’s HDR mode when shooting. This dramatically improves dynamic range in your photos and with enough lighting, is nearly as quick as shooting without. This isn’t always the case, however.
Occasionally HDR can struggle in low light (like when there’s extremely bright lights and dark areas), causing longer than normal shooting delays and an extremely steady hand to keep from blurring the shot. So while HDR isn’t best suited for every situation, you should still make it a point to use it when you can.
Use a Quick Charge 2.0 adapter for fastest charging speeds
Battery life on the ZTE Blade V8 Pro is pretty stellar, but at some point you’ll need to juice up the device. Although you probably have plenty of spare USB chargers laying around the house, not all are created equal. The Blade V8 Pro is designed to take advantage of Qualcomm’s Quick Charge 2.0 technology to reduce charging times which can be great when you don’t have much downtime to juice up.
When shopping around for a spare, replacement, or portable charge, just make sure it’s Quick Charge 2.0 compatible to get the same fast charging benefits as the stock adapter. The good news is you don’t have to spend a lot to get a good quality charger. We’ve gone ahead and linked a few of our favorites items on Amazon which include single port adapters, dual-ports, and in inexpensive portable power banks.
Learn how to find a lost or stolen Android phone
It’s something nobody thinks about until it happens, but one of the worst things that could happen to you is losing your smartphone or having it stolen. In the event that your device does go missing, you need to know exactly how to recover your device or erase any personal information stored therein.
Android’s built-in feature called “Android Device Manager” is the perfect way to track down a lost device, you just need to know where to find it.
- Go to google.com/android/devicemanager
- Select your phone from the drop-down menu
- You’ll see the device on a map and a few options for finding it (ring), locking it (if it wasn’t locked already), or erasing all of its contents
Read More: How to find a lost or stolen phone
Visit Android Forums
We covered a lot of ground here, but we’re only getting started. Although tutorials like this can be nice, sometimes the best place to learn about your brand new smartphone is by talking with others at the newly redesigned AndroidForums. It’s there you’ll find new users like yourself — or prospective buyers — sharing their thoughts, experiences, or concerns they have with the ZTE Blade V8 Pro. It could be the best place to gain some knowledge and although there isn’t much chatter right now, here are a few posts to help get you started:
-
-
ZTE Blade V8 Pro can’t play Spotify, Pandora, etc. [FIX INCOMING]
-
-
Turn off the ZTE Blade V8 Pro’s annoying “high-power-consumption” warnings
-
Blade V8 Pro: Always shoot with HDR ON for the best photo quality









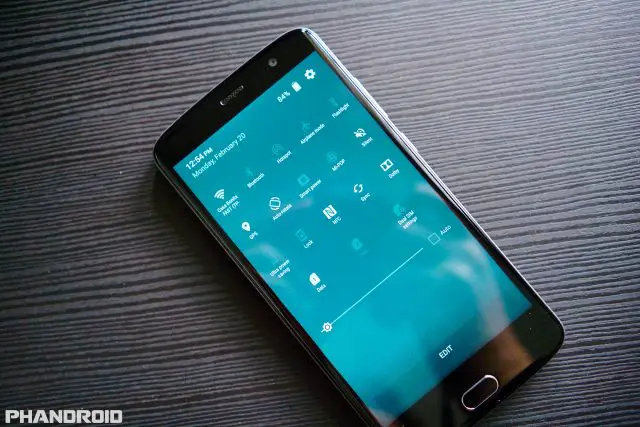


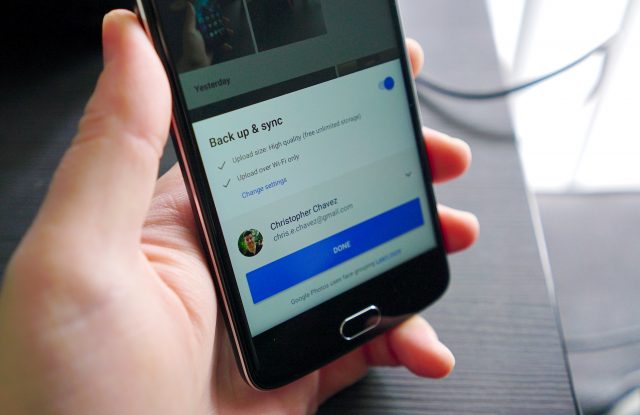













Comments