The most important tool for an organized life is a calendar. It’s the best way to keep track of your daily schedule and to make sure you don’t forget about anything in the future. Google Calendar is arguably the biggest advancement in calendars since they started printing them out with cat photos. To get the most out of this powerful productivity tool, there are a few tips and tricks you should know about. Read this list now or add it to your calendar for later.
Read also: Google Maps Tips, Gmail Tips, Inbox Tips
Set up Quick Responses to save time
One of the biggest benefits of using Google Calendar is the seamless integration with other Google apps. Gmail and Calendar are a match made in heaven. You can use Calendar to send emails to everyone that’s attending an event. That’s pretty handy already, but you can save even more time by using the Quick Responses.
- Open Calendar
- In the menu, tap Settings > General
- Select Quick responses
- Touch one of the current responses to edit or replace the text
- Tap OK
To use the quick responses:
- Open Calendar
- Choose an event
- Select Email guests
- Choose one of your quick responses, or write a new message
Let Google fill in your event details
One of the most important things to do with Google Calendar is to make your events as details as possible. The more information you put into an event, the smarter Calendar will be. For example, putting exact locations for events will give you estimated travel times. The Event creation screen has a ton of options, but you can actually fill in most of it just by using the text entry field at the top.
- Open Calendar
- Tap the (+) button
- Choose event
- Tap the text entry field at the top
Basically, just start typing. Google will pick out certain details as you type. If you type “Football game at Ford Field” you’ll see location suggestions pop up. Tap the one you want and then keep typing. The next logical thing to type would be “with [friend name]” and select the suggested contact. Finish it off by typing the date and time with “on November 15” and select the suggestion again. Tap DONE. Everything will be filled in for you.
Give your events automatic alarms
When you’re creating an event you have the ability to add an alarm. This will notify you when the event is approaching. It can be tedious to customize the alarm time for every event. The easier way is to choose a default time that will work for most events. You can still customize it for specific events if you feel the need.
- Open Calendar
- In the menu, tap Settings > Events (for one of your Google accounts)
- Adjust the Default notifications
- You can add multiple notifications for events
Select a default duration for all events
Like the aforementioned alarms, you can choose a duration time when creating an event. If all of your events are basically the same length, or it doesn’t matter much, you can create a default duration. Once again, this can be customized for specific events.
- Open Calendar
- In the menu, tap Settings > General
- Select Default even duration
- Choose one of the duration options
Keep up with your goals in Calendar
Did you know Google Calendar can help you achieve goals? This is a new feature that makes it super easy to stick with something, like an exercise routine. Google will automatically create “sessions” and add them to your Calendar. You simply pick a goal and tell Google how often you want to work at it.
- Open Calendar
- In the bottom right tap (+)
- Tap Goal
- Choose a category
- Pick one of the suggestions or tap Custom
- Follow the directions to set up your goal
- Tap Done
Sessions will be automatically added to your calendar, starting with the first four weeks. You can adjust the time or length of these events by going back into the goal settings.
Create Reminders in Calendar
Google has several ways to make Reminders and Calendar is one of them. Sometimes you don’t need to create a full-fledged event for something. A one-time reminder can do the job. Reminders appear on your calendar along with your events. It’s a great way to visually see when you need to do things.
- Open Calendar
- In the bottom corner tap (+)
- Tap Reminder
- Type your reminder or choose a suggestion
- Tap Done
- Choose a date, time, and frequency
- Tap Save
Give everything a unique color
A crowded calendar can be extremely difficult to read. Giving everything (and everyone) a special color can bring some organization to the chaos. Google Calendar allows you to color code calendars and events. EVen if you only use two calendars, this is a must.
Choose colors for calendars
- Open Calendar
- In the menu, tap Settings
- Select one of your calendars
- Tap Color and choose a color
Choose colors for individual events
- Choose an existing event or create a new one (+)
- Tap the Pencil icon to edit
- Tap the color and change it
Start your week whenever you want
Back in the day when we used physical calendars, the week was always shown as starting on Sunday. That philosophy has transitioned to digital calendars, but it might not make much sense to most people. If you work Monday to Friday, the week starts on Monday. The weekend is literally the end of the week. Or maybe it’s the start of the week? Google lets you decide.
- Open Calendar
- In the menu, tap Settings > General
- Tap Start of the week
- Select one of the days
Swipe to remove reminders and events
A lot of people use the calendar as a to-do list for the day. It’s a nice way to see everything you have to do. So why not treat it like a to-do list and check things off when they’re done? Google Calendar allows you to swipe events and reminders away when they have been completed.
- Open Calendar
- Be in the Schedule view
- Swipe from left-to-right on an event
Use the awesome Calendar widget
Remember widgets? Some people do, but a lot of Android users have forgotten about this core feature. The Google Calendar app might have the best widget you can use. It comes in two varieties: month and schedule. If you find yourself opening the calendar app a lot, you should give the widgets a try.
- Long-press on the home screen
- Select Widgets
- Find Calendar and long-press on a widget
- Drag to the desired location on home screen
More Android Tips & Tricks
- 8 cool tricks every Android phone user should know
- How to use Smart Lock for Android
- How to use Do Not Disturb for Android
- How to hide apps, photos, and text messages on your Android Phone
- How to block calls and texts on an Android phone
- How to run Android apps in any Chrome browser
- How to factory reset your Android phone

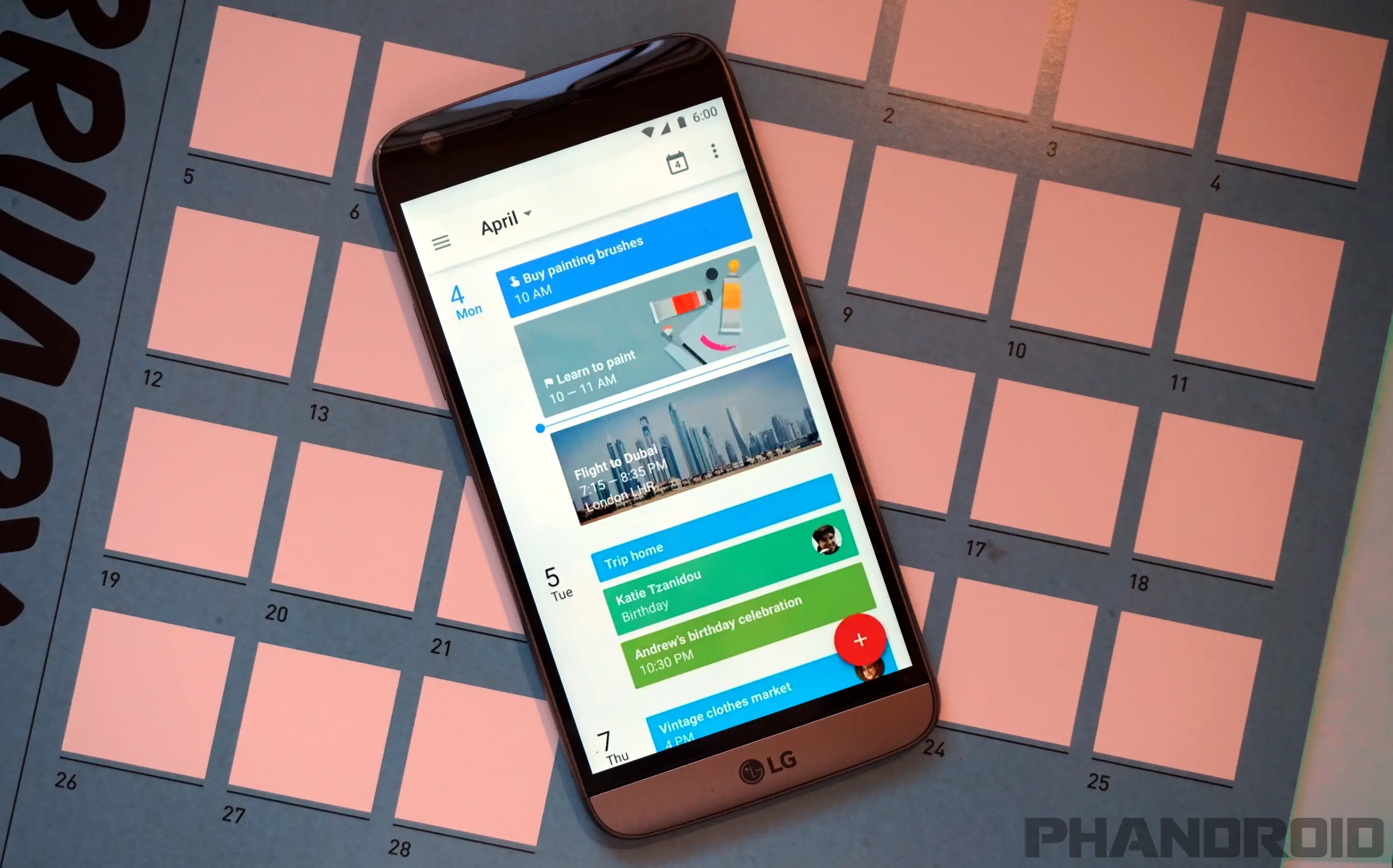

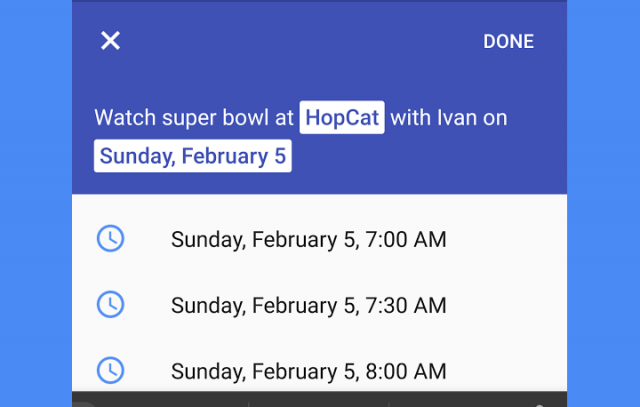
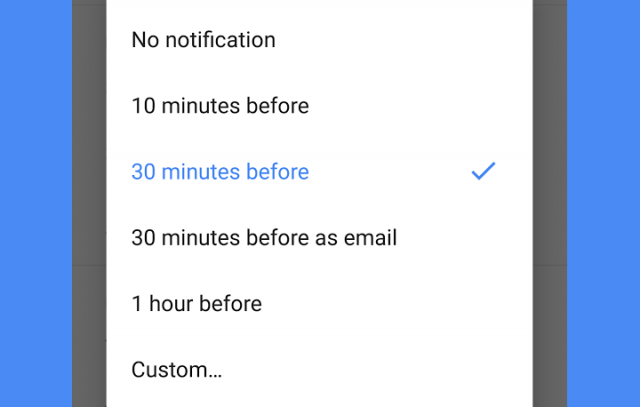

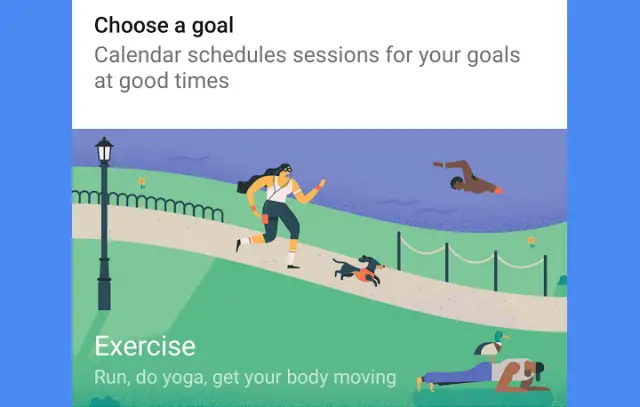

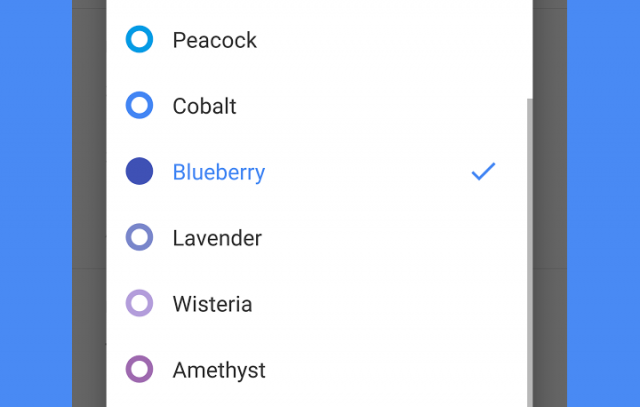

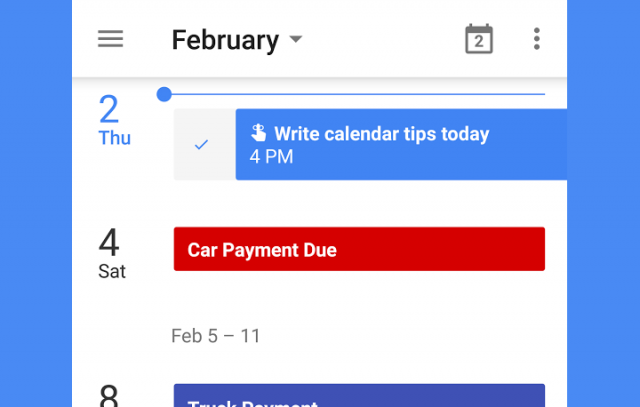

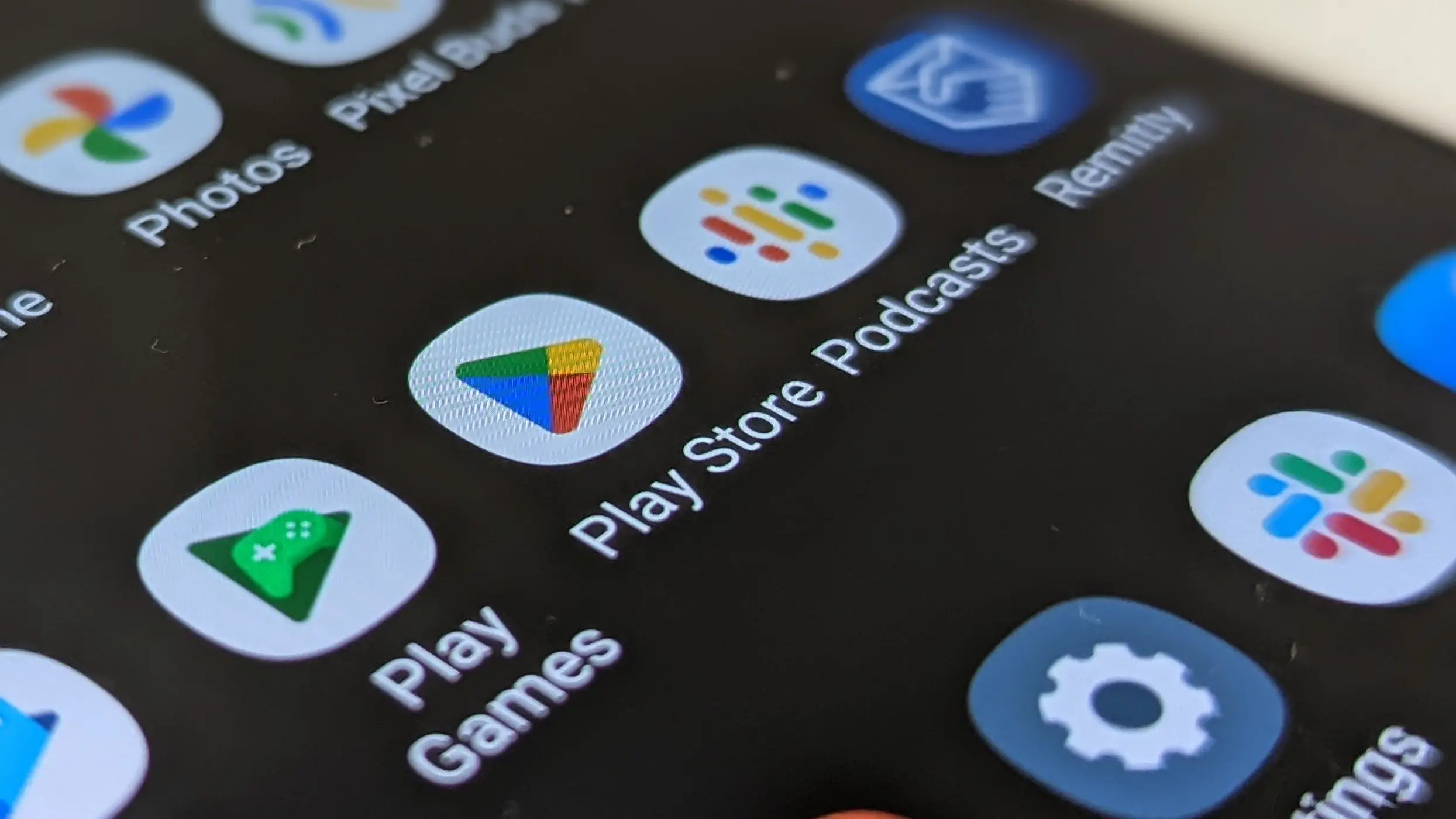



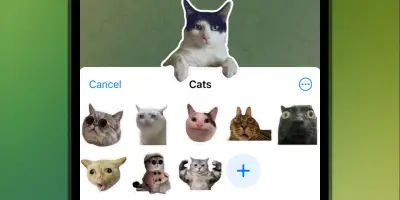





Comments