Snapchat Spectacles are the hottest thing in wearable tech right now. This isn’t so much about what they can do (they’re video recording sunglasses), but because of how hard it is to actually buy them. For those lucky enough to snag a pair (whenever they become widely available), we’re going to show you all the ins and outs with the Spectacles, including how to set them up and how everything works. There’s a lot of info here, so buckle up.
Charging up
First things first, you’re going to want to remove the clear plastic film cover the magnetic charging connectors near the button. The Spectacles can’t be charged while this is still there, so make sure you don’t overlook this (it’s easy to miss). The Spectacles case is able to hold somewhere around 4 full charges for the glasses when, after which it can be topped off using the included Spectacles’ USB cable by attaching it to the connector on the outside of the case.
To see how much of a charge is left in the case, just press the button on the side where an LED indicator will show you the remaining charge represented in dots (four of them). To check the current charge of the Spectacles themselves, you can either double tap the side and read the LED indicator on the front of the glasses, or open the Snapchat app’s settings for an actual percentage.
So, how fast do Spectacle’s charge? In our testing, it takes about 1 hour to fully charge the Spectacles inside the case. We’re assuming charge times would be the same when directly charging via the USB cable, but this hasn’t been tested.
It’s possible to charge them directly while wearing them using the provided USB cable and a portable charger perhaps, but the magnets aren’t that strong, causing the cable to come disconnected with very little movement.
Pairing Spectacles with your phone
Spectacles pairs up with your phone over Bluetooth. While this can be a headache on most other devices, Spectacles makes this a mostly painless process. Simply turn on your phone’s Bluetooth, then open the Snapchat app and jump into your Settings (gear icon). From there, scroll down and select Spectacles and under Pair new device, tap on Pair Spectacles. Once paired, you’ll be able to choose the name for your Spectacles. Feel free to get creative or just go with the default name (complete with emoji). Up to you.
From here, the Snapchat app will display a QR code. All you have to do is press the record button on your Spectacles and look at the QR code for it to read the code, and pair up with your smartphone. It quite literally doesn’t get any easier than that. When pairing Spectacles with a new device, just follow the same steps outlined above. Because it’s so quick and easy, you can even let your friends use your specs for a bit to upload videos onto their account.
Keep in mind that if you’re going to be letting someone borrow your Spectacles, any and all videos still stored on Spectacles will attempt to transfer to the new device. Spectacles are able to store about 10 or so videos, so before you pairing with a new device, you may want to consider clearing the internal memory on them first. This is an option inside the Snapchat app’s settings > Spectacles > Manage > Clear Spectacles Storage.
Taking video with Spectacles
There’s only a single button on the Spectacles, located on the top left. Pressing the button once will record a 10-second 115-degree video, but you can extend this time by pressing the button additional times — twice for 20 seconds, or three times for 30 seconds — right from the start. Since Snapchat caps their videos to 10 seconds in the app, shooting 30 seconds of video will result in the video being broken up into three consecutive 10-second Snaps.
When recording video, a small LED light on the inside of the glasses lets you know when you’re recording, and will begin blinking for the last 3 seconds. An LED ring on the front of the glasses will also begin swirling around during recording, a visual cue to let others know they’re being recorded.
Videos taken with the Spectacles are circular, meaning you can watch them in the Snapchat app by rotating your smartphone in any orientation. It may sound odd at first, but it’s a rather brilliant way of tackling the whole “landscape vs portrait mode” debate when shooting videos. Spectacles makes this issue completely obsolete. Well, when viewing these videos in the Snapchat app anyway. Saving these videos to your gallery app or posting them to other social networks will result in a circular video surrounded by a square border.
Spectacles are capable of taking around 30 or so Snaps before the battery dies out. We know what you’re thinking: “Only 3 minutes worth of video?” But the short battery life can be attributed to the fact that the glasses have to transfer both and SD and HD video over Bluetooth with every single Snap. Definitely takes a toll on whatever tiny battery is inside of Spectacles.
Taking photos with Spectacles
It’s possible a software update could enable this functionality in the future, but nothing has been announced. As it stands, taking photos with Spectacles simply isn’t possible — it’s video or nothing. Sorry, guys.
Should that day ever come, you can check for a software update on your Spectacles by opening the Snapchat app, then swiping down and selecting settings (gear icon) > Spectacles > Manage > Check for Updates.
Transferring videos
Once a video has been captured by Spectacles, the glasses will automatically (attempt) to transfer the video over to your phone via Bluetooth. Okay, technically, they’re not transferred to your phone at all, they’re uploaded to Memories where they’re saved to your Snapchat account. Videos are uploaded directly into into Memories (Snapchat’s cloud storage): first a lower quality SD version, followed by a higher quality HD version (720p 60fps) that replaces the lower quality one.
Why the lower quality video first? Well, since videos are sent over Bluetooth, it can be a slow process. If a user is pressed for time and wants to quickly upload something to their Snapchat Story, they’ll have the option to quickly send over the SD version, or they can wait for the higher quality HD video to finish transferring if they don’t mind waiting.
Transferring videos to your phone can be finicky. Videos wont always transfer if your phone’s screen is off or if you haven’t opened the app in awhile. You’ll also occasionally run into errors if you lock your phone before a transfer can finish. Don’t worry, just unlock your phone, open the app, and Spectacles will try again.
To check on the status of your videos, jump into Memories and you’ll see a progress bar surrounding the Story (a collection of the day’s Snaps) letting you know how close it is to being finished. Again, this happens twice — once for the SD then once for HD — so keep the app open for awhile if you want the best quality video uploaded ASAP.
Although Spectacles will stop transferring video at about 5% battery, you can simply charge them up and they’ll automatically begin transferring again.
Sharing Spectacle videos inside Snapchat
- Share an entire Story
- Share an individual video
- Choose who to share it with
We’ve already talked about where Spectacles keeps all of the videos taken with the glasses (inside of Memories, stored safely in the cloud), but we didn’t talk about how it’s up to you to manually share these videos with others. This is probably the most confusing part about Spectacles, mainly because of how poorly designed the Snapchat app is in general.
Videos taken with Spectacles can be found under the Specs tab inside of Memories, where they’re all grouped by day into a single Story. You have the option of sharing videos individually — or the entire Story up until that point in the day — either directly with friends, or by posting to your public Story.
Sharing individual videos
To share an individual video, swipe over to the Specs tab and long press the most recent Story that’s been automatically created for you. From there, select Edit Story and swipe over to the desired video clip and tap on the blue arrow icon in the bottom right corner. From there you can choose to share it My Story (public), or directly with a friend (private) by ticking the boxes on the right.
Sharing an entire Story
We wouldn’t recommend this route as it really muddles things up inside of Memories by creating duplicate videos, but it’s also possible to share every video you’ve shot from throughout the day at once, by posting them as a single Story all at once. Just long press the Story inside of Memories and select the blue arrow icon in the middle of the screen. From there, choose where you want to send the Story, either to My Story (public) or directly with friends (private).
What’s wrong with going this route? Well, it will duplicate all shared videos inside of Memories as a separate Story. Should you decide to continue shooting additional videos with Spectacles, they’ll be added to the original Story (the collection of all videos you’ve taken throughout the day). This means if you decide to share the entire Story again, you’ll not only send all the videos you just shot, but all the videos from earlier that you already shared. Like I said, it gets really confusing, so our best advice is to share the videos individually, one-by-one.
For a complete walkthrough and tutorial on Snapchat Memories, checkout our comprehensive guide linked below.
Saving Spectacles videos to your phone / sharing to other apps
- This will save the entire Story
- Stories have a black border when played back
Because not everyone wants to keep their all of their Spectacles videos exclusively inside the Snapchat app, there are ways to download them to your smartphone for later viewing, or sharing to other social networks. But even this is a little tricky. Saving an entire Story — a compilation of all your Snaps combined into a one long video — is easy enough, just open Memories, swipe over to the Specs tab, long press on a Story and select Save to Camera Roll.
This will download the entire circular video from Memories (Snapchat’s cloud) to your device. The videos aren’t as fun as they in Snapchat, meaning you wont be able to rotate your phone to change orientation on the fly. Instead, they’ll be displayed with a thick black or white border making them into a perfect square. Like any other video, you can share these to the social network of your choice, via messaging apps, or backup to Google Photos.
- Individual video Snaps have a white border
Individual videos — those inside of Stories — can be a little more tricky. These can only be shared directly to other social networks, messaging apps, email, or transferring to another device via NFC/Bluetooth — but we found an interesting work around. Downloading the file explorer app Solid Explorer, we were able to share to this app (make sure you open it first and go through the setup) then choose the folder on our device to store the video. Here are the steps:
- Open Memories
- Long press on a Story
- Select Edit Story
- Swipe to desired video
- Tap on the share button
- Choose Solid Explorer from the list
- Select the desired folder to download the video to
Of course, if you don’t like this method, you can always go through the trouble of uploading to something like Google Drive, then downloading it to your device once it’s been uploaded. You know, if you like extra steps.
Whether it’s entire Stories or individual Snaps, you now know exactly how to save them to your Android device. You can either play these videos back using your gallery app, or share them to other social networks or messaging apps on your own time. Have fun and start sharing.
How to use Snapchat
The Snapchat app in and of itself isn’t the most user friendly social network out there. The app’s creators almost pride themselves in how difficult the app can be to figure out, a big reason for the app’s success with the younger crowd. A lot of that has changed in recent years with more people flocking to the social network over rivals like Facebook and Twitter.
If you’ve been thinking about dipping your toes into Snapchat, but were confused on how it all worked, don’t worry — we’re here to help. We’ve put together a complete and comprehensive guide detailing everything there is to possibly know about the social network. Should you have any questions, this is the perfect place to start.
-
Getting started and adding friends on Snapchat
-
Using the Snapchat camera, filters, 3D Lenses & Face Swap
-
Every Chat 2.0 feature including, Snapcash, Blocking users, and more
-
Everything to know about My Story, Live Stories, and Discover
-
Using Snapchat Memories to download, delete, & backup your Snaps
-
Complete guide to Snapchat’s Symbol, Emoji, Scores, and Trophy definitions







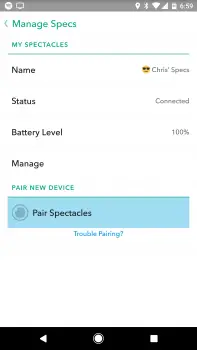


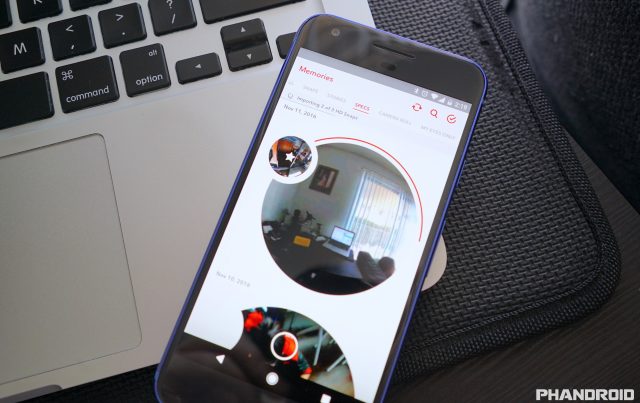
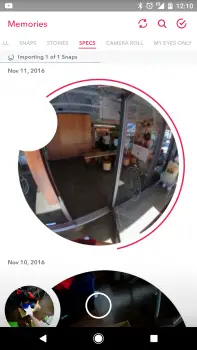


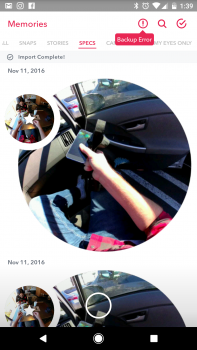

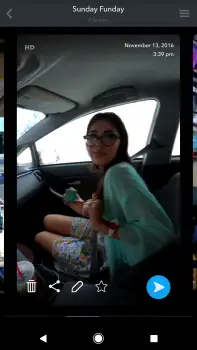


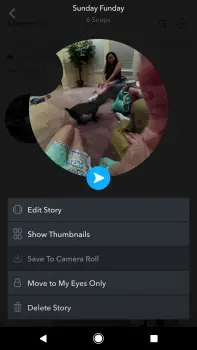
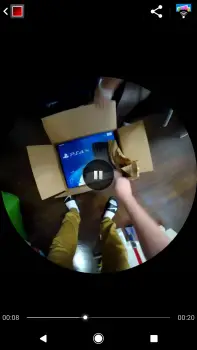
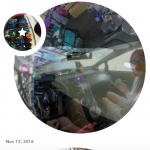


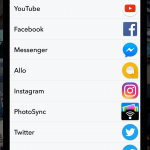
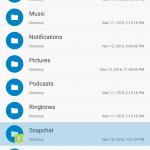

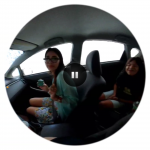
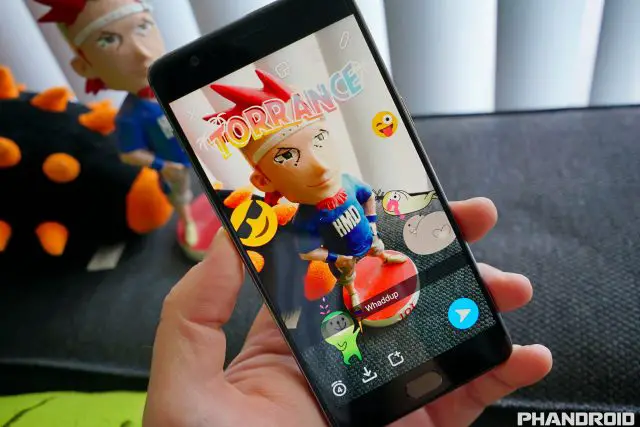









Comments