The LeEco Le Pro 3 is another great entry from the upstart Chinese manufacturer. They came out of nowhere earlier this year with a couple phones, but now they are trying to make a splash here in the US. If you do happen to get this beautiful device, there are a few things you should do before anything else. Here are the first 12 things to do with the LeEco Le Pro 3.
Set up the fingerprint scanner
The Le Pro 3 has a fingerprint sensor located on the back of the device. Some people don’t like fingerprint sensors on the back of phones, but we find it very comfortable. Unlocking the LP3 with your fingerprint is super fast and very secure. You should always use some type of security method, and fingerprint is the best one.
- Go to Settings > Fingerprint & password
- Toggle “Unlock with fingerprint”
- Tap “Add a Fingerprint” on the pop-up
- Select a screen lock method
- Follow the on-screen instructions
Read More: How to find lost or stolen phone
Adjust the screen size
You may feel like the default screen size is a little too small for your eyes. By default, the UI is a pretty standard size, but this can be adjusted in the settings with a feature called “Scale view.” The default is “Standard,” but you can change it to “Zoom” to make things easier to read.
- Go to Settings > Display
- Select “Scale view”
- Choose “Standard” or “Zoom”
Turn on Dolby Atmos for awesome sound
For some strange reason, the LP3 has Dolby Atmos built-in, but it’s not enabled by default or really even marketed. Atmos is an awesome feature that creates cinema sound. The LP3 has great stereo speakers to take advantage of this feature. You should absolutely enable Atmos.
- Go to Settings > Sounds & vibration
- Scroll down to “Dolby Atmos”
- Turn it On
- Choose a sound mode
Customize the Control Center
One of the unique features of LeEco’s EUI is the Control Center. This is where you’ll find the quick settings, but unlike other Android devices, it appears in the multitasking window. You can rearrange the order of the toggles, which appear in two rows. It takes some getting used to, but the Control Center works okay.
- Go to Settings > Control center
- Enable or disable Acces while on Lock Screen
- Rearrange the two sections of shortcuts by tap and drag
Uninstall unwanted apps
A sad fact of Android is most phones come with at least a few apps you probably don’t want. These are usually apps from the manufacturer or carrier. In the old days, it was impossible to remove pre-installed apps. Thankfully, Google added a way to at least disable apps that come pre-installed on your phone. The LP3 doesn’t have a ton of unwanted apps, but there are a few. Here’s what you can do.
- Go to Settings > App management
- Find an app to remove
- Select “Uninstall” or “Disable”
Note: LeEco has unfortunately made it impossible to remove most of their pre-installed apps.
Download the best apps & games
Obviously, and important part of any phone is the apps and games you use on it. A smartphone isn’t very smart (or fun) without a boat load of great apps and exciting games. The Play Store is pretty daunting if you’re not familiar with it. There are literally thousands of apps that can do everything from wake you up in the morning to order a pizza. Where do you start? Lucky for you, we’ve got a bunch of great lists to help.
- 100 Best Android Apps of 2016
- Weekly top app lists
- Best apps of the month
- Reader-voted best apps
- Best apps for college students
- Best apps for dating
You’ll need some great games, too.
- Best games for 2 players
- Most addictive games of 2016
- Most addictive games of 2015
- Most addictive games of 2014
- Best games of the month
Install a 3rd party launcher
Let’s be real. The default LeEco launcher is very different from anything else on Android. It’s a very strange combination of iOS and something completely different. Apps are all stored on the home screen and there’s a permanent button for a live video service. You may like this, but we’re willing to bet you’d like to change it up. Thankfully, Android allows you to use a different launcher. Here’s how to do it.
- Install a launcher from the Play Store, such as Nova or Google Now
- After installation, press the Home button
- Check “Set it as default and no not show again”
- Tap the new home screen app
Turn on HDR in camera to get the best results
HDR is one of the best modern features to come to smartphone cameras. You can capture photos with much greater light levels, which result in something closer to what you see with your eyes. The effect is achieved by combining multiple exposures. The LP3 camera has HDR mode, but it’s off by default.
- Open the Camera
- Swipe up on the bottom bar
- Tap the HDR icon to turn on
Align wakeups to save your phone from wasting battery
One of the biggest problems in Android battery life is something called “wake locks.” Essentially, a wake lock is anything that wakes up your phone from an idle state. Android Marshmallow introduced Doze Mode to solve this problem, but LeEco has their own solution called “Align Wakeups.” Basically, it prevents apps from doing too much in the background.
- Go to Settings > Battery
- Select “Power saving management”
- Select “Align wakeup”
- Toggle on “Align wakeup” and “Clock night-alignment mode”
Use the Battery Assistant to get extra life
Battery Assistant is LeEco’s name for Android’s built-in battery saver feature. It can be automatically enabled at 10 or 20%. When enabled, it will reduce the device’s performance and limit things like vibration and location services to squeeze out extra battery life. It turns off automatically when charging.
- Go to Settings > Battery
- Select “Power saving management”
- Select “Battery assistant”
- Select “Turn on automatically”
- Choose 10% or 20%
Customize the nav buttons to your liking
The LPS has physical capacitive buttons for Home, Back, and Multitask, but that doesn’t mean they aren’t customizable. The default order is opposite from most Android devices. From left to right it goes Multitask, Home, Back. You can swap that order and assign shortcuts for when you long-press the buttons.
- Go to Settings > Accessibility
- Select the “Multitask, Home, or Back” button
- Choose an action for when you long-press the button
Also:
- Scroll down and select “Navigation bar”
- Choose the orientation of the Back and Multitask buttons
Visit Android Forums and start sharing!
If you already own the LP3, or plan on picking one up, a great resource to check out is AndroidForums.com. There you will find a dedicated forum for the LP3. Other users can share their experiences, ask questions, and participate in the community. This phone is so new that there isn’t much on the forum yet. Join in and share your experience!



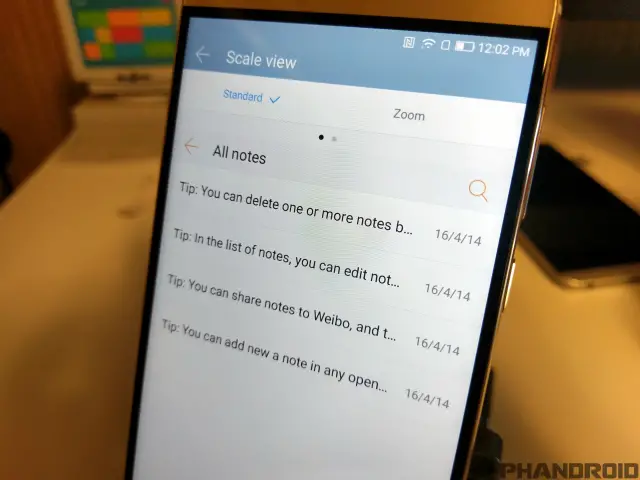
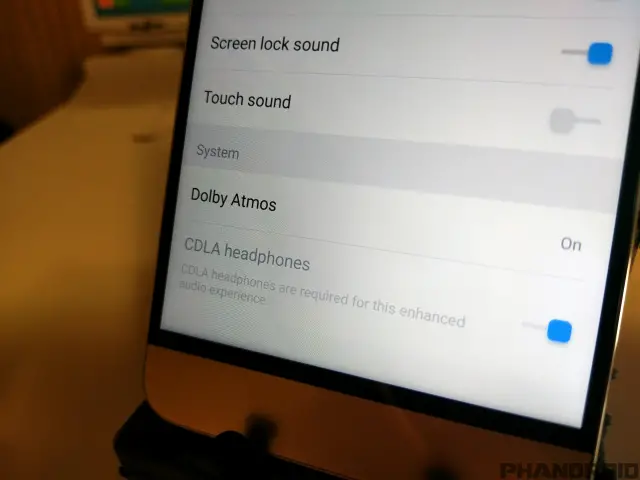
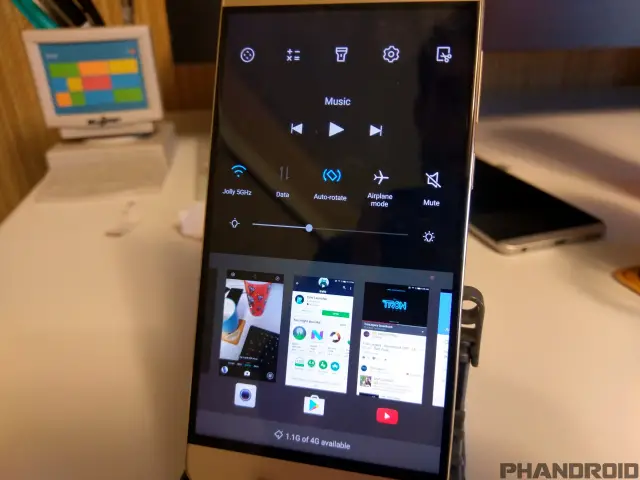
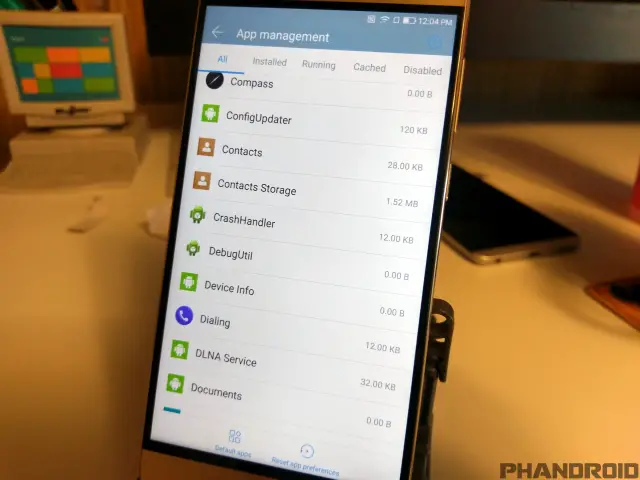
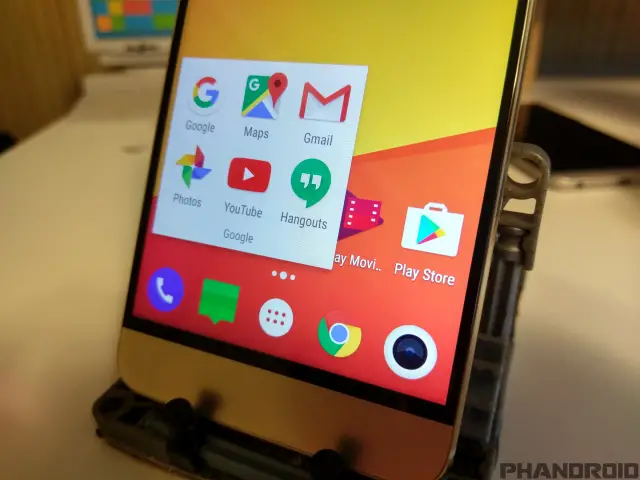

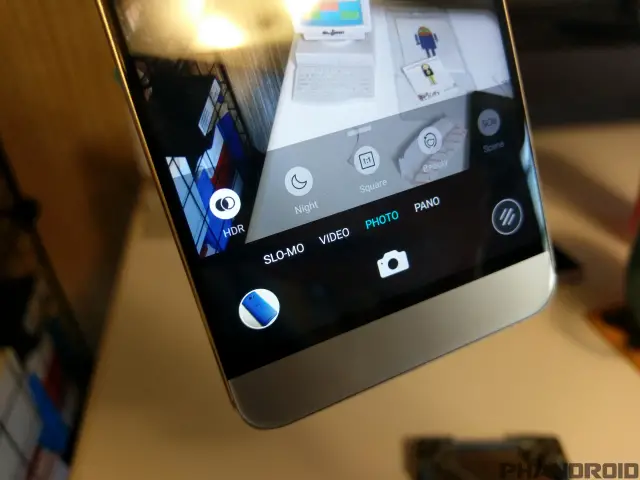
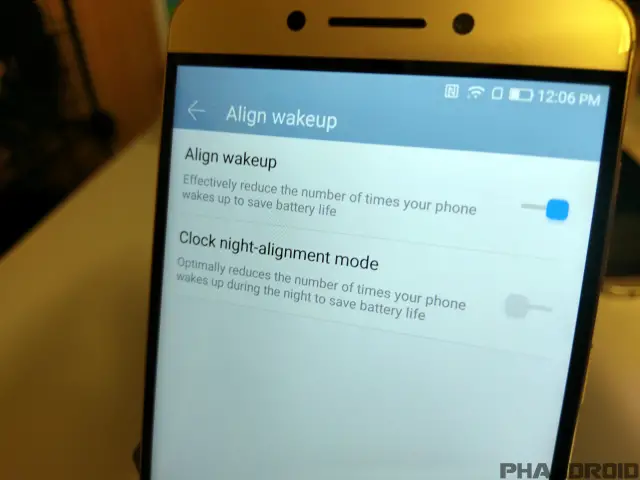

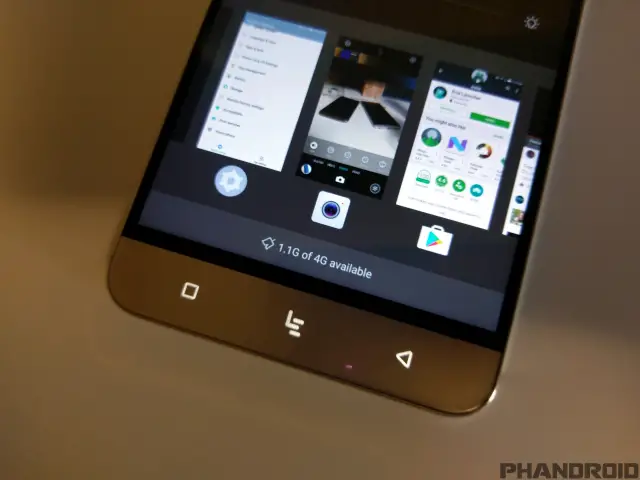








Comments