Most people are quite familiar with the YouTube app on their phones, but very few people know about YouTube Gaming. The app was developed to give users easy access to live gaming streams on YouTube, but it also allows users to live stream or record games from their Android devices. The catch is that the app also works if you want to stream or record anything else on your device.
This tutorial will walk you through the basic settings and show you how to stream and recording everything on your device’s display using YouTube Gaming. The number of steps make it seem complicated, but it’s actually quite simple. Let us know if you have any additional YouTube Gaming tips or tricks or if there is another app you’d recommend to live stream the content from your Android device.
Step-by-step directions
- Download and install YouTube Gaming from Google Play
- Tap the YT Gaming and tap the profile icon in the top right corner
- Tap Sign in and select your the user profile you want to use
(if you don’t sign into a user profile, you won’t be able to stream from your device) - Tap the stream button (up arrow with two curved lines above it)
- Choose Stream or Record
- Choose 720P HD or 480P SD
- Tap Next and read through the tips page
- Tap Next and select on the app you want to use
- Set additional recording options recording options using the YG Gaming toolbar
- Camera: toggle which allows you to turn the front-facing camera on or off. Front-facing camera video will appear in a circle on the screen recording. If you decide to leave the camera on, be sure you hold the phone in a way that does not block it.
- Microphone: toggle which allows the phone’s microphone to record audio. If you leave the microphone on, be sure to hold the phone in a way that does not block the microphone
- Settings (gear): allows you to change the size of the front-facing camera and apply a sepia or black and white filter to it.
- Tap the record button on the YG Gaming toolbar to start recording
NOTE: while recording, you are able to use the phone as you normally would. You can go to the home screen, launch another app or even make a phone call. - Tap the YT Gaming circle to display the recording controls
- Tap the stop button to stop recording
- Using the video timeline, select the beginning and end points for your video
- Enter a Title and a Description for the video
- Press the forward arrow to upload the video to your YouTube channel

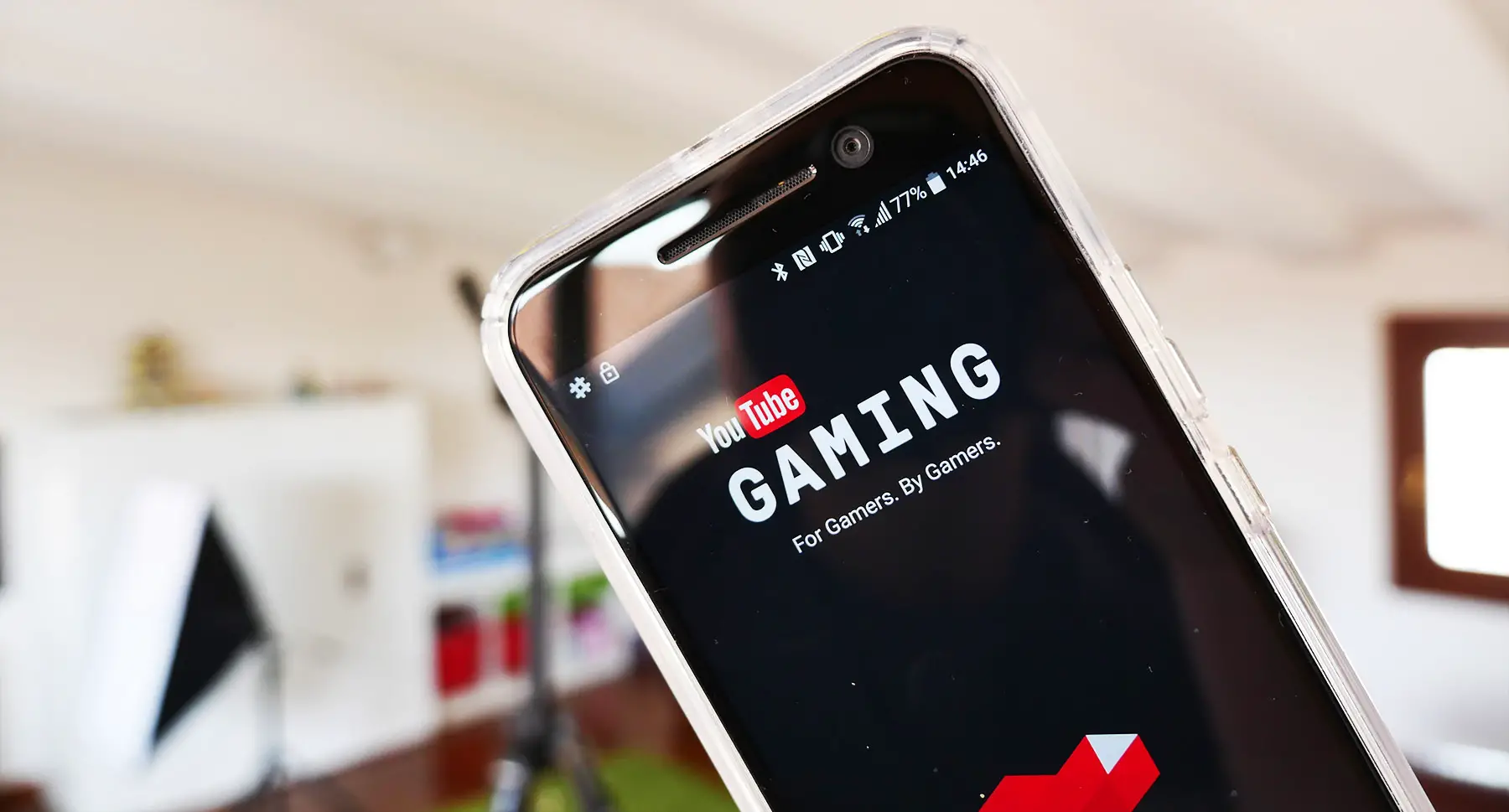
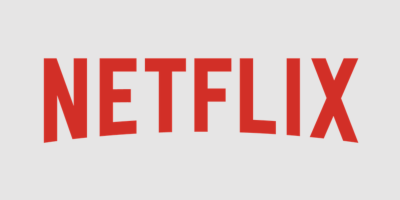

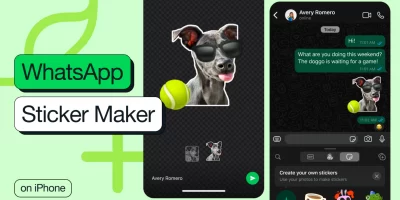
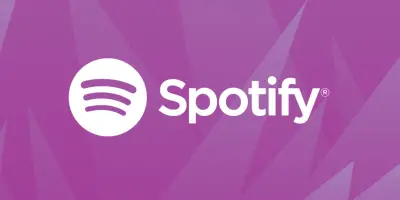
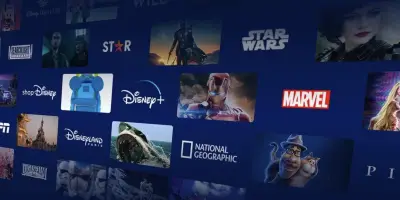
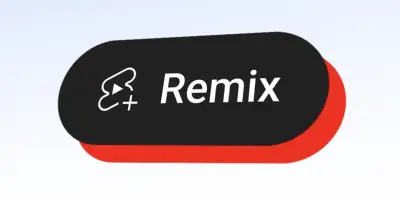



Comments