Android N is here, sooner than anyone anticipated. This is just the first of many “previews” we’ll be getting before the official release this summer. Google has packed in a bunch of new features, fixes, and improvements in Android N. Some of the changes are very obvious, but there are a surprising amount of things you probably haven’t noticed. We’ll show you all the new Android N features you need to know about.
VIDEO: Hands-on with Android N
New Android Beta Program
The first thing you should know about Android N is Google has made it infinitely easier to install. Previous Developer Previews required users to manually install the update in a complicated process that requires you to completely wipe your phone. The new Android Beta Program makes the process stupid easy if you have a qualifying device.
Head on over to the Android Beta Program website and sign in with your Google account. You’ll see a list of your devices that qualify for the Android N Beta update. Click the ENROLL DEVICE button and agree to the terms. Google says the update could take up to 24 hours to appear on your device, but in our experience, it takes less than 5 minutes. You can check on your device by going to Settings > About phone > System updates.
Notifications look completely different
For a long time, Android notifications went unchanged. The last few version of Android have made some big changes to notifications, some of which have not been well received by users. Android N takes yet another stab at re-imagining notifications.
On the surface, they look completely different. Instead of cards we have “fullscreen” notifications that go from edge to edge, and there is no separation between different notifications. Multiple notifications from a single app are grouped together in a bundle.You can tap the top of the notification to fully expand it.
Maybe the best thing about the new notifications is Quick Reply. When you receive a notification for a messaging app that supports quick reply, there will be a button for “Reply” when expanded. Tapping Reply will open up an inline text box for you to type a response. When you tap the send button the notification is automatically removed.
Quick Settings Get More Powerful
Above the new notifications is the new Quick Toggles. Instead of being two swipes away, the toggles have been slimmed down and are always in the notification shade. A second swipe will expand the toggles and show more. You can swipe to the right to reveal the second page of toggles, or tap the EDIT button to customize the toggles.
The best feature of the new Quick Toggles is something you won’t see in the first preview. Google has added an API that will allow developers to create their own toggles. These toggles will live in the same area as the system toggles. Some apps try to do this with a permanent notification, but a custom toggle is a much better solution. We can’t wait to see what developers do with this API.
Multi-Window Mode is Finally Here
There are a lot of big new features in Android N, but this one might actually be the biggest. Android finally has support for multi-window mode. You can run two apps side-by-side in portrait or landscape mode. Google has done a really nice job with making this feature easy to use and really powerful.
Multi-window mode can be initiated from the Overview screen. Tap the Overview button to see the list of recently used apps. The first thing you’ll notice is the app cards are much bigger now. Instead of square cards you see basically the entire scaled-down app. Top start multi-window mode, long-press the title bar and drag it to the top of the screen. After you drop the first app into the top you’ll see a list of apps to choose from for the bottom half of the screen.
Another way to use Multi-Window is to long-press the Overview button when you want to split the app you are currently using. The current app will go to the top of the screen and you’ll be able to choose a second app for the bottom. Here’s where Multi-Window gets really good. If you tap the Home button while using Multi-Window you’ll see the status bar remain the color of the top app. Launch another app from the home screen or app drawer and it will automatically become the bottom app.
Fast App Switching is Amazing
Another benefit of the revamped Overview button is the ability to quickly switch apps. You can switch to the most recently used app with just the Overview button. Tap the button once to see the list of recent apps. Tap it a second time to open the previously used app. Do a quick double-tap of the Overview button to instantly launch the previously used app. You can keep cycling through the current and previous app by double-tapping. This shortcut makes multitasking much easier.
Settings Have Been Revamped
The Settings menu has essentially looked the same since Android was first released. It has always been a single long list of settings. Android N adds a slide-out menu to the Settings, and also a bunch of new glanceable information. There’s no indication that the slide-out menu is present, but if you swipe in from the left side it will open.
The slide-out menu is organized exactly like the main page, but it can be opened from anywhere in the Settings. This allows you to jump straight from one setting to a different setting without going back to the main screen. Speaking of the main screen, you’ll notice a bunch of new information here. For example, under Display you can see if Adaptive brightness is on, under Sound it shows the ringer volume, under Battery it shows the percent and time remaining.
At the top of the Settings page is a new area for suggestions. Android will suggest things for you to set up or enable, such as “Ok Google” commands and Screen Lock. This is a feature that will help people who might not know about some of Android’s deeper features.
Doze Mode & Project Svelte
One of the best things to happen to Android in a long time was Doze Mode in Android Marshmallow. Doze can dramatically improve battery life, but it comes with a big catch. You only get the benefits of Doze Mode when your phone is completely stationary. This works great if your phone is sitting on a desk all day, but does nothing when you’re walking around. Android N fixes that.
Doze will now work whenever the display is off, not only when the phone is stationary. It will kick in after the display has been off for a certain amount of time. If your phone isn’t stationary it will use a less extreme Doze Mode. This will make Doze much more useful and should continue to improve battery life.
Project Svelte is another thing that should improve battery life and performance. Svelte is all about making Android more memory efficient. Google has removed some code that allowed apps to monitor network connections and new photos or videos from the camera. Many apps monitor these things, which would wake them up whenever you switch networks or take a photo. It was unnecessary and impacted battery life.
Picture-in-Picture Mode for TVs
Android runs on many different devices, so not everything in this preview is for phones. Android N includes a picture-in-picture mode for TVs. This feature allows developers to minimize content to a small window while the user navigates away. Think of it like the YouTube app, but for your entire TV.
Google has built-in remote shortcuts to control PIP. Holding the Home button on the remote will bring up a menu to toggle the PIP window. If another video starts playing behind the PIP window, the PIP window will automatically close. PIP mode is not a new technology, but paired with a smart TV it can be very powerful.
Data Saver will…save data
Data Saver mode will allow users with limited data plans to get the most out of their device. When enabled in the Settings, the system will block background apps from using data and signal foreground apps to use less data. You can choose specific apps to always be able to use data in the background.
Night Mode adjusts to the time of day
Hidden deep in the Settings is a new feature that people will love. Night Mode is a way to enable the dark theme in the Settings, but it’s also a lot more powerful than that. With Night Mode, you can have your phone automatically switch to a dark theme, tint the display, and dim the brightness at night. It’s a little like f.lux for your phone.
To use Night Mode you have to turn on the hidden System UI Tuner. Pull down the Quick Toggles and long-press the settings icon until it vibrates. Now, go into the Settings and scroll down to System UI Tuner. Under Color and appearance you’ll find the options for Night Mode. You can put a Night Mode toggle in the Quick Toggles with the EDIT button.
More System UI Tuner goodies
Night Mode is a great feature, but there are many more goodies hidden in the System UI Tuner settings.
Do not disturb
Choose whether you’d like to see a Do Not Disturb toggle when you adjust the volume. You can also prevent Do Not Disturb from showing up when you go past vibrate.
Color and appearance
Calibrate display allows you to fine tune how colors look on your phone. You can adjust the values for red, green, and blue to get the exact look you want.
Other
In here you can disable the Fast App Switching and enable a gesture for quickly going into Multi-Windows mode.
Change the screen size
You’re thinking “how is it possible to change the size of the screen?” Stick with me. In the Display settings you’ll find an option for “Display size.” Adjusting this will allow you to trick your phone into thinking the display is bigger or smaller. You can adjust the size from small to largest for drastically different looks.
This works by adjusting the display DPI (dots per inch). The largest setting mimics a 320dp display, which makes everything look a lot bigger. It’s the same reason why you can fit more icons on the home screen when you have a 2560×1440 display. There are more pixels to work with, so more things can be shown at once.
Number Blocking that works across devices
Blocking calls is something that everyone needs to do at some point, but the process is often complicated. That’s why we made an entire guide for the process. Android N has built-in phone number blocking at the system level. Apps will be able to create lists of blocked numbers and share the information. Blocking a number at the system level means it won’t be able to get through to any app.
For example, you can block a number in the default Dialer app. That number will then be added to the system blocked number list, which will prevent the number from getting through to Hangouts or other apps that can receive calls. Your blocked number list will sync across devices on your account and will persist through factory resets.
Emergency Information on the lock screen
We all have emergency contacts in our phones. In theory, these are the contacts someone can call if you’re in trouble. The problem is most people use some form of lock screen security, and even if they don’t, it might not be easy for someone to navigate an unfamiliar phone. Android N solves this problem.
First, you can add emergency information about yourself in the Users section of the Settings. Things like name, address, date of birth, blood type, allergies, etc. This is also where you can add contacts to be called in an emergency. Now, there will be an “Emergency” button on the lock screen. The button will open a phone dialer and allow the person to see your emergency info.
Still more to discover!
To quote a common meme, “this update is so dense, every page has so much going on.” Android N is brimming with new stuff. We covered most of the new features in this list, but there are still new things yet to be discovered. For a first preview, this is a surprisingly solid Android build. We can’t wait for the next update. Have you installed Android N on your Nexus? What is your favorite feature so far?

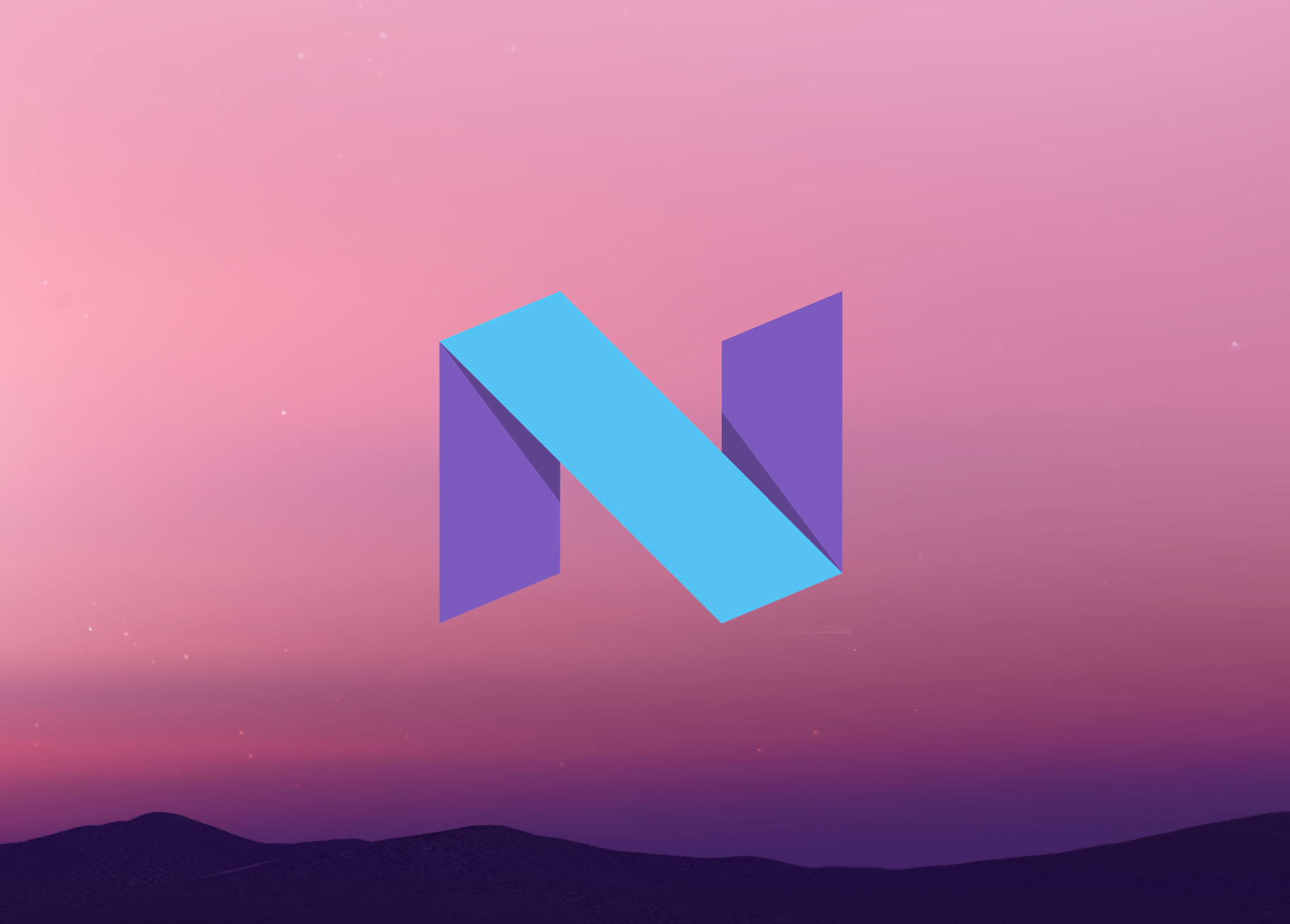
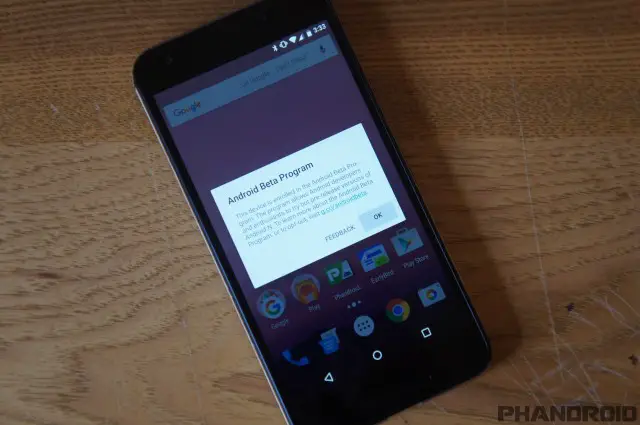

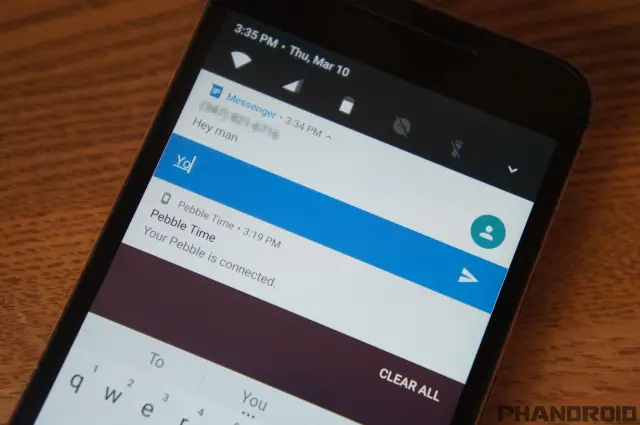
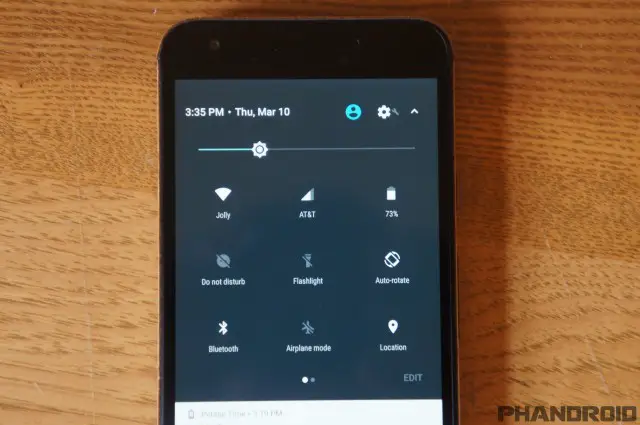
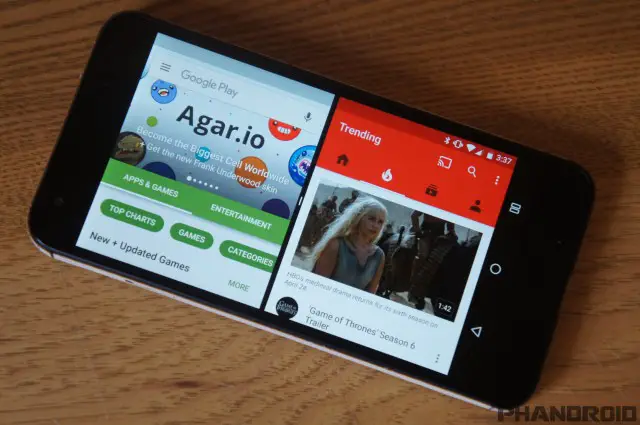
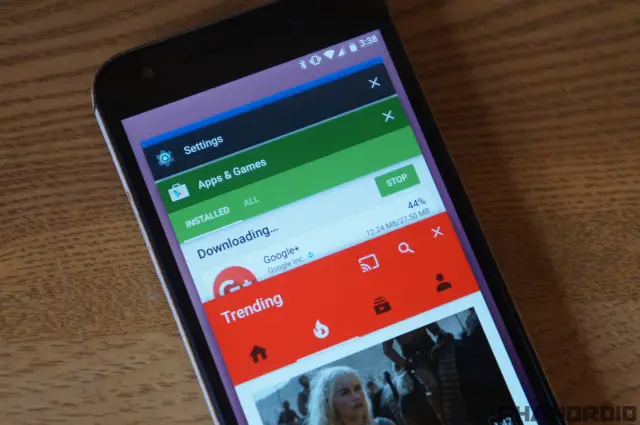
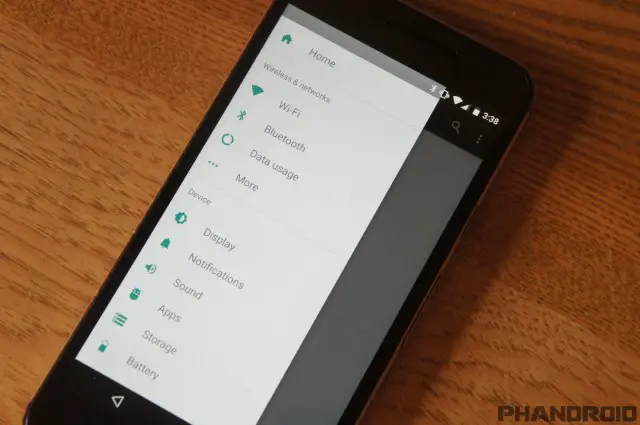
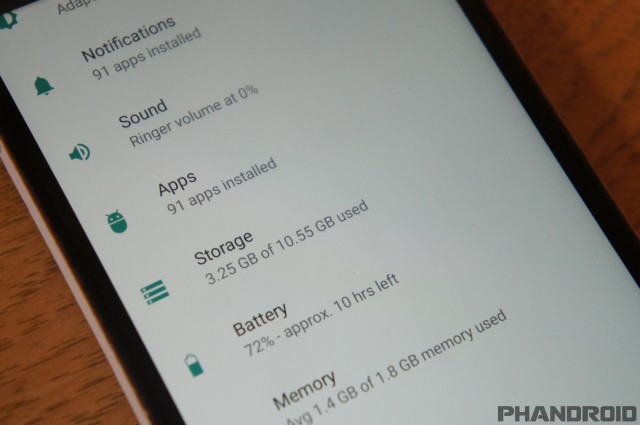
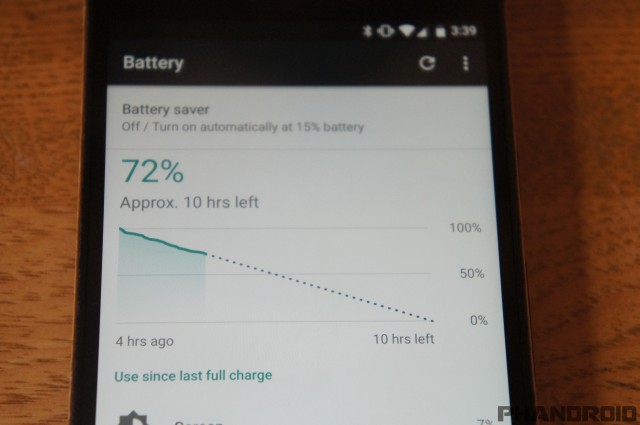
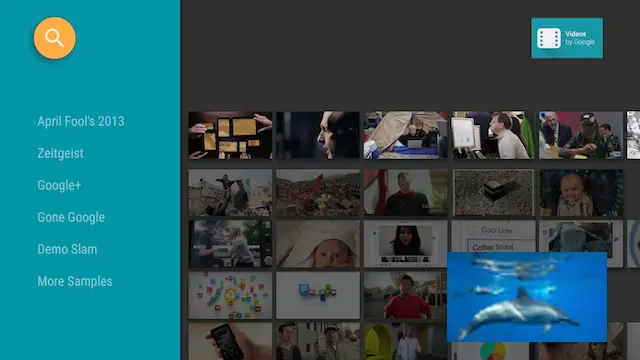
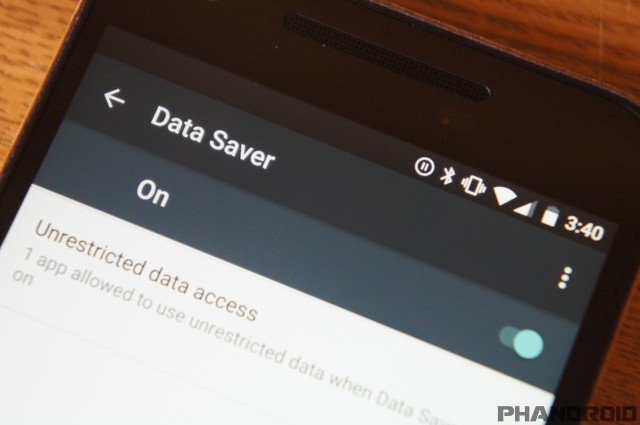
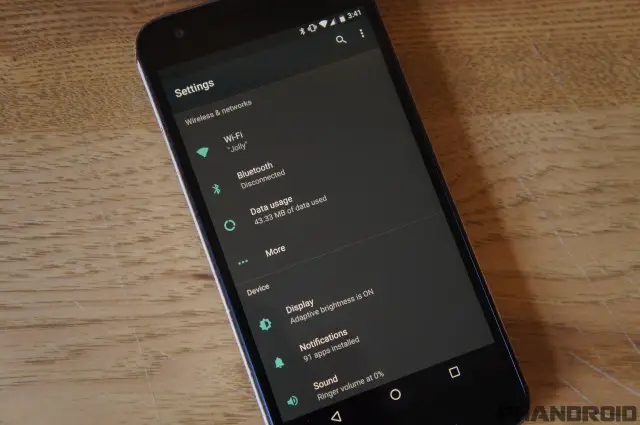
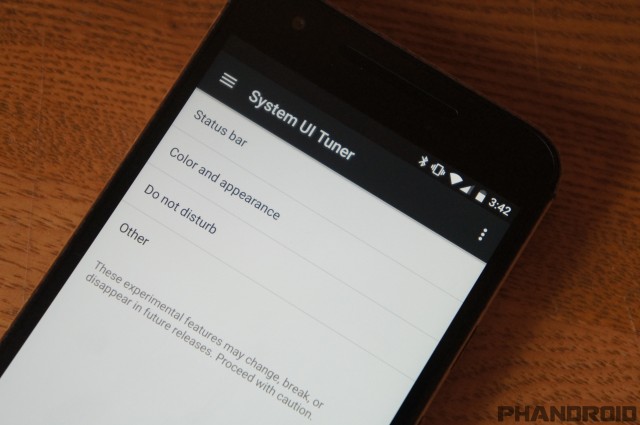
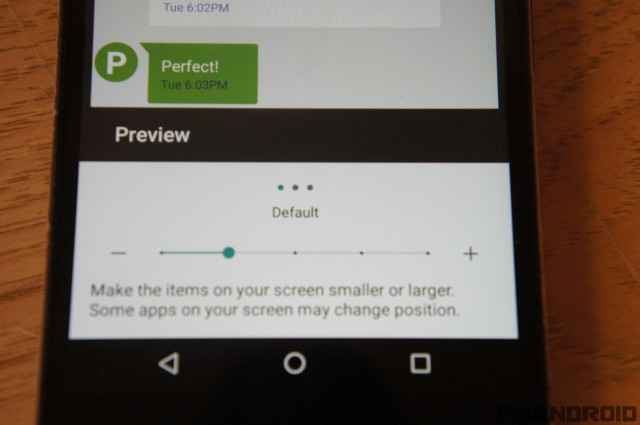
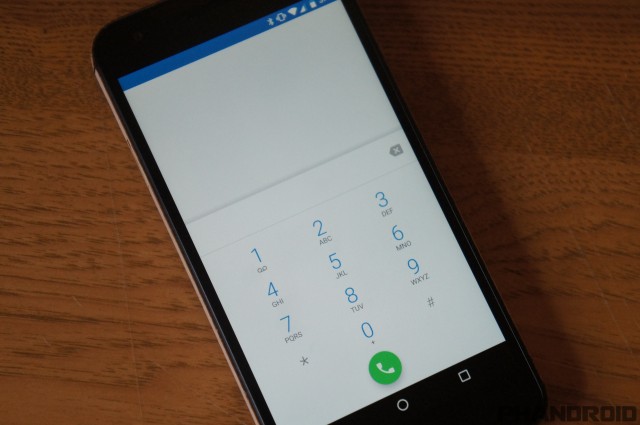
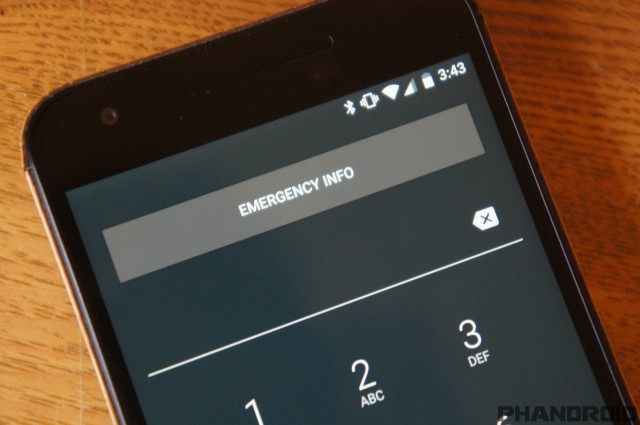











Comments