So, you bought an honor 5X after reading our full review? Smart choice: the phone is arguably the best Android phone you can buy for under $200 (it’s $199 at Amazon). With that comes a premium aluminum body, fingerprint sensor, and more software features than you can shake a stick it. In fact, for newbies, it might even be a little daunting. That’s why we put together this list to get you up and running on your brand new purchase. Here are the first 14 things you should with the honor 5X.
1. Insert a micro SD card
You probably already heard that the honor 5X features a micro SD card slot, but if you don’t know where to look, you might miss it. There are 2 slots located on the left side of the device and while both are used for SIM cards, it’s the 2nd slot (the bottom one) that also has a tray for a micro SD card as well. The honor 5X supports up to 128GB micro SD cards, so you’re sure to have plenty of room to store all your music, movies, and photos. If you’re looking for a good deal on SD cards, you can find 32GB micro SD cards for less than $15 on Amazon and they’ve got 128GB MicroSD for less than $50.
2. Protect your phone with a PIN and Fingerprint ID
You’ll need to use the PIN style in order to use Fingerprint ID, so might as well setup it up now
During the initial setup wizard, the honor 5X will eventually ask if you’d like to secure your phone using some type of lock screen security be it a PIN, password, or pattern lock. While that’s entirely up for you to decide, we will strongly urge you to go with a PIN style given it’s the only one required as a backup method when using Fingerprint ID (the fingerprint sensor on the back).
Later on in the setup you’ll be asked to enroll a fingerprint for Fingerprint ID and after placing your finger in different positions on the sensor, will have a secure phone that only your fingerprint (or PIN) can unlock. Fingerprint ID can also be used to lock only specific apps, access “safe” feature, and eventually can be used to make purchases whenever Marshmallow gets to rolling out.
The only problem with setting up Fingerprint ID during the initial setup process is that you can only save 1 fingerprint. Once you’re all done with the setup, you’re probably going to want to add a few more. You can do that by jumping into the Settings app > Fingerprint ID > Fingerprint management > (enter PIN) > and selecting New fingerprint down at the bottom.
3. Re-download apps from a previous Android device
This one is pretty much given since you wont be able to download any apps or content from the Google Play Store without first logging into your Google account. But for those coming from an Android device older than Lollipop, Google finally introduced a way to re-download all the old apps from an old Android device. After choosing your desired device to restore from, you can select the apps portion to pick and choose which apps you’d like to re-download again. This can save a lot of time and it’s only during the setup that you get this opportunity to restore from another device, so take advantage of it.
If you’re looking for app suggestions, we’ve got you covered:
- 100 Best Android Apps of 2016
- Reader-voted best apps
- Best apps for college students
- Best apps for dating
- Best apps for learning a language
How about some great games?
- Best games for 2 players
- Most addictive games of 2015
- Most addictive games of 2014
- Best games of the month
Stay glued to Phandroid for more apps and games as they launch.
4. Connect to WiFi and update all your apps
There were a total of 22 apps that we needed to update after booting up our honor 5X for the first time, so you can expect at least that many by the time you get your hands on it. You probably already connected to WiFi during the initial setup but if you haven’t, now would be a good time to do so.
After that, open up the Google Play Store, swipe open the slide out menu and select “My apps & games” and then select the big “UPDATE ALL” button at the top. This could take some time depending on how many apps are already being restored so plug your phone into a charger and go make yourself a sandwich.
5. Check for software update
Now that your apps are all updated, it’s time to make sure the honor 5X itself is running the most up-to-date version of its software. We heard a January security patch had begun rolling out and that there could be a day 1 full system update available as well. Best to check now and get it out of the way. You can do this by either opening the Updater app (you’ll be asked if you want to auto-download updates when WiFi is available which we advise is turned on) and clicking the Check for updates button. That, or you can open the Settings app and scrolling down to Updater, where you’ll find the exact same screen.
6. Change the font size
We know, you’re probably reading this and wondering why we listed this as a first things to do on the honor 5X. That’s because, for reasons we can’t figure out, the font size on the honor 5X is crazy large right out of the box. We’re sure it has something to do with EMUI, but you can fix this by jumping into Settings > Display > Font size > Small. This will actually make text size look like “Normal” if you’re coming form a previous Android device.
7. Turn off carrier name from appearing in the status bar
This was one of the very first things we did after booting up the honor 5x: removing the annoying carrier name from showing up in the status bar. The good news is, not only is this not permanent, it’s extremely easy to get rid of. In fact, it’s in the same spot where you change the font size: Settings > Display > Display carrier name > Off.
8. Download a 3rd party launcher from Google Play
Those that are more familiar with Android devices have probably grown accustomed to the app drawer found on just about every launcher (home screen) out there. But, as part of the customer user interface that comes on the honor 5X — known as “Emotion UI” or EMUI for short — the phone features a handful of their own system apps, one of which is a launcher called Huawei Home. This launcher is made to behave much the same was as the launcher on iOS. That means there is no app drawer and everything you install will have an icon placed right on your home screen. Needless to say, you’ll probably want to switch to something a little more… traditional.
There are plenty of 3rd party launchers available on Google Play and if you’re having trouble deciding, we’d recommend either Google Now Launcher or Nova Launcher. Nova adds a plethora of options (like support for icon packs), if you’re into that sorta thing. Because the honor 5X breaks the way you’d normally switch to a 3rd party launcher on Android, you’ll have to use a different method for choosing the launcher as the default home app. This involved opening the Settings app > Manage apps > Default app settings > Launcher > (select desired launcher app).
Not too complicated, but if for some reason the honor 5X defaults back to Huawei Home (this happened to us a few times), you know how to go back and re-select a 3rd party launcher again.
9. Turn off animations to speed up the UI
The honor 5X isn’t the fastest Android device on the planet. Quite the contrary. This is why it was so important, at least to us, to try and speed up the UI as best we can. That involved turning off app transition animations when moving between apps. Even if it’s just shaving off a few milliseconds, it’s just something that’s a little less taxing on the under powered CPU and helps make the UI feel more snappy and responsive. Here’s how you do it.
- Open the Settings app
- Select About phone
- Tap on Build number 7 times until “You are now a developer” notification appears
- Press back
- Select the no longer hidden Developer options
- Under the Drawing category, select Transition animation scale
- Set to Animation off
You can also set window animation scale to off (how quickly a menu popup appears), but that’s just our personal preference. Same goes with animator duration scale — which we set to .5x — which controls all the other animations on the phone (like when opening the app drawer, or the screen off animations, etc.. You know, that sorta thing).
10. Change Power saving mode from Smart to Normal
By default, the Honor 5X’s Power saving mode is set to Smart. According to the setting’s description, this will “automatically adjust the CPU and network usage for balanced performance.” Sounds great only that the difference between this mode and Normal mode is a negligible increase in projected battery life. So, why even change it to normal? Because anything that’s going to hinder performance of the device and/or receiving notifications in a timely fashion just to gain a few minutes of a battery life just isn’t a good enough trade off. At least not for us (the phone already struggles with performance as it is).
Of course, if you’re out somewhere where notifications and/or performance aren’t that important to you (spending the day at an amusement park for instance), by all means — squeeze out a little extra juice by switching to Smart Power Savings. But for normal day-to-day operations, Normal is probably best.
11. Change video recording to 1080p
We did, guys. We made it. We’ve finally reached a point in our lives where you can buy a $200 smartphone and still get a sharp, 1080p full HD display. It’s one of our favorite features of the honor 5X so why is the camera app — by default — set to only record in 720p? We have no clue, but if you want to take advantage of viewing videos in your phone’s own native resolution, you’re going to want to change this to 1080p stat.
Opening the app for the first time, you’ll be greeted by a popup asking if you’d like to enable location services and attach GPS data to your photos. This will be extremely handy when organizing your photos, so we’d recommend giving it the okay. After that, you’ll need to swipe over to video mode and from there click the 3 stacked lines in the upper right corner, then select Settings. At the top of video settings, you’ll see Resolution. Change that to FHD 1080p (16:9, stereo) and you’ll be good to go. Enjoy.
12. Delete or disable pre-installed apps like Facebook or Google+
There aren’t too many 3rd party apps that come pre-installed on the honor 5X, but you may want to consider uninstalling or disabling some of these unnecessary apps that could otherwise suck up valuable system resources. For instance, there’s Facebook which, according to recent discoveries, has shown its very existence on your Android device could lead to a drop in performance. But don’t worry, Facebook — along with Facetune, Twitter, and Shazam — can be uninstalled. Here’s how:
- When using the stock launcher, locate the Top Apps folder
- Long press on the icon of the app you’d like to uninstall
- Drag app icon to trash can icon at the top of the screen
- Release
- Confirm uninstall
Unfortunately, the Google apps that come pre-installed on the device are considered “system apps” and cannot be uninstalled, although they can be disabled (kept from running in the background and/or asking to be updated on Google Play). Just be careful when disabling some of these apps. Of the Google apps we’d consider optional are: Play Books, Play Games, Play Newsstand, and Google+. Everything else is probably better left alone. Here’s how you can disable these apps:
- Settings app
- Select Manage apps
- Select desire app from the long list
- Select the Disable option
- Select OK from the Disable built-in app prompt
Fore more active Facebook users, we’d recommend downloading the Chrome web browser and just enabling browser notifications from Facebook. All you have to do is open up Facebook.com inside Chrome and you’ll see a popup asking you to enable notification after which you’ll begin receiving many of the same notifications as the app. This is much less taxing on your phone and doesn’t require giving Facebook all those tracking permissions.
13. Protect all apps
The honor 5X, with its custom software (also known as EMUI or Emotion UI) has a funny of way of wanting to close any and all apps that run in the background. Although, to the inexperienced user this may sound great, “Now I don’t have to install a Task Killer! Woo!” it actually does much more harm than good.
Thankfully, the honor 5X has a way to protect specific apps you don’t want to close every time you turn off the display. It’s in a setting called Protected apps and if you’re new to Android, we’d strongly recommend that you protect all apps for optimal performance. You can do this quickly and easily by following these steps:
- Open the Settings app
- Select Protected apps
- Select the Menu button at the bottom
- Then Add all
Keep in mind that you may receive notifications about apps “using power in the background,” but that’s mostly a scare tactic by the phone’s software to run things how they want. Sure, the more experienced Android user will love the control EMUI gives them over background apps (it’s great for keeping tabs on rogue apps), but for the vast majority of folks, keeping your device running normally — by protecting all apps — is definitely the way to go. Just remember that every time you install an app, you’ll need to revisit this setting and protect it.
14. Explore the honor 5X forums to learn more
Whether you already own the honor 5X, plan on picking one up, or find you’re still on the fence, the honor 5X forum is a great resource for new and veteran users alike. You can ask questions, get answers, trade tips, share your experiences, and help others. If you want to get the most out of your phone, this is the place to do it.
Here’s a few popular threads to get you started:
- Honor 5X AMA (ask me anything)
- I heard honor has the best camera…
- What does this phone NOT do that other high end ones do?
- The Sexy Honor 5X Case Thread!
- How is the Honor 5x so awesome?
What other tasks do you consider essential the first time you boot up your Android phone?



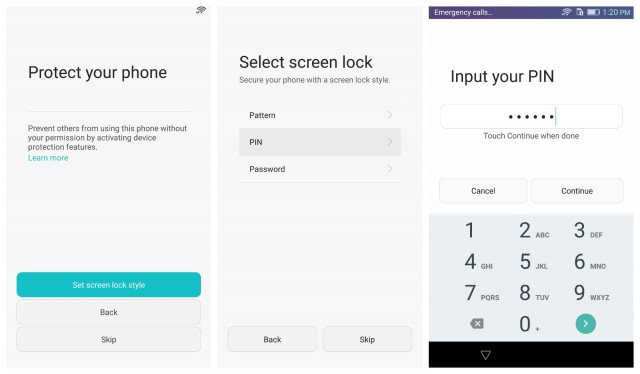
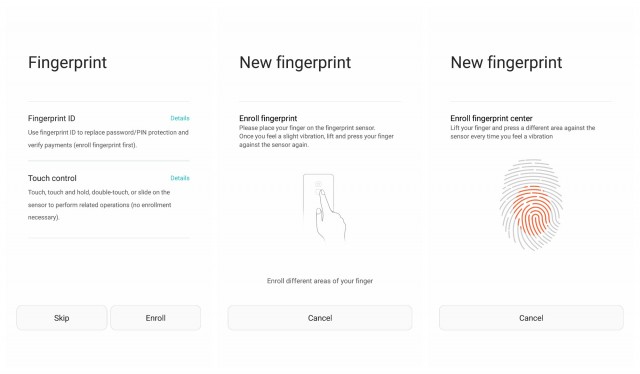
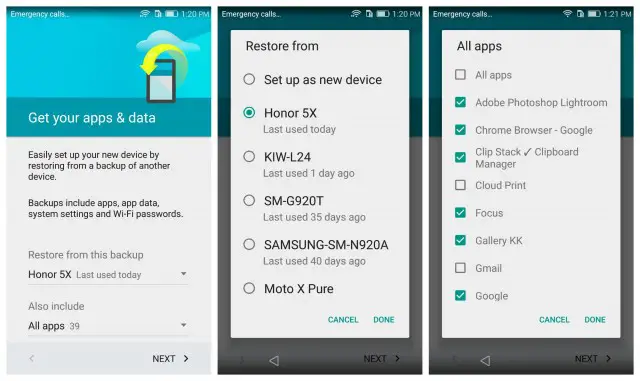

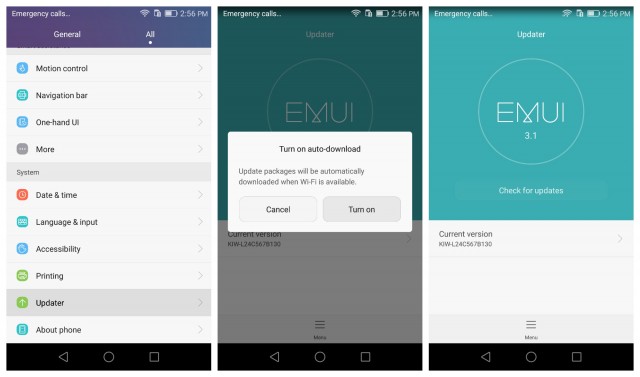

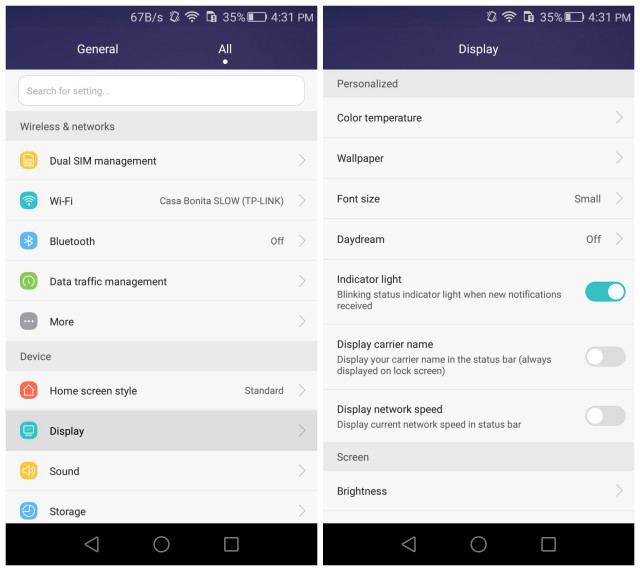
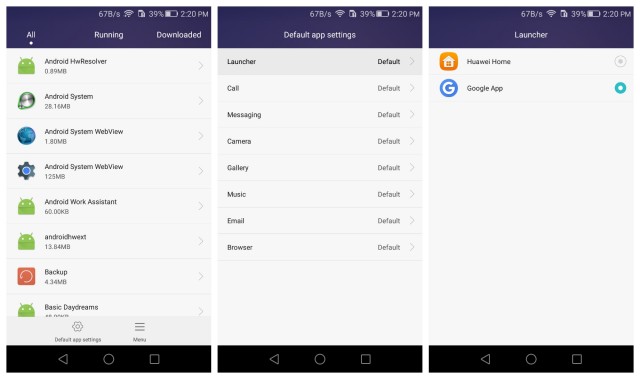
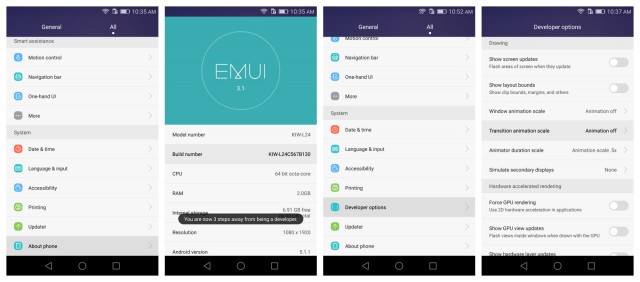
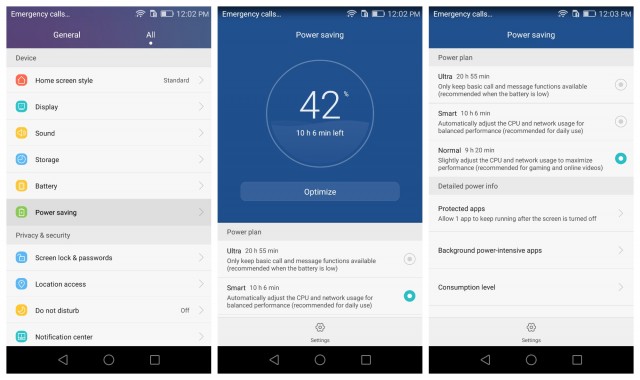
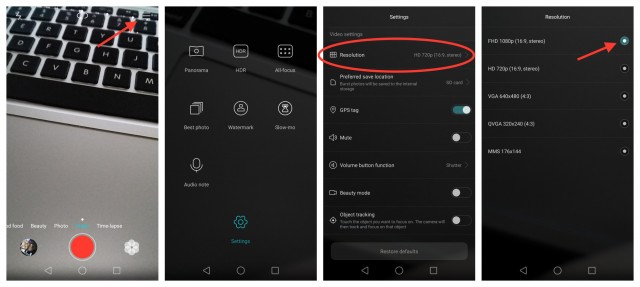
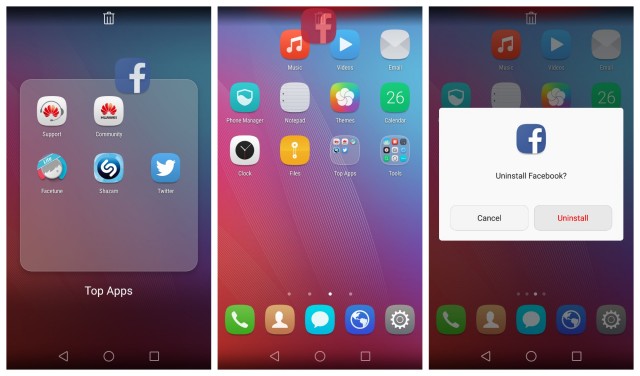
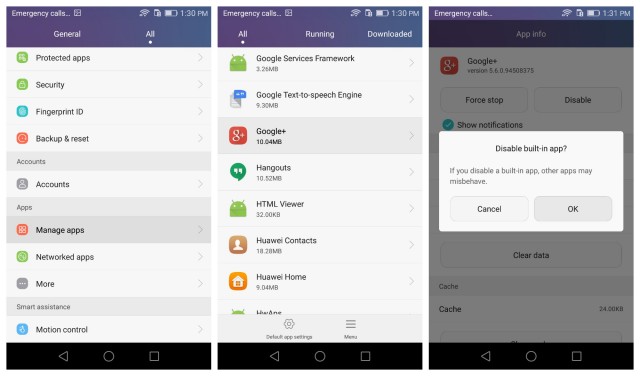
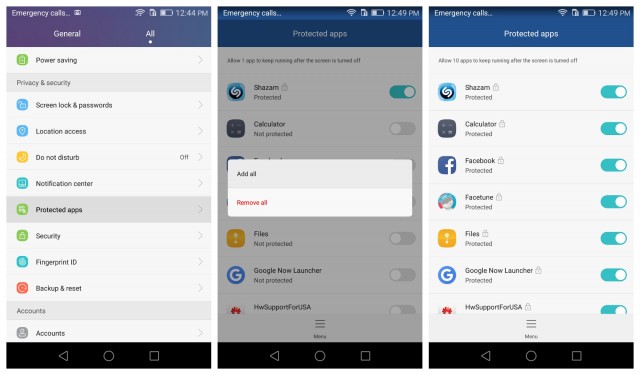









Comments