The original Moto 360 was one of the best-looking smartwatches ever made. It was also the most popular Android Wear device. Motorola did a great job at creating a worthy successor with the Moto 360 2nd Gen. If you picked up one of these attractive watches you’re probably wondering what to do with it. We’ve got you covered. Here are 20 tips and tricks for getting the most out of your Moto 360.
Use voice commands to get things done easily
Android Wear is meant to be used with voice commands. Basically, anything you want to do can be done with your voice, and it will be much easier to do, too. To perform a voice command, make sure the display is on and say “OK Google.” The just start speaking your command. Don’t know what to say? Check out this list:
- Take a note
- Remind me to go to the gym
- Start a run
- Show me my steps
- Send a text to Chris
- Email my wife
- What’s the agenda for tomorrow?
- Navigate to nearby gas station
- Set a timer for 10 minutes
- Start stopwatch
- …and many more!
Long-press the power button to open the launcher
We’ll start things off with a quick and easy tip. If you’re on the watch face you can swipe from the right to open up the app launcher, but there is a trick that will open the launcher from anywhere. Simply press and hold the physical power button until you feel a vibration. The launcher will open, no matter where you are.
Keep tabs on battery life
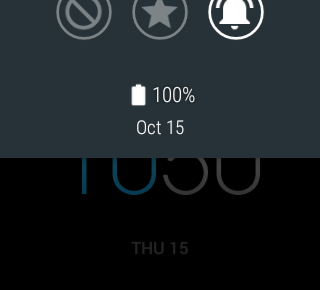
An important part of any smartwatch is battery life. The new Moto 360 has much better battery life than the original, but it’s still not a world beater. To keep tabs on where your battery is at, swipe down from the top of the display. You can quickly see the battery percentage and the date.
Adjust the notification modes to cut down on distractions
Android Wear devices are made primarily to show notifications on your wrist. Naturally, notifications will play a big role in your overall experience. One way to make sure notifications are buzzing your wrists at inopportune times is with the built-in notification modes.
The notifications modes on the Moto 360 match up with the ones found on your phone. You get All, Priority, and None. “All” will let every single notification through, “Priority” will only allow important notifications to get through, and “None” will block absolutely everything (including alarms). To switch between these modes, simply swipe down on the watch face.
Prevent notifications and the screen from turning on
In some situations, such as a movie theater, you not only want to block notifications from buzzing your wrist, but you also want to prevent the display from lighting up. “Theater Mode” is for those situations. It turns off notifications and turns the display off until you press the power button. To turn on this feature, swipe down on the watch face, swipe from the right, and tap the watch icon.
Boost brightness for better outside visibility
The Moto 360 has a great display, but it can be hard to see in bright sunlight. You could go into the settings and adjust the brightness, or take advantage of the shortcut. Swipe down on the watch face and then swipe from the right two times. You’ll see a sun icon labeled “Brightness Boost.” Tap the icon and screen brightness will be put to the max.
Check battery performance from your phone
We already told you how to check battery percentage on the Moto 360, but what about battery performance? In the Android Wear app you can see a graph that shows your battery life over time, how much longer you have, and which apps are using the most battery. It’s just like the battery graph you can see for your phone.
- Open the Android Wear app
- Tap the gear icon in the upper left
- Tap on “Moto 360”
- Tap on Watch battery
See how much storage space is used on your watch
Storage space is not so much of an issue on smartwatches as it is on phones, but you still may want to check up on it. In a similar way to the battery chart, you can also see storage information from the Android Wear app. It shows how much space is available, and which apps are using the most.
- Open the Android Wear app
- Tap the gear icon in the upper left
- Tap on “Moto 360”
- Tap on Watch storage
Block certain apps from showing notifications
As we mentioned above, notifications are the primary focus of Android Wear devices, but that doesn’t mean you want every single app to buzz your wrist. You can block certain apps from every showing notifications on the Moto 360. There are two ways to do this.
- Open the Android Wear app
- Tap the gear icon in the upper left
- Tap Block app notifications
- Tap the (+) button and choose from the list
The other method can be done from your watch. When you get a notification, swipe from the right until you see button labeled Block app. Press it, and now that app won’t show up anymore.
Choose which apps will perform certain tasks
One of the main ways to interact with the Moto 360 is using your voice. In order to make this experience quick and seamless, Google asks you right up front to choose default apps for certain tasks. Open up the Android Wear companion app and you will see a list of apps and “Actions.”
Android Wear will automatically know if an installed app can perform one of the commands. For example, on my device I can “Take a note” with Google Keep or Wunderlist. Go through the actions and choose the apps you want to use. If there isn’t an app available for a certain command you will see a grayed-out Google Play icon.
How to take a screenshot on the Moto 360
Did you know you can take a screenshot of your watch? It’s true, but it doesn’t work the same way as your phone. Open up the Android Wear app and tap the three-dot menu icon. Select “Take wearable screenshot” from the drop-down menu. Once the screenshot has been taken you’ll see a notification on your phone. Tap that notification to share the screenshot.
Note: screenshots are not saved anywhere on your phone or watch. You can only share them one at a time.
Disable your phone’s lock screen when the Moto 360 is connected
A shocking amount of people don’t use any form of security to protect the contents of their phone. The only reason why is because it takes a few extra seconds to enter a pin or trace a pattern. What if your phone was smart enough to know when it should ask for a password? With a Moto 360 and Smart Lock you can do exactly that. When your watch is connected you won’t be required to enter a password or pattern to unlock.
- On your phone, open the Settings
- Navigate to the lock screen and security section
- You should be able to find “Smart Lock” if you have Android 5.0+
- Add your Moto 360 to the “trusted devices” section
Pair up with a friend to send special messages
The Moto 360 comes with a watch face called “Together.” This is a special watch face, because it connects with other Android Wear users. You can send emoji, photos, doodles, and more directly to your friends, and see their messages on the Together watch face. It’s a pretty cool feature if you have smartwatch buddies.
- Open the Android Wear app
- Tap the gear icon in the upper right
- Tap Together
- Tap Pair with a friend and send the invite
Once you’ve paired with a friend you’ll see their avatar on the Together watch face. Tap them to send a message. Received messages will show up above their avatars.
Make a custom watch face
One of the coolest things you can do with the Moto 360 is make your own watch face. An app called Facer allows you to create anything you can imagine. We put up a thorough guide for making analog and digital watch faces with Facer. Be sure to check it out for more information, or watch the video above for a quick look at what you can do.
Measure your heart rate
One of the coolest things you can do with the Moto 360 is measure your heart rate. This can be useful if you’re an active person, or just curious to see how your heart rate changes. Simply say “OK Google, what’s my heart rate,” and whichever app you chose will start measuring your heart rate. If you do this a lot you will be able to see the results in a graph.
Press your palm to the screen to turn off
This might be the simplest tip on our list, but it’s valuable nonetheless. To quickly turn off the display just place your palm over it until you feel a vibration. That’s it!
Scroll through notifications and cards without your fingers
Ever wished you could interact with your watch without touching the display? Now you can! Wrist gestures allow you to flip through your cards and notifications by twisting your wrist. To activate/deactivate wrist gestures, swipe left on the watch face, then scroll down and tap Settings > Wrist Gestures. Turn it ON.
- To see the next notification: Twist your wrist quickly forward, then slowly back towards you.
- To return to the previous notification: Twist your wrist slowly forward, then quickly back towards you.
Set up a lock screen to protect watch when unpaired
Phones are full of personal data and information, which is why there are so many different security methods we can use. Smartwatches don’t typically store much personal data, so we haven’t really thought about how to secure them. Google has introduced a new feature called “screen lock” that should help the situation.
In Settings > Screen lock you can create a pattern password like you would on any Android phone. The idea is that when your watch detects the absence of motion, like if it’s charging on a desk, the screen lock will automatically engage. It will also engage if the watch is unpaired from your phone. You can also instantly turn on the screen lock from the settings.
Turn on WiFi to use the Moto 360 without a phone
Android 5.1 added WiFi connectivity to supported smartwatches. The Moto 360 happens to be one of the devices that can use this feature. You can connect your watch to a WiFi network and use it without being connected to your phone. Notifications and voice searches will still work on the watch. This feature is not intended to replace your phone completely, but it’s nice for those times when your phone disconnects.
- Open the Android Wear app
- Tap the gear icon in the upper right
- Tap Cloud sync
- Turn the toggle on
Buy a new watch band to change things up
Last, but not least, is buying a new band for your watch. Motorola has some great options available, but the beauty of the new Moto 360 is you can easily swap in bands from 3rd-party manufacturers. Depending on the size of Moto 360 you bought, any 16mm, 20mm, or 22mm band will work. It’s just a matter of popping some pins.
Here are a few bands that we like:



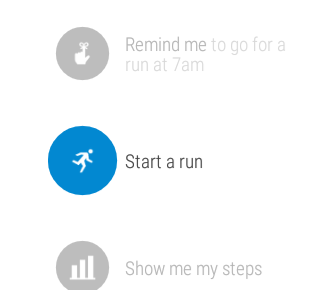
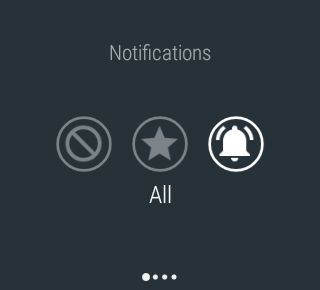
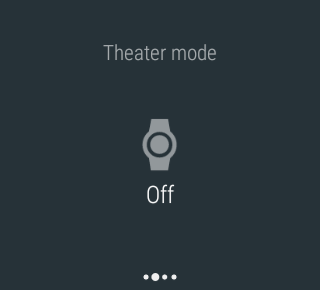
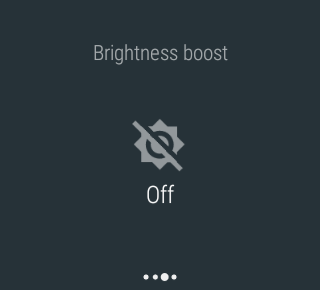
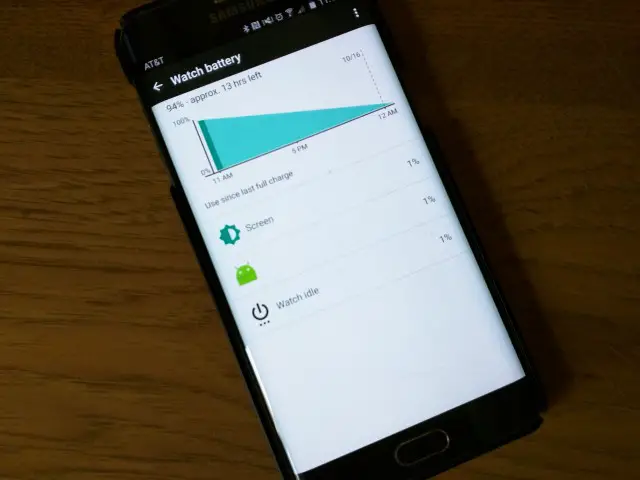
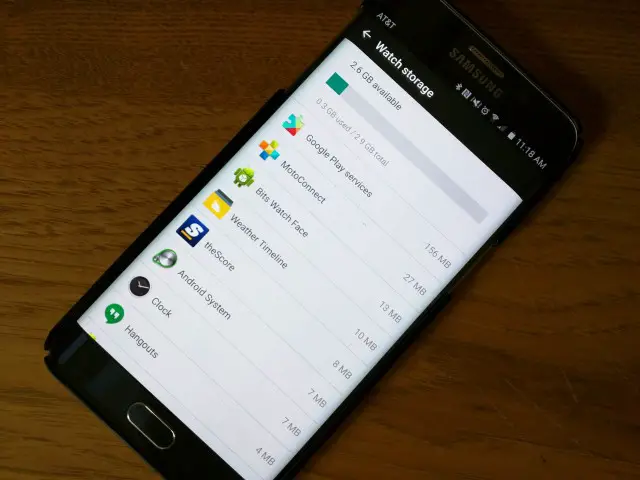
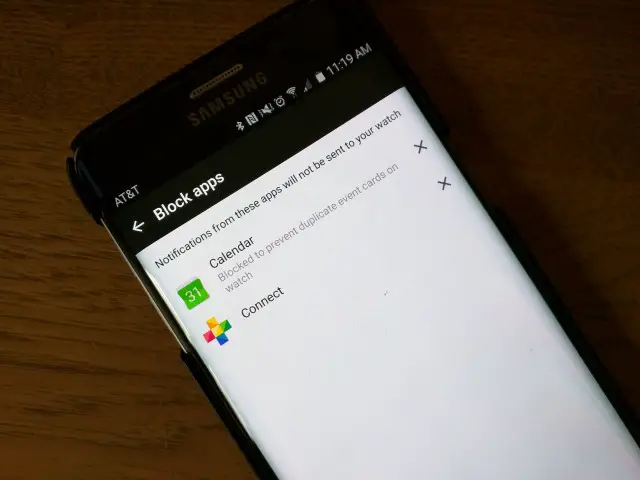
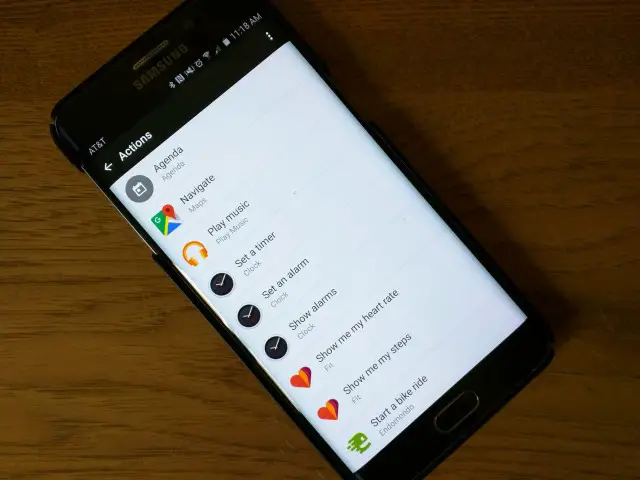
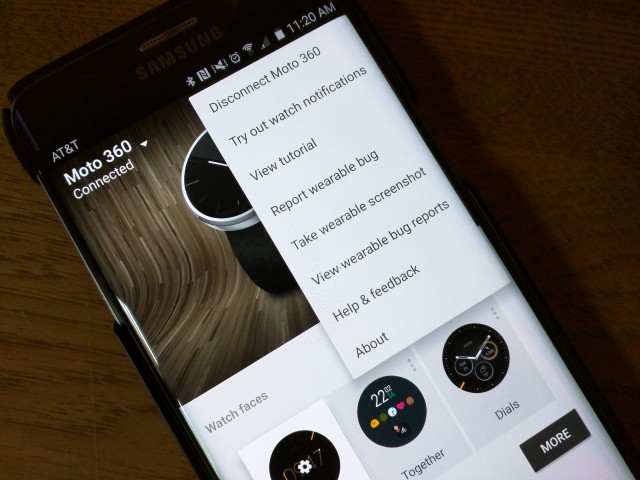
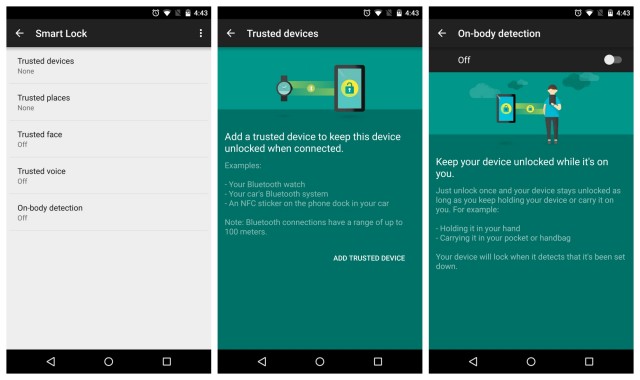
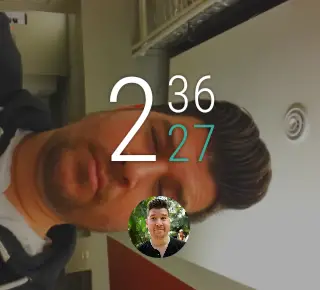
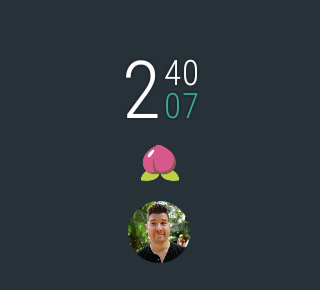
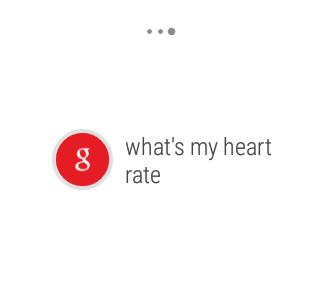
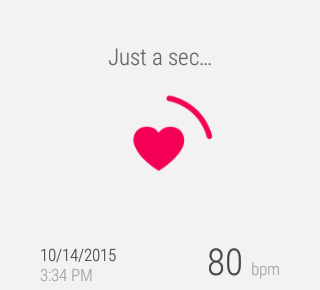
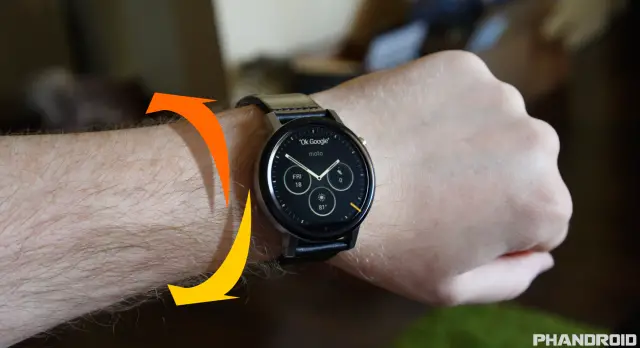
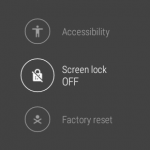
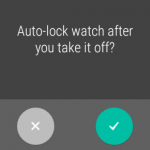
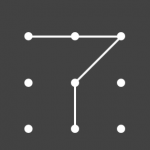
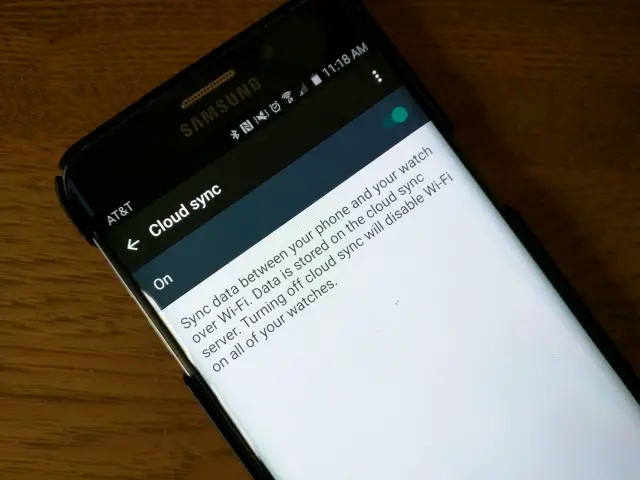



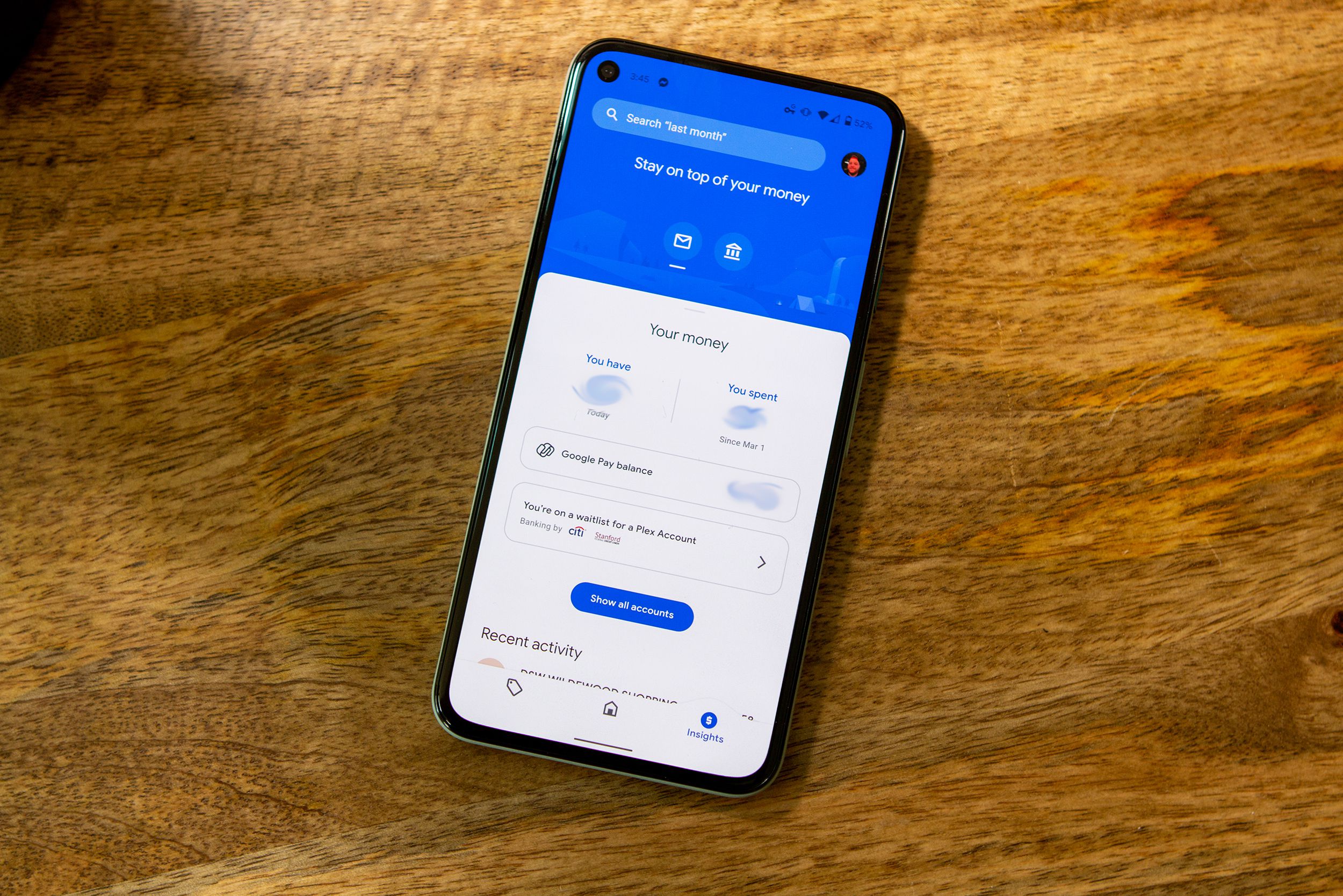







Comments