The Samsung Galaxy Note 4 picks up where previous Note models left off with its included S Pen. The Note 4 carries all of the functionality we have come to expect from Note devices plus a few new tricks. The following settings and tips will help you get the most out of using the S Pen with your Galaxy Note 4.
For more Galaxy Note 4 tips & tricks, click here!
Using the S Pen
At its most basic, the S Pen can do everything your finger can when it comes to navigating around the Note 4, using apps, and firing off messages and emails. The S Pen, however, is not limited by the shortcomings of our frail human forms. When you slide it out of its dock within the Note 4 you will notice not only its responsive rubber tip but also a clickable button. Bet you’ve never seen that on a finger.
The advanced tip and button are central to many of the S Pens more advanced functions, but you can also thank induction technology. A weak magnetic field generated by the Note 4 provides power to the S Pen, which in turn allows for a more accurate, advanced stylus as opposed to the typical passive capacitive stylus.
S Pen Settings
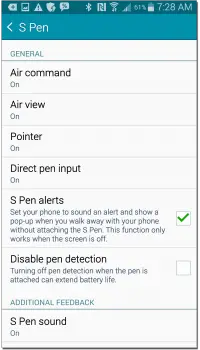
The first step to getting the most out of your S Pen is doing a quick run through the stylus’ settings. These are found easily enough by navigating to the Note 4’s Settings menu and locating the S Pen submenu. While we will discuss some of the major settings a bit later in this article, here is a quick rundown of how the different options affect the use of the S Pen.
- Pointer – choose whether or not a visible pointer will show on the screen when using the S Pen
- Direct pen input – enable to allow S Pen handwriting input in text fields
- Disable pen detection – turns off S Pen detection when storing and removing the stylus to save battery
- S Pen sound – enable or disable an audible tone when the S Pen is docked and undocked
- S Pen vibration feedback – enable or disable haptic (vibration) feedback when using the S Pen
- Detachment options – choose whether Action Memo, Air Command, or neither will launch when the S Pen is removed (when none is selected this is basically the same as disabling S Pen detection)
- Attach/detach sound – choose the sound that will play when the S Pen is attached/detached (S Pen sound must be enabled)
- Attach/detach vibration – toggle haptic feedback when removing or replacing the S Pen in its holster
Again, you will notice the above settings do not cover every option in the S Pen settings submenu. We will now take a look at a few of the more key features of Samsung’s advanced stylus.
Never lose your S Pen
The S Pen can be conveniently stored directly in the Galaxy Note 4’s body, but on its own it is small and easy to misplace. Avoid losing your S Pen by checking the box next to “S Pen alerts” in the S Pen settings submenu (access the same was as described above).
With S Pen alerts enabled, your phone will alert you should you happen to set down your S Pen and begin to walk away without it. This is a must-have feature that will help you avoid the headache of having to replace a lost S Pen down the road.
Air View
Air View is a core function of Samsung’s S Pen. With Air View disabled, you will miss out on much of what makes the Note 4 and its stylus unique. You can enable Air View from the S Pen settings submenu.
Air View takes advantage of the magnetic induction technology that powers the S Pen to allow the Note 4 to track a cursor and receive other inputs without touching the stylus tip to the display. If you have Air View and the S Pen pointer enabled, you can quickly demonstrate these capabilities by hovering your S Pen a few millimeters over your home screen and moving it around. The pointer will move to follow the stylus tip even if you do not touch pen to surface.
One use for Air View is in Samsung’s messaging app, where hovering over an opened message will preview its text. Other functions will be covered later in this article.
Air Command
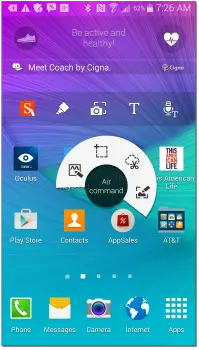
Air Command provides quick access to common functions you can perform with your S Pen. Again, enable it in the S Pen settings submenu. Access Air Command from any screen by hovering the S Pen over the display and clicking its button.
Four options are presented as part of Air Command:
Action Memo
Opens a memo pad for jotting down notes and info such as phone numbers, email, and web addresses. Tapping the action button (dotted circle with an arrow) allows the written text to trigger actions like placing a phone call or navigating to a website. You can also easily pin a virtual post-it note to your homescreen by tapping the pin icon.
Smart Select
Quickly select an area of the screen and save as an image to the clipboard for sharing or saving to a digital scrapbook. Use the S Pen to draw a box around the area of the screen you wish to select. You can collect multiple images by tapping the “Collect” button and again using Smart Select to grab another image.
Image Clip
Similar to Smart Select, Image Clip lets you select a more detailed portion of the screen using your S Pen stylus. You can also choose a predefined shape such as a circle or square when making your selection. Clips can be stored in your scrapbook where they can be annotated with pertinent information.
Screen Write
Takes a screenshot of whatever is currently displayed and allows immediate annotation. You are given several options for altering the style and color of your pen input, allowing you to doodle on images taken from the web and more.
Use the S Pen to navigate the web
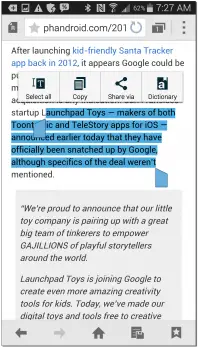
The S Pen also sees some functionality specific to certain Samsung apps, including the browser. Using the S Pen while navigating the web makes it easy to scroll through a webpage or copy and paste text for sharing.
Scroll on website
To use the S Pen for scrolling a webpage, hover it over the display and move it toward the top or bottom edge to scroll up and down, respectively. A small arrow icon will appear pointing in the direction of the scroll. You may need to hold the S Pen’s tip at the edge of the display for a second or two before it detects the request to scroll.
Select text on webpage
Quickly select text and copy it to your clipboard by pressing and holding the S Pen button and dragging the tip across the text you wish to select. After making a basic selection you can further adjust by dragging the handles surrounding the highlighted text. When your text is selected, a popup menu is displayed that will allow you to copy to the clipboard, easily share via email or messaging, search the web, or even define a term.
Manage your saved photos
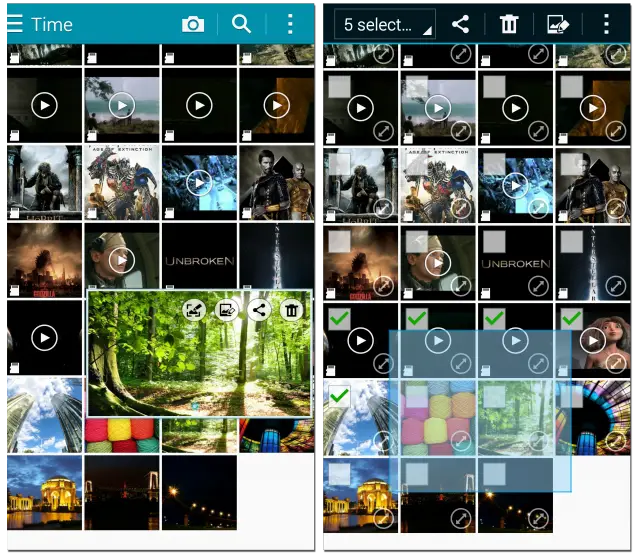
The S Pen also brings a few features for easily managing your image gallery on the Note 4. You can easily preview photos, select, and share.
Hover for shortcuts
You can quickly preview images in your gallery by hovering your S Pen over them. Once the preview appears, you will also have access to quick shortcuts for sharing and editing. You can even click screenwriter to open the photo and quickly jot a note or doodle down on top.
Multiple selection in gallery
To select multiple images in the gallery simultaneously, press and hold the S Pen button and then drag the tip across your display to draw a box around the images you wish to select. You can add more images to your selection by repeating the process. You can then quickly share, delete, or perform other functions to a batch of photos.
S Note
The S Pen can really show off its stuff in Samsung’s S Note app. S Note provides a plethora of options when it comes to customizing the look of your S Pen’s input and takes full advantage of the stylus’ pressure sensitivity to allow for artistic flourishes in your doodles. If you create a pen setting you particularly like, you can save it as a preset for easy recall.
Edit text from photo
S Note has the ability to snap a photo of a page of text and then convert it to be editable using the S Pen and other input. Its text detection works well, but it can be a bit of a chore if you need to make major edits. More useful, perhaps, is the ability to use pen settings like the highlighter to mark up important info and take notes.
Writing keyboard
In many text fields throughout the Note 4’s interface you will be able to use the S Pen to handwrite your input. After enabling direct input in the settings menu, look for an icon with a ’T’ and pen when hovering over a text field. Click it to launch the writing keyboard, which will convert handwritten input to digital text for use in email, messaging, and even navigating the web.
Copy text to memo
Vice-versa, look for the same icon after you have typed a bit of text into a form field. Tapping it will convert the typed text to faux handwriting and save it as an editable memo.











Slow day…. where’s my lollipop?
From my Galaxy Note 4
Basically lol. All I know is it better be here before the end of the month.
#Note4isboss period
I think you missed another non-functional hashtag somewhere…
thanks for the tips. it really helps me so much
android news
S Note is a powerful tool and the memo feature is indispensable. I have and love the 4, but its interesting to remember how the tech media despised and rejected the Note concept back when the wife had the original Note. Now even Apple is trying to copy it.
Picked up a Note 4 for my work phone last week. I must say I am pretty surprised at the usefulness of the S-pen. Not sure I’d use it much if it were my personal device, but for work it’s been extremely useful. I had to install the Tasks app so I had something that would sync to my work email (we use gmail instead of exchange), but I like that app anyway, so no big deal. I don’t use the Samsung launcher, so I needed something with a widget to display tasks on my homescreen. Apparently, the memo widget only works with the TW launcher.